
Obsah
- Co je framerate ve hrách?
- Proč je důležité zkontrolovat FPS grafické karty?
- Jak zobrazit FPS vaší grafické jednotky?
- Doporučené hodnoty:
Znalost nastavení FPS grafické karty NVIDIA nebo AMD se může hodit při řešení potíží i při optimalizaci systému. Zkušení hráči si dávají za cíl zajistit, aby jejich zařízení běželo neustále hladce, a jedním ze způsobů, jak toho dosáhnout, je správné nastavení FPS GPU.
Tento krátký výukový program vám ukáže, jak zobrazit FPS vašeho GPU.
Co je framerate ve hrách?
Framerate označuje počet rámců, které může váš systém vytvořit každou sekundu. Framerate se měří v FPS nebo framerate za sekundu. Čím nižší je rychlost snímání, kterou vaše grafická karta dokáže sbalit, tím hloupější nebo pomalejší by vaše hry vypadaly. Obecnou myšlenkou tedy je mít vyšší snímkovou frekvenci za sekundu, abyste při hraní získali plynulejší vnímání.
Proč je důležité zkontrolovat FPS grafické karty?
Jedním z měřítek, které hráč hledá na grafické kartě, je FPS. Čím výkonnější je GPU nebo grafická karta, tím vyšší je její FPS, což také znamená hladký průběh hry. Pokud se zdá, že hra koktá, zamrzá nebo občas zaostává, může to být způsobeno tím, že vaše GPU vypálí příliš mnoho FPS, přestože váš hardware, jako je monitor, není kompatibilní.
Důrazně doporučujeme omezit maximální FPS na maximální obnovovací frekvenci monitoru. Nechcete platit za drahou grafickou kartu, která může vydělat stovky FPS, když je obnovovací frekvence vašeho monitoru pouze 60.
Kontrola FPS spolu s dalšími metrikami, jako je využití CPU, využití GPU a využití VRAM, je důležité, zejména pokud řešíte problém s problémovým místem ve vašem systému.
Jak zobrazit FPS vaší grafické jednotky?
Dnes existují dva hlavní výrobci grafických karet: NVIDIA a AMD. Pokud máte v plánu získat grafickou kartu nebo ji již máte nainstalovanou, pravděpodobně jde o kartu NVIDIA nebo AMD. Chcete-li zkontrolovat schopnost snímkové frekvence vaší grafické karty, musíte nejprve znát její výrobce.
Znát framerate GPU NVIDIA
Pokud máte grafickou kartu NVIDIA, je pravděpodobné, že jste nainstalovali také její doprovodnou aplikaci s názvem NVIDIA Control Panel. Pokud jste si jej ještě nestáhli, můžete si ho stáhnout z aplikace Microsoft Windows Store.
Po instalaci ovládacího panelu NVIDIA klikněte na Spravujte 3D nastavení v levém podokně v části 3D nastavení. Poté v pravém podokně na kartě Globální nastavení přejděte dolů a vyhledejte Max. Snímková frekvence. Toto je obvykle ve výchozím nastavení nastaveno na Vypnuto, ale maximální počet podle svého výběru můžete změnit ručně.
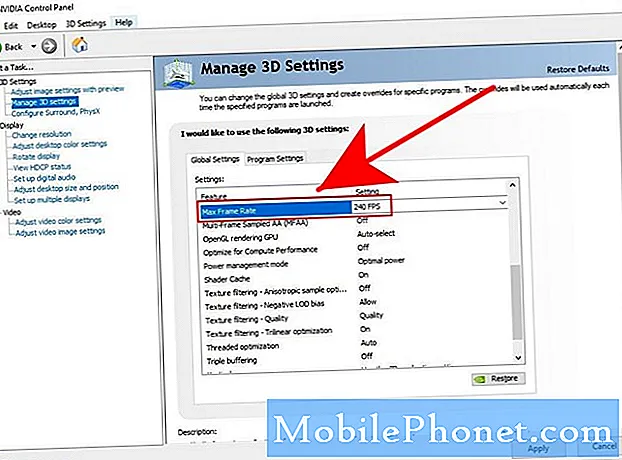
Aby nedocházelo k problémům, doporučujeme používat obnovovací frekvenci monitoru. Například pokud má váš monitor obnovovací frekvenci 240 Hz, můžete také nastavit snímkovou frekvenci GPU na 240.
Jak zkontrolovat snímkovou frekvenci AMD GPU
Pokud máte kartu AMD, budete muset použít software Radeon Settings a povolit Radeon Overlay pro úpravu snímkové frekvence GPU. Výchozí nastavení FPS je 70, ale tuto hodnotu můžete změnit na použití FRTC. Změny v FRTC je třeba provést před otevřením nebo spuštěním hry. Musíte udělat následující:
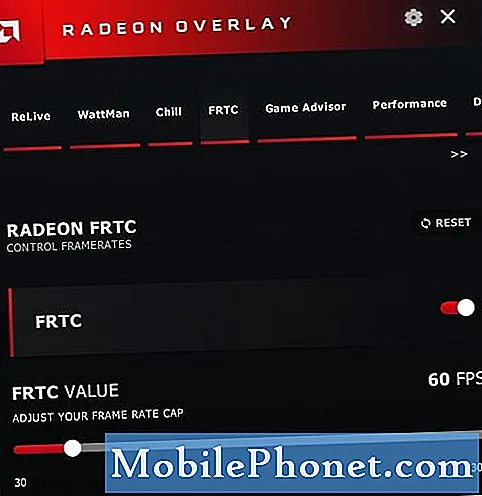
- Na ploše klikněte pravým tlačítkem na prázdné místo a otevřete jej Nastavení AMD Radeon.
- V dolní části klikněte na Předvolby záložka.
- Ujistěte se, že jste zaškrtli políčko Zobrazit překrytí. Případně můžete stisknout ALT + R.
- Jakmile je Radeon Overlay povolen, vyberte FRTC.
- Přetažením jezdce FRTC vyberte požadovanou frekvenci snímků. Snímkové frekvence lze nastavit v rozmezí 30 až 300 snímků za sekundu (FPS).
Jak již bylo zmíněno výše, nezapomeňte nastavit FPS GPU na obnovovací frekvenci vašeho monitoru, abyste ušetřili energii, snížili hluk a zmírnili tlak na kartu.
Doporučené hodnoty:
- Jak opravit chybu 13-71 v paměti Call of Duty Warzone Xbox
- Jak opravit chybu číslo 262146 Call of Duty Warzone | PC PS4 Xbox One
- Jak opravit problém s mobilním zpožděním nebo zamrznutím Call of Duty
- Jak opravit chybu COD Warzone „Nelze získat přístup ke službám online“
Navštivte náš YouTube kanál TheDroidGuy, kde najdete další videa pro řešení potíží.


