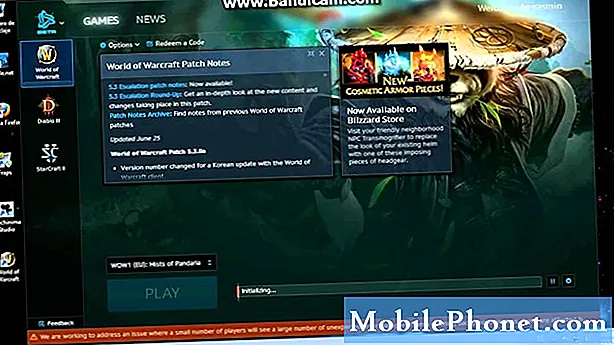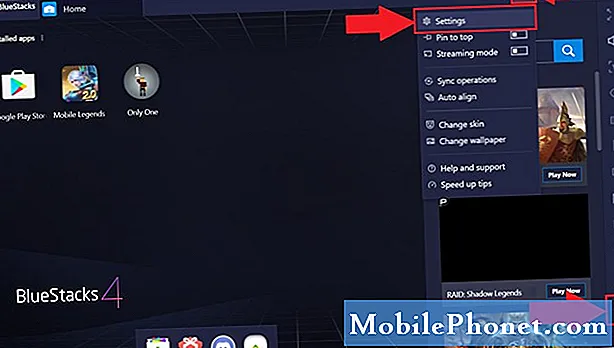
Obsah
Pokud zvýšíte herní výkon na BlueStacks 4, umožní vám to bezproblémové spuštění vašich oblíbených her pro Android. K dosažení tohoto cíle budete muset tomuto softwaru přidělit více zdrojů, například použít diskrétní GPU nebo přidělit více jader CPU a RAM.
Bluestacks 4 je nejnovější verze softwaru, která umožňuje počítači se systémem Windows 10 spouštět aplikace pro Android. Většinu času se používá k hraní her pro Android na PC, protože používání klávesnice a myši herní zážitek ještě více zlepší. Je zdarma k použití a byl stažen více než 210 milionůkrát.
Zlepšete herní výkon hry BlueStacks 4 v systému Windows 10
Pokud BlueStacks 4 na vašem počítači nefunguje hladce, existuje několik řešení, která můžete vyřešit. Tady je to, co musíte udělat.
Co dělat jako první:
- Restartujte počítač a zkontrolujte, zda problém přetrvává.
Metoda 1: Přidělte více jader CPU a paměti RAM Bluestacks 4, abyste zlepšili herní výkon
Pokud tomuto softwaru umožníte využívat více vašich procesorových jader, výrazně se zvýší jeho výkon.
Nejprve byste se měli ujistit, že je ve vašem počítači povolena virtualizace.
- Klikněte na tlačítko Start
- Klikněte na Správce úloh.
- Klikněte na kartu Výkon.
- V levém podokně klikněte na CPU.
- Ujistěte se, že je povolena virtualizace.
Jakmile se ujistíte, že je povolena virtualizace, pokračujte těmito kroky.
Potřebný čas: 5 minut.
Nechte BlueStacks přístup k více jádrům CPU a RAM
- Otevřete BlueStacks 4.
To provedete kliknutím na něj v seznamu aplikací v nabídce Start.
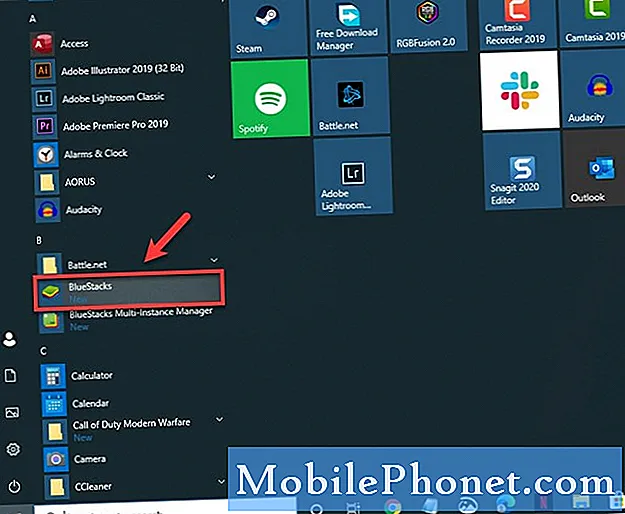
- Klikněte na tlačítko Nabídka.
Toto jsou tři vodorovné čáry v pravé horní části aplikace.
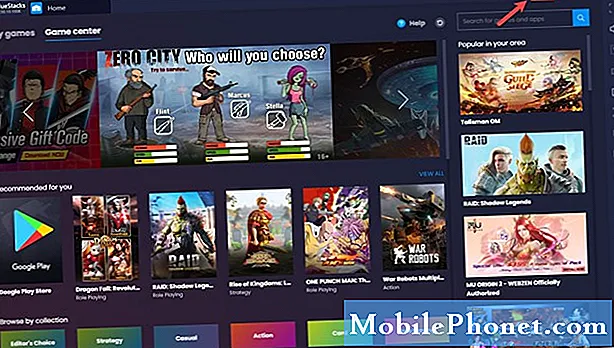
- Klikněte na Nastavení.
Toto je první ikona ve tvaru ozubeného kola.
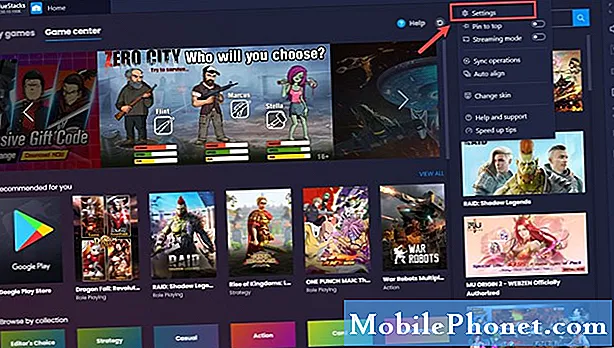
- Klikněte na Engine.
To najdete v levém podokně.
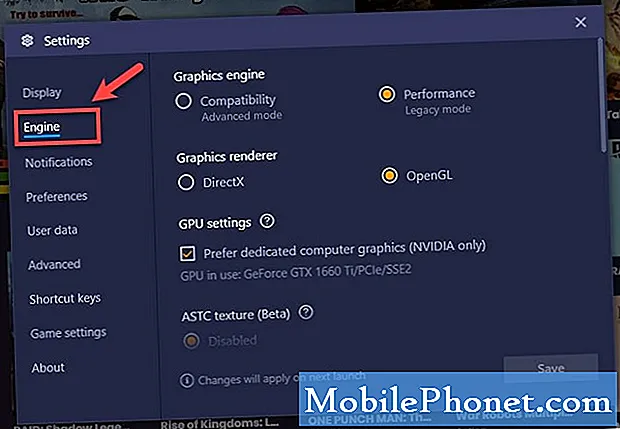
- Vyberte maximální hodnotu pro CPU a RAM.
Toto naleznete v části Výkon.
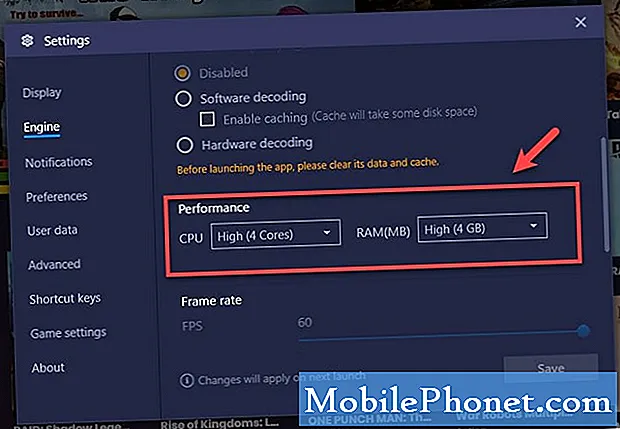
- Klikněte na Uložit a restartujte Bluestacks.
Tím uložíte provedené změny.
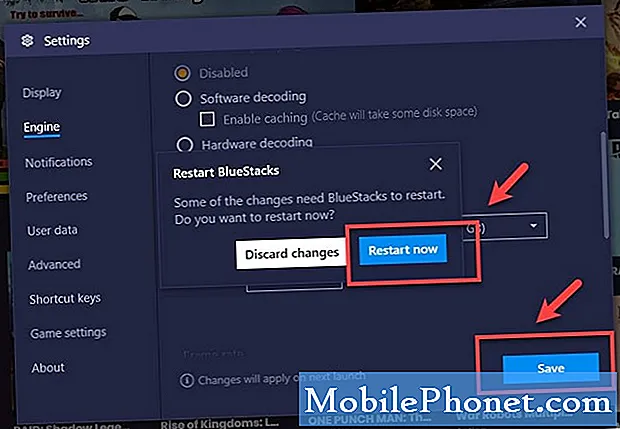
Metoda 2: Použijte samostatný grafický procesor vašeho počítače
Pokud má váš počítač integrovaný a diskrétní grafický procesor, měli byste BlueStacks přinutit k použití diskrétního grafického procesoru, protože ten je mezi těmito dvěma mocný.
- Otevřete BlueStacks 4.
- Klikněte na tlačítko Nabídka.
- Klikněte na Nastavení.
- Klikněte na Engine.
- Zaškrtněte políčko „Preferovat vyhrazenou počítačovou grafiku (pouze NVIDIA)“ v nastavení GPU.
Po provedení výše uvedených kroků úspěšně zvýšíte herní výkon na BlueStacks 4.
Navštivte náš YouTube kanál TheDroidGuy, kde najdete další videa pro řešení potíží.
Přečtěte si také:
- Hry chybí v knihovně spouštěče epických her Rychlá oprava