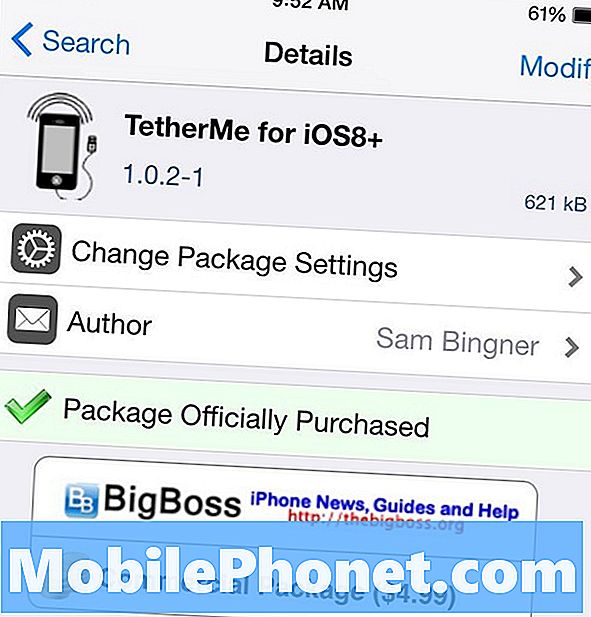Obsah
Většina lidí už slyšela o bezplatné aktualizaci Windows 10 Upgrade. Tato aktualizace je k dispozici přímo od společnosti Microsoft a přináší nové funkce pro všechny počítače se systémem Windows 7 nebo Windows 8. Počítače se systémem Windows Vista mohou s největší pravděpodobností spustit také aktualizaci, ale společnost Microsoft jim ji neposkytuje zdarma. U upgraderů je proces instalace systému Windows 10 poměrně přímočarý.
Miliony vyzvedávají notebooky, stolní počítače, tablety a 2 v 1 operační systém. Pro tyto uživatele s novými zařízeními je nastavení velmi zjednodušené. Zde je návod, jak nastavit notebook, pracovní plochu nebo tablet Windows 10.

Než začneme
Než začnete nastavovat zařízení se systémem Windows 10, jsou některé věci nutné k tomu, aby byl proces trochu hladší. Nebojte se, nemusíte kupovat další software nebo příslušenství.
Co budete chtít udělat, je ujistěte se, že znáte uživatelské jméno a heslo účtu Microsoft. Windows 10 používá účty Microsoft k napájení svých aplikací a vestavěný úložiště filmů, televizních pořadů, her a aplikací. Znát váš čas může urychlit proces. Pokud máte Windows 8 na jiném počítači, přejděte do aplikace Nastavení a podívejte se do oblasti Účet pro uživatelské jméno účtu Microsoft. Vaše heslo může a pravděpodobně je stejné heslo, které používáte pro přihlášení k tomuto počítači. Pokud účet Microsoft již nemáte, je to v pořádku. Můžete ji vytvořit během procesu nastavení.
Také se ujistěte, že znáte PIN kód routeru nebo heslo pro získání online. Routery, které jsou poskytovány samotnými kabelovými společnostmi, mají na nich obvykle své pasce se štítkem. Šance jsou, že kód je zapsán pro vás, pokud člen rodiny nastavit router. Přístup k Internetu není vyžadován, ale proces instalace systému Windows 10 je mnohem snazší.
Proces instalace
Zahajte proces nastavení připojením nového notebooku, stolního počítače nebo tabletu systému Windows 10 k elektrické zásuvce tak, aby se nabíjel, jakmile budete mít vše připravené. Nyní stiskněte tlačítko napájení. Pokud nevíte, kde se nachází tlačítko napájení, podívejte se na umístění zařízení na umístění tlačítka.
Několik příštích okamžiků uvidíte logo od společnosti, která vyrobila vaše nové zařízení a točící se kolo pod ním.
Vítejte na první obrazovce nastavení systému Windows 10. Pokud je zařízení vybaveno dotykovou obrazovkou, časovým pásmem a několika dalšími podrobnostmi, je třeba zvolit rozvržení klávesnice. Klepněte nebo klepněte na tlačítko další.

Nyní budete muset schválit různé právní podmínky, které nabízí společnost Microsoft a váš výrobce hardwaru. Pro tento návod používáme stroj Lenovo s oddělenými podmínkami služby pro samotný hardware. Nastavení jakéhokoli zařízení se systémem Windows 10 vyžaduje, abyste souhlasili s podmínkami společnosti Microsoft i výrobce hardwaru. Není to volitelné. Klepněte nebo klepněte na Akceptovat.

To je místo, kde je bezdrátové připojení nezbytné. Budete muset zadat heslo nebo klíč WEP pro bezdrátovou síť.Pokud je notebook, stolní počítač nebo tablet připojen pomocí síťového kabelu, tato obrazovka se nezobrazí vůbec.

Pokud váš směrovač podporuje ověřování WPA, budete požádáni o stisknutí fyzického tlačítka na směrovači. To vám ušetří nutnost zadávat heslo vůbec.

Klepnutím nebo klepnutím na tlačítko Další informace můžete prozkoumat všechna různá nastavení nízké úrovně, která systém Windows 10 podporuje. Doporučuje se, abyste s ním prostě šli Použít rychlé nastavení v téměř každé situaci.

Pokud je váš počítač úspěšně připojen k internetu, osloví servery společnosti Microsoft a najde nejnovější aktualizace systému Windows 10 v tomto okamžiku. Při použití těchto aktualizací byste neměli zařízení vypínat.

Nyní budete muset zadat uživatelské jméno a heslo účtu Microsoft a vybrat Přihlásit se. Pokud nemáte účet Microsoft, vytvořte jej kliknutím na tlačítko Vytvořit jeden odkaz. Společnost Microsoft vám také umožňuje tento krok přeskočit a vytvořit místní uživatelský účet, který není vůbec vázán na žádné služby společnosti Microsoft. Je dobré použít tuto možnost, pokud se rozhodnete, že se nikdy nebudete připojovat ke službám společnosti Microsoft, ale pokud budete chtít streamovat hudbu v aplikaci Groove, sledovat televizní pořady ve službě Movies & TV, stahovat aplikace prostřednictvím služby Store a používat osobní asistent Cortana. Nebojte se, pokud si nejste jisti, můžete účet Microsoft přidat na svůj uživatelský účet později, pokud chcete.

Nyní vytvořte číslo PIN pro použití s vaším zařízením. Můžete také kliknout nebo klepnout na Přeskoč to Pokud nechcete používat PIN kód a dáváte přednost heslu. Nemáte-li PIN jako zálohu, nemůžete se přihlásit svým obličejem nebo otiskem prstu, pokud má zařízení zařízení podporující tyto možnosti.

Klepněte nebo klepněte na Použijte Cortana pokud jste otevřeni k použití osobního asistenta společnosti Microsoft. Nyní je k dispozici na smartphonech a tabletech se systémem Windows, iOS a Android.

Přečtěte si: Jak používat Cortana v systému Windows 10
Po několika dalších nastaveních se provede nastavení systému Windows 10. Automaticky se dostanete na plochu a nabídku Start / Start.

![Jak používat vestavěný Droid Bionic Apps [Videa] t Jak používat vestavěný Droid Bionic Apps [Videa] t](https://a.mobilephonet.com/apps/how-to-use-the-built-in-droid-bionic-apps-videos.jpg)