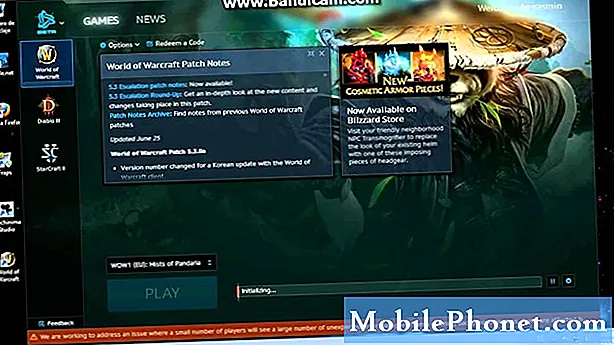Obsah
Aplikace na zařízeních Samsung Galaxy mohou někdy trpět škytavkou. Pokud vás zajímá, jak opravit chybu „Bohužel se kamera zastavila“ Galaxy S10, pak je tento článek pro vás. Postupujte podle návrhů v uvedeném pořadí, aby bylo vaše úsilí logické.
Než budeme pokračovat, chceme vám připomenout, že pokud hledáte řešení svého vlastního problému #Android, můžete nás kontaktovat pomocí odkazu uvedeného ve spodní části této stránky. Při popisu problému buďte co nejpodrobnější, abychom mohli snadno určit relevantní řešení. Pokud můžete, laskavě uveďte přesné chybové zprávy, které dostáváte, abyste nám poskytli představu, kde začít. Pokud jste již vyzkoušeli některé kroky pro řešení potíží, než nám pošlete e-mail, nezapomeňte je uvést, abychom je mohli přeskočit v našich odpovědích.
Jak opravit chybu Galaxy S10 „Bohužel se kamera zastavila“ | kamera nefunguje
Chcete-li odstranit chybu „Bohužel se kamera zastavila“, musíte provést několik kroků. Musíte udělat následující:
Fotoaparát zastavil opravu č. 1: Vynutit ukončení aplikace Fotoaparát
Úplně první věcí, kterou chcete udělat, když se zobrazí chyba „Bohužel se kamera zastavila“, je zavřít aplikaci fotoaparátu. Jakmile aplikaci otevřete, zůstane spuštěna na pozadí a v průběhu času se může objevit dočasná chyba. Chcete-li zjistit, zda je na vině menší chyba, nezapomeňte před dalším použitím aplikaci vynutit ukončení. Zde je postup:
- Na obrazovce klepněte na soft klávesu Poslední aplikace (ta se třemi svislými čarami nalevo od tlačítka Domů).
- Jakmile se zobrazí obrazovka Poslední aplikace, přejetím prstem doleva nebo doprava vyhledejte aplikaci Instagram. Mělo by to být tady, pokud se vám to podařilo spustit dříve. Poté aplikaci zavřete přejetím nahoru. To by mělo přinutit jej zavřít. Pokud tam není, jednoduše klepnutím na aplikaci Zavřít vše restartujte také všechny aplikace.
Další způsob, jak vynutit zavření aplikace, je tento:
- Otevřete aplikaci Nastavení.
- Klepněte na Aplikace.
- Klepněte na ikonu Další nastavení (ikona se třemi tečkami vpravo nahoře).
- Klepněte na Zobrazit systémové aplikace.
- Najděte aplikaci fotoaparátu a klepněte na ni.
- Klepněte na Vynutit zastavení.
Pokud oba tyto postupy nepomohou při opravě chyby, přejděte ke zbytku řešení problémů níže.
Fotoaparát se zastavil Fotoaparát se zastavil, oprava č. 2: Obnovte nastavení fotoaparátu
Dalším krokem je obnovení nastavení aplikace fotoaparátu. Toto je další základní řešení potíží s aplikací fotoaparátu, které je třeba v této situaci provést. Obvykle opravuje chyby, pokud jsou způsobeny nesprávným nastavením. Takto to děláte:
- Otevřete aplikaci Fotoaparát.
- Klepněte na ikonu Nastavení (ikona ozubeného kola vlevo nahoře).
- Přejděte dolů dolů a klepněte na Obnovit nastavení.
- Potvrďte klepnutím na RESET.
Kamera se zastavila Kamera se zastavila, oprava č. 3: Vynutit restart
Když vynucené ukončení nebo restartování aplikace nebude fungovat, další dobrá věc, kterou můžete udělat, je restartovat samotné zařízení. Stejně jako první může tento krok po určité době potenciálně vymazat telefon z drobných chyb. Některé chyby se mohou vyvinout, pokud necháte telefon běžet několik dní bez restartování. Chcete-li vyřešit problémy vyplývající z tohoto stavu, proveďte v zařízení měkký reset. Na rozdíl od běžného restartu simuluje měkký reset účinek vytažení baterie, čímž v procesu také vyčistí RAM. To se v minulosti osvědčilo při řešení drobných chyb. Postupujete takto:
- Stiskněte a podržte tlačítka Power + Volume Down po dobu přibližně 12 sekund nebo dokud se zařízení nevypne. Poznámka: Počkejte několik sekund, než se zobrazí obrazovka režimu spouštění údržby.
- Na obrazovce Maintenance Boot Mode vyberte možnost Normal Boot. Poznámka: Pomocí tlačítek hlasitosti procházejte dostupné možnosti a pomocí levého dolního tlačítka (pod tlačítky hlasitosti) vyberte. Dokončení resetu může trvat až 90 sekund.
- Pokud se obrazovka režimu spouštění údržby nezobrazí, vaše zařízení ji nemá. Jednoduše počkejte, až se zařízení úplně vypne.
Fotoaparát se zastavil Fotoaparát se zastavil, oprava č. 4: Nainstalujte aktualizace
Některé chyby opravují pouze aktualizace. Společnost Samsung může čas od času vydat konkrétní aktualizace pro své aplikace, aby vyřešila známé problémy. Přestože společnost Samsung již vydala aktualizace, aby byla kamera stabilnější několik dní po zpřístupnění Galaxy S10 na trhu, žádná aplikace není dokonalá. Čas od času se mohou objevit nové chyby, takže vývojáři musí pravidelně přicházet s řešeními. Ve vašem případě se ujistěte, že je aplikace fotoaparátu aktuální, ruční kontrolou nových aktualizací. Můžete to provést v části Nastavení fotoaparátu> O fotoaparátu.
Fotoaparát se zastavil, oprava č. 5: Vymazání dat aplikace fotoaparátu
Dalším krokem při řešení potíží, který můžete přímo provést pro aplikaci fotoaparátu, je vymazat její data. To vrátí aplikaci do její tovární podoby, která může být stabilnější než aktuální stav, ve kterém se nachází. Zde jsou kroky k vymazání dat vaší aplikace fotoaparátu:
- Otevřete aplikaci Nastavení.
- Klepněte na Aplikace.
- Klepněte na ikonu Další nastavení (ikona se třemi tečkami vpravo nahoře).
- Klepněte na Zobrazit systémové aplikace.
- Najděte a klepněte na aplikaci Instagram.
- Klepněte na Úložiště.
- Klepněte na tlačítko Vymazat data.
Fotoaparát zastavil opravu č. 6: Vymažte oddíl mezipaměti
Aby bylo možné aplikace rychle načíst, ukládá Android často používané položky, jako jsou odkazy na webové stránky, obrázky, videa, reklamy, mimo jiné do části v interním úložišti nazývané oddíl mezipaměti. Někdy mohou být tyto položky souhrnně nazývané systémová mezipaměť zastaralé nebo poškozené, což způsobí problémy s výkonem nebo chyby. Chcete-li zajistit, aby telefon fungoval efektivně a mezipaměť byla ve špičkové formě, chcete pravidelně mazat oddíl mezipaměti (přibližně jednou za několik měsíců). Při řešení jakéhokoli problému s aplikací to může být také jeden z kroků řešení potíží. Zde je návod, jak na to
- Vypněte zařízení.
- Stiskněte a podržte klávesu Zvýšení hlasitosti a klávesu Bixby a poté stiskněte a podržte vypínač.
- Když se zobrazí zelené logo Androidu, uvolněte všechny klávesy (před zobrazením možností nabídky obnovení systému Android se po dobu 30 - 60 sekund zobrazí „Instalace aktualizace systému“).
- Několikrát stiskněte klávesu Snížit hlasitost, abyste zvýraznili „vymazání oddílu mezipaměti“.
- Stisknutím tlačítka Napájení vyberte.
- Stiskněte klávesu snížení hlasitosti, dokud se nezvýrazní „ano“, a stiskněte tlačítko napájení.
- Po dokončení vymazání oddílu mezipaměti je zvýrazněno „Restartovat systém nyní“.
- Stisknutím vypínače restartujte zařízení.
Fotoaparát zastavil opravu č. 7: Obnovte předvolby aplikace
Aplikace Fotoaparát používá k fungování jiné aplikace a výchozí služby. Pokud je některá z těchto výchozích aplikací omylem deaktivována, může to způsobit problémy. Chcete-li zajistit, aby všechny výchozí aplikace a služby byly funkční, můžete provést následující:
- Otevřete aplikaci Nastavení.
- Klepněte na Aplikace.
- Klepněte na Další nastavení vpravo nahoře (ikona se třemi tečkami).
- Vyberte Obnovit předvolby aplikace.
- Restartujte S10 a zkontrolujte problém.
Fotoaparát zastavil opravu č. 8: Použijte kameru v nouzovém režimu
Nouzový režim je softwarové prostředí, které používají technici společnosti Samsung k diagnostice problémů s aplikacemi. Pomocí tohoto nástroje můžete zkontrolovat, zda aplikace třetí strany zasahuje do systému Android a způsobuje selhání aplikace fotoaparátu. V nouzovém režimu bude možné spouštět pouze předinstalované aplikace, takže pokud se aplikace fotoaparátu nezdaří nebo se nezobrazí chyba Kamera se zastavila, znamená to špatný problém s aplikací.
Zde jsou kroky, jak restartovat telefon do bezpečného režimu:
- Stiskněte a podržte tlačítko Napájení, dokud se nezobrazí okno Vypnutí, poté uvolněte.
- Podržte stisknuté tlačítko Vypnout, dokud se nezobrazí výzva v nouzovém režimu, poté uvolněte.
- Potvrďte klepnutím na Nouzový režim.
- Proces může trvat až 30 sekund.
- Po restartu se v levé dolní části domovské obrazovky zobrazí „Nouzový režim“.
Nezapomeňte, že aplikace třetích stran jsou v tomto režimu deaktivovány, takže to, co můžete použít, jsou předinstalované aplikace. Pokud se problém s dotykovou obrazovkou v nouzovém režimu neobjeví, znamená to, že problém je způsoben špatnou aplikací. Odinstalujte aplikaci, kterou jste nedávno nainstalovali, a zjistěte, zda to opraví. Pokud problém přetrvává, použijte proces eliminace k identifikaci nepoctivé aplikace. Zde je postup:
- Spusťte do bezpečného režimu.
- Zkontrolujte problém.
- Jakmile potvrdíte, že je na vině aplikace třetí strany, můžete jednotlivé aplikace odinstalovat jednotlivě. Doporučujeme začít s nejnovějšími, které jste přidali.
- Po odinstalaci aplikace restartujte telefon do normálního režimu a zkontrolujte problém.
- Pokud je váš S10 stále problematický, opakujte kroky 1-4.
Fotoaparát zastavil opravu č. 9: Vymažte zařízení
Posledním krokem při řešení potíží, který můžete ve svém zařízení provést, je vrátit jeho software na výchozí tovární hodnoty. To by vám mělo říci, zda problém souvisí se softwarem nebo ne. Pokud problém zmizí po obnovení továrního nastavení, musí dojít k závadě, která se bude vyvíjet buď s jednou z aplikací, nebo s Androidem.
Obnovení továrního nastavení:
Metoda 1: Jak provést tvrdý reset na Samsung Galaxy S10 prostřednictvím nabídky Nastavení
- Vytvořte zálohu svých osobních údajů a odeberte svůj účet Google.
- Otevřete aplikaci Nastavení.
- Přejděte na položku Obecná správa a klepněte na ni.
- Klepněte na Resetovat.
- Z daných možností vyberte Obnovení továrních dat.
- Přečtěte si informace a pokračujte klepnutím na Obnovit.
- Klepnutím na Smazat vše akci potvrdíte.
Metoda 2: Jak provést tvrdý reset na Samsung Galaxy S10 pomocí hardwarových tlačítek
- Pokud je to možné, vytvořte si předem zálohu svých osobních údajů. Pokud vám v tom brání problém, jednoduše tento krok přeskočte.
- Také se chcete ujistit, že jste odstranili svůj účet Google. Pokud vám v tom brání problém, jednoduše tento krok přeskočte.
- Vypněte zařízení. Toto je důležité. Pokud to nemůžete vypnout, nikdy nebudete moci spustit režim obnovení. Pokud nemůžete zařízení pravidelně vypínat pomocí tlačítka Napájení, počkejte, dokud se baterie telefonu nevybije. Poté nabijte telefon po dobu 30 minut před spuštěním do režimu obnovení.
- Stiskněte a podržte současně tlačítka pro zvýšení hlasitosti a Bixby.
- Zatímco stále držíte klávesy pro zvýšení hlasitosti a Bixby, stiskněte a podržte tlačítko napájení.
- Nyní se zobrazí nabídka obrazovky Obnovení. Když to uvidíte, uvolněte tlačítka.
- Pomocí tlačítka snížení hlasitosti zvýrazněte možnost „Vymazat data / obnovit tovární nastavení“.
- Stisknutím tlačítka Napájení vyberte možnost „Vymazat data / obnovit tovární nastavení“.
- Pomocí Volume Down zvýrazněte Yes.
- Stisknutím tlačítka Napájení potvrďte obnovení továrního nastavení.
Pokud shledáte tento příspěvek užitečným, pomozte nám tím, že ho rozšíříte mezi své přátele. TheDroidGuy má také přítomnost na sociálních sítích, takže možná budete chtít komunikovat s naší komunitou na našich stránkách na Facebooku a Twitteru.