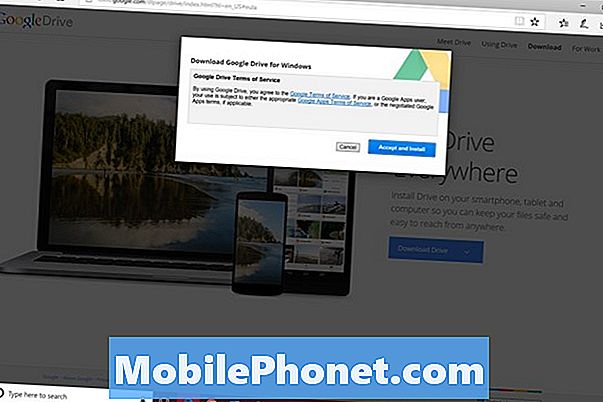
Obsah
- Stažení a instalace Disku Google
- Aplikace Disk Google pro systém Windows 10
- Plány úložiště služby Disk Google
Pokud již máte v telefonu nainstalovaný Disk Google, měli byste jej nainstalovat do počítače s operačním systémem Windows 10. Služba ukládání dat v cloudu může být ještě užitečnější.
Disk Google umožňuje upravovat listy a doky myší a klávesnicí pro rychlejší vstup. Snadnější nahrávání hudby a videa, které nebylo pořízeno telefonem Android, prostřednictvím počítače se systémem Windows 10. Můžete sdílet a spolupracovat na Disku Google v systému Windows 10 pomocí pravého tlačítka myši.
Systém Windows 10 nemá vestavěnou podporu služby Disk Google, ale přesto můžete svůj počítač propojit se službou. Zde je návod, jak používat Disk Google v počítači se systémem Windows 10 k ukládání, synchronizaci a sdílení dokumentů, obrázků, hudby a videí.
Stažení a instalace Disku Google
Službu cloudového úložiště Google můžete využít třemi způsoby. Program Disk Google vám umožňuje komunikovat se soubory a automaticky synchronizovat nové soubory. Rozšíření Google Chrome a webové stránky Drive vám umožňují přidávat nové soubory a otevírat staré soubory, které nejsou uloženy v počítači. Pro dosažení nejlepších výsledků stáhněte program Disk Google do počítače se systémem Windows 10. Během práce synchronizuje soubory.
Stáhněte si Disk Google ze stránky Google.com
Klikněte na tlačítko Přijmout a nainstalovat tlačítko.
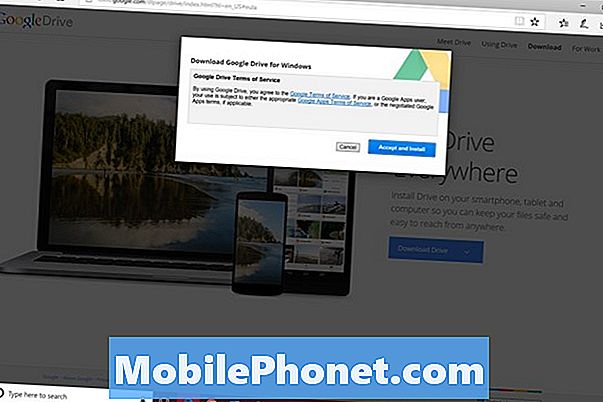
Klepněte nebo klepněte na Běh.
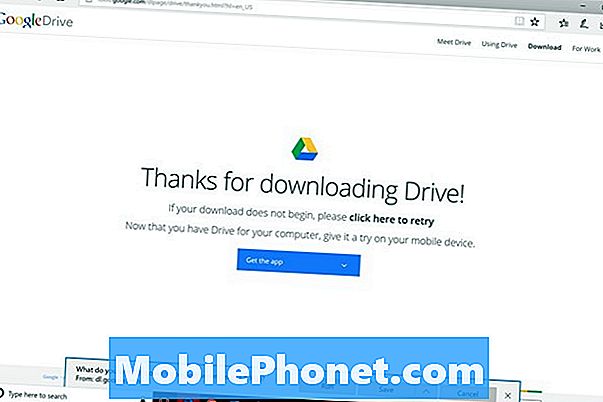
Počkejte na dokončení instalace. Klepněte nebo klepněte na tlačítko Začít tlačítko.
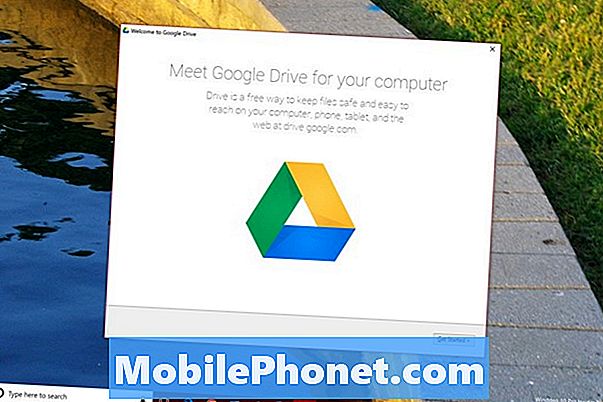
Přihlaste se pomocí stejného uživatelského jména a hesla účtu Google, které jste použili pro svůj smartphone se systémem Android. Vaše stávající soubory se nezobrazí, pokud tento účet neodpovídá účtu vašeho telefonu.
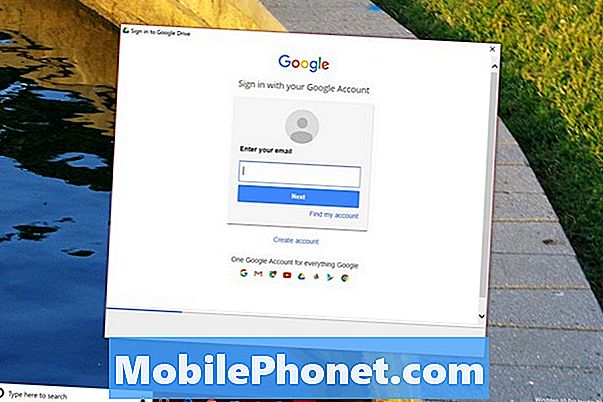
Tato obrazovka vysvětluje, jak přidávat soubory z počítače se systémem Windows 10 do služby. Klikněte na Další.
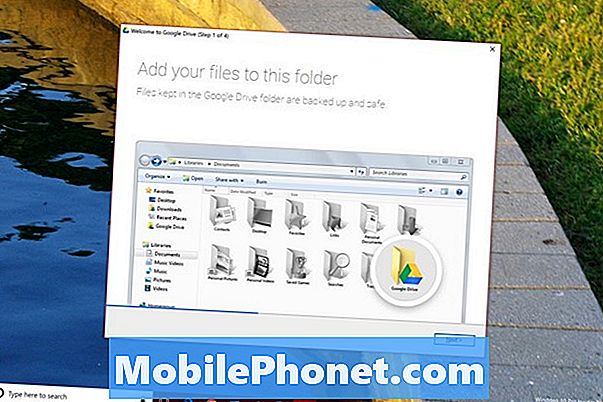
Jsou také aplikace pro Disk Google pro telefony iPhone a iPady. Využijte této příležitosti k instalaci aplikace na jakékoli jiné zařízení, které máte. Nyní klikněte další.
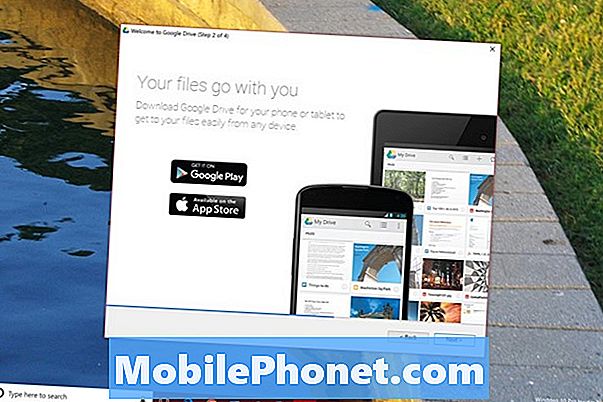
Tato obrazovka vám ukáže, jak pravým tlačítkem klepnout a sdílet soubory s jinými lidmi. Klikněte na další.
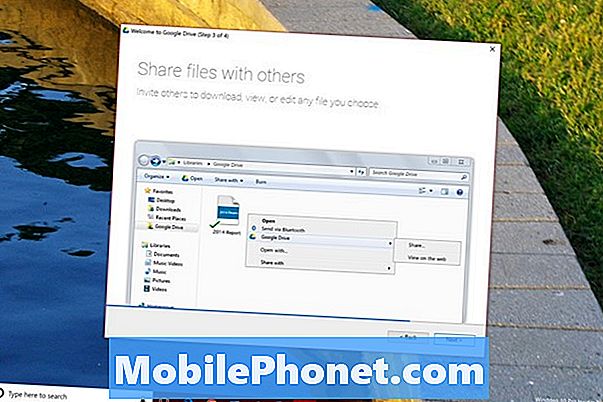
Nyní klikněte Hotovo. Počítač Windows 10 by měl mít na hlavním panelu tlačítko Disk Google. Kliknutím na toto tlačítko zjistíte, kolik úložného prostoru jste opustili, a soubory, které disk naposledy synchronizoval.
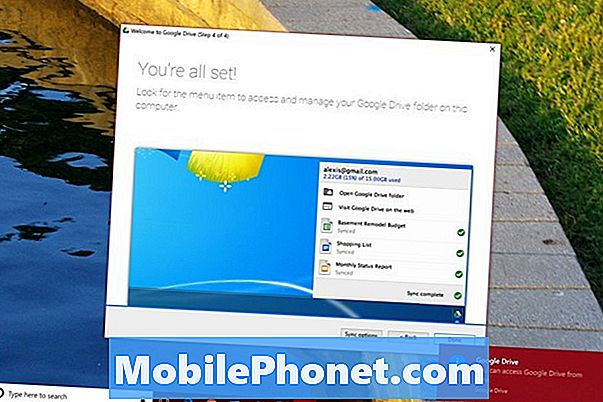
Synchronizace souborů je snadná. Synchronizujte soubor do složky Jednotka na ploše. Soubor se bude zobrazovat na serverech Google, než se zobrazí na smartphonu nebo tabletu. To také funguje opačně. Přidání souboru do služby ze smartphonu synchronizuje tento soubor do počítače se systémem Windows 10.
Klikněte na tři tečky v horní části vyskakovacího okna a vyberte možnost Předvolby naladit, jak služba synchronizuje soubory do počítače se systémem Windows 10.

Synchronizujte vše, abyste se ujistili, že nikdy nejste bez souborů, které potřebujete. Čím více souborů přidáte do jednotky, tím více místa bude mít složka jednotky počítače.
Selektivní synchronizace souborů vám ušetří úložný prostor. Pokud však nemáte přístup k internetu, může vám být ponechán bez důležitého souboru.
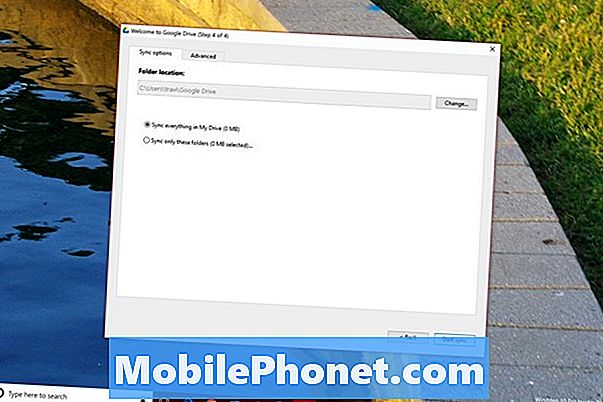
Aplikace Disk Google pro systém Windows 10
Neexistují neoficiální aplikace, které můžete stáhnout ze služby Windows Store a pracovat s Diskem Google. Tyto aplikace umožňují přesouvat, otevírat a komunikovat se soubory bez jejich uložení do počítače. Každá aplikace má také dotykové rozhraní. Tyto aplikace můžete nainstalovat a spravovat úložiště pomocí systému Windows 10 S. To je verze systému Windows, která zabraňuje uživatelům instalovat oficiální program z webu.
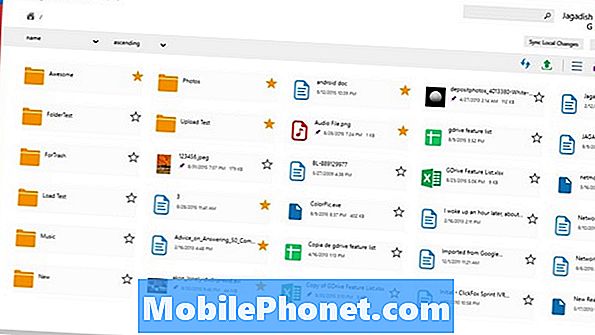
Klepněte na položku Klient pro jednotku.
- Metro Drive je zdarma. Můžete přesouvat soubory a upravovat všechny dokumenty, které ponecháte na disku.
- Dotykový klient služby Disk Google vám umožní zjistit, co je uloženo na serverech Google. Můžete mu sdělit, které soubory chcete mít ve svém počítači s operačním systémem Windows 10. Stojí to $ 4,99 z Windows Store.
Plány úložiště služby Disk Google
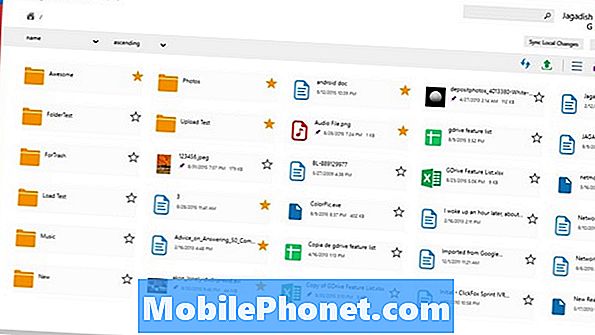
Čím více věcí přidáte na Disk Google, tím více úložného prostoru potřebujete. Každý uživatel dostane 15 GB úložiště ke spuštění. Budete potřebovat více, než to, aby byly fotografie a videoklipy v bezpečí.
První dva plány jsou pro začátečníky. Můžete zaplatit za jeden rok skladování, nebo zaplatit jednou za měsíc a tyto plány zrušit, kdy potřebujete. 100 GB úložiště je 1,99 dolarů měsíčně nebo 19,99 dolarů ročně. Možnost 1TB úložiště služby stojí 9,99 dolarů měsíčně nebo 99 dolarů ročně.
Další tři plány společnosti Google nabízejí pouze měsíční možnosti platby. 10 TB úložného prostoru za 99 USD měsíčně, 20 TB úložného prostoru za 199,99 USD měsíčně a 30 TB úložného prostoru za 299,99 USD měsíčně. Jsou určeny pouze pro uživatele s obrovskou kolekcí fotografií a domácího videa.
Zkontrolujte své dostupné úložiště kdykoliv z tlačítka Disk Google na hlavním panelu. Vedete tam, abyste si koupili také plán skladování.


