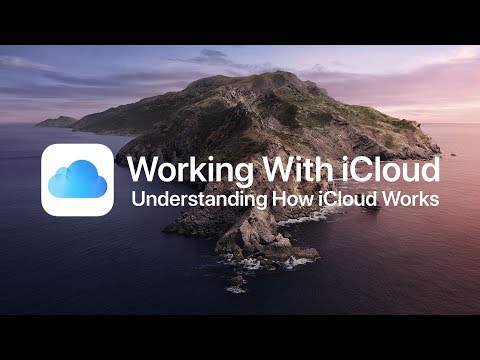
Obsah
- Nastavení iCloud na počítači Mac
- Nastavte iCloud na iPhone
- iCloud Keychain
- Fotografie a Photo Stream
- Dokumenty a data
iCloud nabízí čistý a jednoduchý způsob synchronizace e-mailů, kalendářů, kontaktů, upomínek, fotografií, dat Safari a dokumentů mezi Mac a iPhone.
S operačními systémy OS X 10.9 a iOS 7 společnost Apple aktualizovala systém iCloud a učinila jej robustnějším, stabilnějším a užitečnějším, takže jsme se rozhodli aktualizovat náš originální průvodce synchronizací iCloud synchronizace mezi Mac a iPhone. Tyto kroky fungují na jakémkoli iPhonu nebo iPadu s operačním systémem iOS 7 nebo vyšším a na počítačích Mac s operačním systémem OS X 10.9 nebo vyšším. Než budete pokračovat, aktualizujte nejnovější verze iOS a OS X.

Nastavení iCloud na počítači Mac
Před zahájením je důležitá volba. Někteří lidé kupují hudbu, filmy, televizní pořady, knihy a aplikace, které sdílejí s ostatními, jako jejich rodina. Moje žena, synové a já používáme jeden iTunes účet pro nákup a sdílení obsahu. Ke synchronizaci dat však každý používáme vlastní účet iCloud. Uživatelé musí nastavit druhý účet, aby mohli synchronizovat svá vlastní data a zadat přihlašovací údaje pro tento účet v níže uvedených krocích.

Jít do Nastavení na Mac a klikněte na iCloud. Pole níže se zobrazí. Lidé, kteří chtějí vytvořit nový účet iCloud, by měli kliknout na odkaz pod rámečkem vlevo, který čte Vytvořit nové ID Apple…. Postupujte podle pokynů na obrazovce.

Každý, kdo si nepřeje vytvořit nový účet, může zadat své aktuální ID Apple iTunes, obvykle e-mailovou adresu a heslo. Ti, kdo si nepamatují, by měli kliknout na tlačítko Zapomněli jste? pod oknem s heslem.
Jakmile osoba klikne Přihlásit se počítač zobrazí obrazovku se dvěma zaškrtávacími políčky. Horní box zapne synchronizaci osobních údajů uvedených v dialogovém okně. Ostatní se zapnou Najít My Mac, službu jako Najít můj iPhone, která pomáhá lidem najít ztracený nebo odcizený stroj. Doporučujeme vybrat obojí. Klikněte na další.

Stroj požádá o heslo uživatele a poté požádá, aby použil umístění Mac pro Find My Mac. Klikněte na Dovolit pokud chcete zapnout nebo Teď ne držet to pryč.
Další box nabízí tři možnosti týkající se iCloud Keychain. ICloud Keychain synchronizuje věci jako hesla a nastavení.

Pro zapnutí iCloud Keychain OS X požádá o schválení z jiného zařízení, které je již nastaveno pro použití iCloud Keychain. Pokud uživatel nevlastní jiné zařízení, zvolte možnost Reset klíče. To vymaže všechno uložené v účtu, které na novém účtu nezáleží, protože je prázdné a funkci zapne. Uživatelé s již nastaveným zařízením by měli vybrat Žádost o schválení. zrušení možnost vypne synchronizaci klíčů Keychain.
Pro ty, kteří si zvolili proces schvalování, OS odešle požadavek jinému zařízení. Druhé zařízení zobrazí na obrazovce oznámení a požádá o heslo účtu. Zapnutí počítače a synchronizace se systémem iCloud Keychain.
To se stará o základy. Apple nabízí podrobnější podpůrný dokument, který ukazuje, jak zvládnout jedinečné situace a co dělat, když výše uvedené nefunguje.
Uživatelé pak mohou vybrat, které možnosti mají být synchronizovány nebo zapnuty. Každá položka v seznamu v nastavení iCloud.
- Pošta synchronizuje e-mailové účty mezi zařízeními a zprávy, které uživatel přečetl nebo přečetl.
- Safari synchronizuje věci jako záložky, seznam čtení a sdílené odkazy spolu s historií procházení.
- Fotky odesílá obrázky do iCloud Photo Stream, takže je uživatel může vidět ze svého počítače Mac, iPhoto nebo Aperture a na iPhone, iPadu nebo Apple TV.
- Dokumenty a data bude synchronizovat dokumenty a data pro aplikace, které využívají služby jako Stránky, Čísla a Keynote.
- Zpět na My Mac umožňuje uživatelům přístup k počítači a dálkové ovládání.
- Najít My Mac ukazuje umístění počítače Mac na iCloud.com.
- Kontakty, kalendáře, upomínky a poznámky všechny synchronizace mezi stroji.
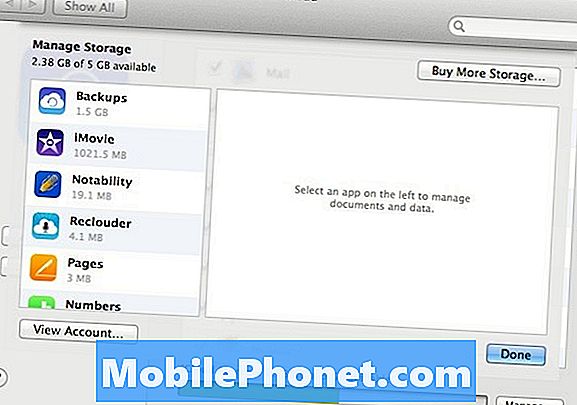
Všimněte si tlačítka vpravo dole Spravovat…. Klikněte na něj pro správu dat uložených v iCloud. Uživatel si může zakoupit další úložiště od společnosti Apple, smazat obsah pro různé aplikace, které používají iCloud, a prohlížet si podrobnosti o účtu.
Nastavte iCloud na iPhone
Otevřete aplikaci Nastavení a přejeďte prstem dolůiCloud. Klepnutím na něj zobrazíte přihlašovací obrazovku. Odkaz ve spodní části obrazovky, který říká Získejte zdarma Apple ID umožňuje uživatelům vytvořit nový účet, který jsme popsali výše v části Mac.
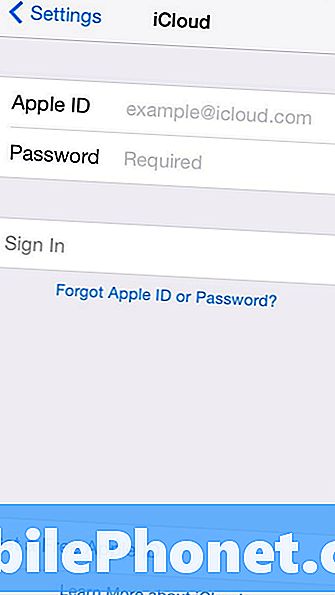
Čtenáři, kteří již mají účet Apple, mohou do přihlašovací obrazovky zadat e-mailovou adresu a heslo uživatele účtu. Vyhledá účet online a začne s většinou položek v seznamu, které budou ve výchozím nastavení synchronizovány.
Doporučujeme zapnout všechny položky. Udělejte to klepnutím na posuvné přepínače, aby všechny ukazovaly zeleně. Tři z uvedených položek neposkytují přepínače (viz níže).
iCloud Keychain
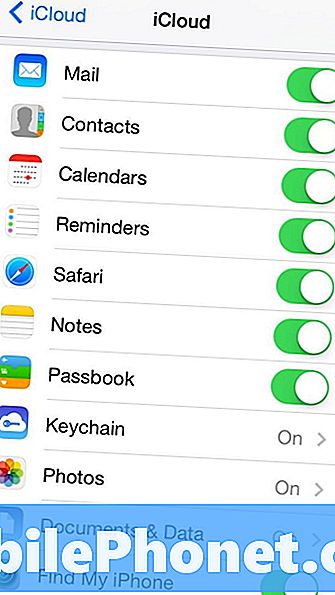
Klepněte na položku Keychain a zobrazí se nová obrazovka. Klepněte na přepínač posuvníku a telefon požádá uživatele, aby se znovu přihlásil do svého účtu Apple iCloud. Následující obrazovka nabízí zprávu, která vysvětluje, že uživatel bude muset schválit žádost o zapnutí synchronizace Keychain z jiného již schváleného zařízení. Protože jsme nastavili Keychain na Mac, použijte tuto možnost.
Lidé, kteří přeskočili sekci Mac, by měli potvrdit svou totožnost pomocí zprávy SMS odeslané na číslo mobilního telefonu, které se použilo při přihlášení k účtu Apple ID. Mohou také použít bezpečnostní kód iCloud vytvořený při přihlášení k účtu.
Fotografie a Photo Stream
Tapping Photos otevře další obrazovku se třemi posuvnými přepínači. První zapne My Photo Stream, který nahraje všechny fotografie do iCloudu, aby je mohl sdílet s ostatními nebo vidět na jiných zařízeních Apple.
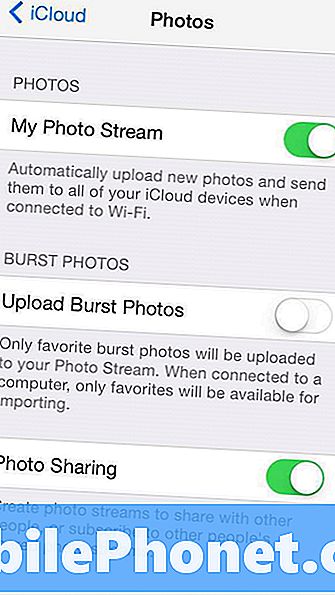
Na iPhone 5s nebo novějším je k dispozici záznam s žádostí o nahrání snímků z fotoaparátu. Tato volba informuje operační systém, aby nahrál všechny fotografie pořízené novým režimem Burst na iPhone 5s. Burst Mode vypálí spoustu záběrů a vyzve uživatele, aby si vybral to nejlepší. Tato volba umožňuje uživateli synchronizovat všechny snímky pořízené režimem Burst, pokud uživatel tuto možnost zapne, nebo pouze oblíbenou položku, pokud uživatel tuto možnost vypne.
Další informace naleznete v části Jak používat režim sériového snímání v systému iOS 7.
Třetí možnost umožňuje uživatelům sdílet fotografie prostřednictvím iCloud se svými přáteli nebo rodinou. Zapněte ji a povolte ji, aby nedovolila sdílení z telefonu.
Dokumenty a data
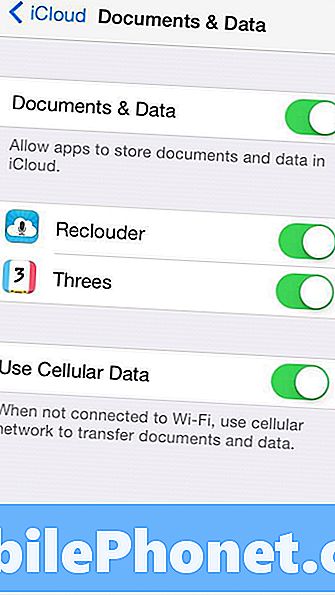
Klepněte na Dokumenty a data Chcete-li zobrazit další obrazovku, zapněte ji a synchronizujte dokumenty a data z aplikací, které ji podporují, jako jsou aplikace Apple iWork, Stránky, Keynote a Čísla.
Jakmile je funkce nastavena na synchronizaci, může uživatel změnit nastavení pro každou uvedenou aplikaci. Ve snímku nahoře si všimněte, že dvě aplikace mohou sdílet data přes iCloud. Reclouder zaznamenává zvukové poznámky a synchronizuje se přes zařízení iOS.
Poslední volba umožňuje uživateli zvolit, zda se má synchronizovat pomocí mobilních dat nebo ne. Zapněte ji a vypněte.
Když aplikace nabízí iCloud synchronizaci dokumentů, souborů nebo dat, aplikace obvykle požádá o povolení používat tuto funkci, když se aplikace nainstaluje nebo když ji uživatel spustí.


