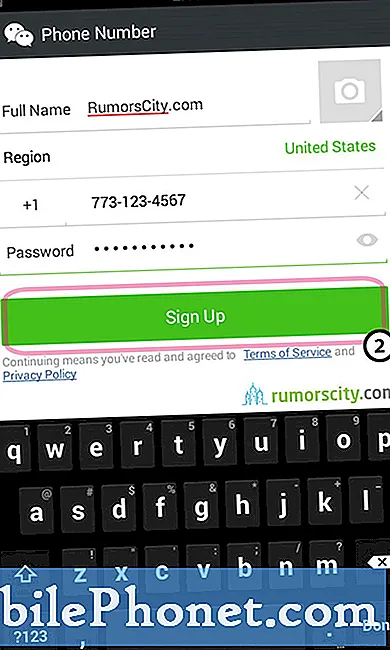Obsah
Je frustrující zadávat dlouhé heslo do počítače pokaždé, když chcete procházet internet nebo poslouchat hudbu. Použijte Windows Dobrý den, aby vaše fotografie, dokumenty a obrázky byly v bezpečí heslem a během několika sekund odemkněte počítač.
Vše, co můžete udělat s heslem, můžete udělat s Windows Ahoj v systému Windows 10. Budete jej používat k odemknutí počítače nejvíce, ale Obchod Windows může použít čtečku otisků prstů zařízení nebo skener Iris, který vám umožní zakoupit aplikace a hry. Některé aplikace ze služby Windows Store, jako jsou například správci hesel a deníky, vám umožňují zapečetit je pomocí programu Windows Hello.
Ne každý se může přihlásit do systému Windows bez hesla. Používání Windows Dobrý den vyžaduje kompatibilní fotoaparát nebo čtečku otisků prstů. Kamera Lilbit Face Recognition přidává přihlašovací údaje na obličej do jakéhokoli počítače s portem USB za 69,99 USD. BioKey je malý USB snímač otisků prstů, který pracuje s Windows Hello. Stojí $ 39,99. Před zakoupením jakéhokoliv dalšího příslušenství se ujistěte, že vaše zařízení se systémem Windows 10 nemá senzory Windows Hello. Mnoho počítačů, jako je Surface Pro a Surface Laptop, již mají Windows Hello kamery.
Postup přihlášení k systému Windows 10 bez hesla pomocí systému Windows Dobrý den.
Nastavení systému Windows Hello Face Sign

Přihlášení a odhlášení z počítače s fotoaparátem Windows Hello je snadné. Stačí se podívat na přístroj a odemknout jej. Fotoaparát se na několik sekund zapne, aby zjistil, kdo jste. Obrazovka zámku se zruší, jakmile je ověření dokončeno. Pokud jste během posledních půl hodiny svůj počítač nepoužívali, systém Windows Hello vás automaticky odhlásí.
Začněte připojením fotoaparátu Windows Hello Ready. Pokud má vaše zařízení fotoaparát Windows Hello, nemusíte připojovat žádné doplňky.
Klepněte nebo klepněte na tlačítko Okna v levém dolním rohu obrazovky otevřete nabídku Start. Menu Start můžete otevřít také klepnutím na klávesu Windows na klávesnici.
Klikněte na tlačítko Nastavení cog v levém dolním rohu nabídky Start.

V aplikaci Nastavení klepněte na položku nebo na ni klepněte Účty.

Klepněte nebo klepněte na Možnosti přihlášení v menu na levé straně displeje.

Podívejte se na Rozpoznávání obličejů pod Windows Dobrý den. Klepněte nebo klepněte na Založit.
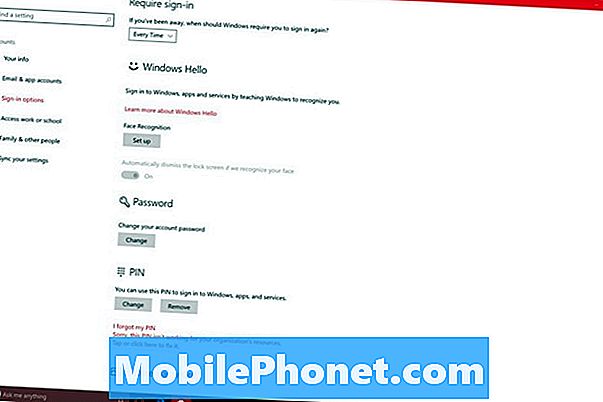
Windows Dobrý den vás požádá o vytvoření PIN pro váš počítač. Tento kód PIN použijete k přihlášení, když vás fotoaparát nedokáže identifikovat. Uživatelé s existujícím kódem PIN nemusejí přidat další kód PIN, aby mohli pracovat v systému Windows Hello.

Dívejte se na kameru. Tyč těsně pod hledáčkem se bude pomalu vyplňovat, protože shromažďuje potřebné detaily na očích a tváři.

Vraťte se do aplikace Nastavení a použijte Zlepšit rozpoznávání pro lepší přehled o tom, jak vypadáte. Uživatelé s brýlemi by měli skenovat obličej s brýlemi zapnutým a vypnutým.
Nastavení systému Windows Dobrý den otisk prstu přihlásit
Windows Hello otisk prstu přihlásit funguje stejně jako rozpoznávání obličeje. Jakmile systém Windows Hello rozpozná váš otisk prstu, umožní vám to bez vašeho hesla.
Stiskněte tlačítko Windows na klávesnici nebo klepněte na tlačítko Windows v levém dolním rohu obrazovky.

Klikněte na tlačítko Nastavení cog v levém dolním rohu Start.

Vybrat Účty.

Klikněte na Možnosti přihlášení.

Klikněte na tlačítko Založit pro čtečku otisků prstů.

Vybrat Začít tlačítko.

Zadejte kód PIN. Pokud kód PIN nemáte, budete ho muset vytvořit ještě před pokračováním.
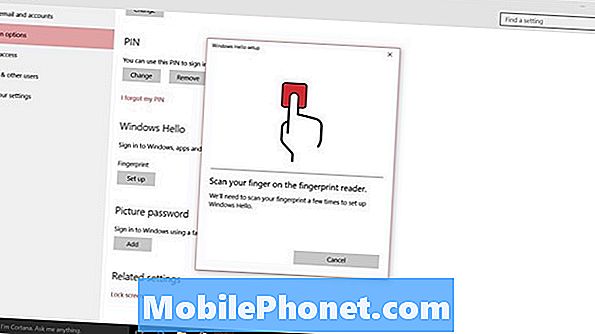
Opakovaně položte prst na čtečku otisků prstů zařízení, dokud se neobjeví pruh na obrazovce. Nezapomeňte přepínat úhly a polohy po každých několika kohoutcích. Jakmile se systém Windows Hello naučí prst, klepněte na tlačítko Hotovo.

Přidejte všechny prsty vaší dominantní ruky do Windows Hello, aby se otisk prstu přihlásil co nejjednodušší.