
Obsah
Microsoft to nikdy veřejně neřekl, ale pro Windows 10 to společnost jasně stanovila za cíl dát vážnou ztrátu času potřebnému pro každodenní úkoly. Vypnutí počítače v systému Windows 8 před aktualizací systému Windows 8.1 vyžadovalo alespoň dvě kliknutí. Hledání souborů nebo věcí na internetu vyžaduje otevření okna Průzkumníka souborů nebo aplikace Internet Explorer. Nová aktualizace systému Windows 10 od společnosti Microsoft nevyžaduje, abyste tyto věci prováděli.
Místo toho je vyhledávání přímo na hlavním panelu systému Windows 10. Jakmile je nakonfigurována, žije zde Cortana, což vám umožňuje klást otázky a zadávat příkazy jednoduchým zadáním nebo příkazem zvuku. Mnozí z nich neuvádějí, že toto vyhledávací pole také umožňuje vyhledávat soubory uložené v počítači a na webu. Je to ideální náhrada za obrazovku Bing SmartSearch, kterou společnost Microsoft přidala s aktualizací systému Windows 8.1.
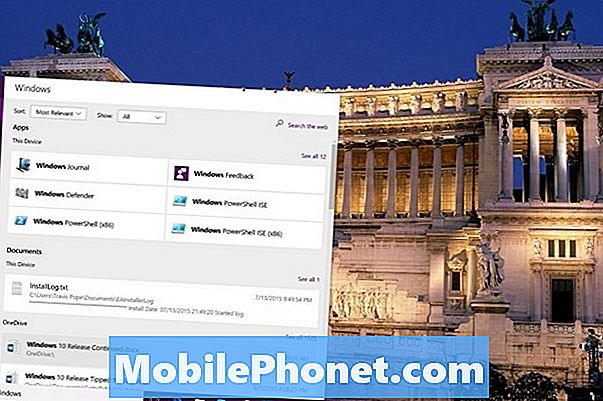
Přečtěte si: Jak používat Cortana v systému Windows 10
Zde naleznete postup, jak vyhledávat soubory Windows 10 a cokoliv.
Než začneme, víme, že budete muset stáhnout aktualizaci systému Windows 10 ze serverů společnosti Microsoft dříve, než to, co máte na svém počítači, vypadá jako něco, co zde uvádíme. Windows 10 je bezplatný upgrade od společnosti Microsoft. Pokud používáte systém Windows 7 nebo Windows 8, měli byste již obdržet oznámení o rezervaci kopie.
Přečtěte si: Jak získat zdarma Windows 10 Upgrade
Jakmile dokončíte postup upgradu, dostanete to, co vidíte zde.
Vyhledávání souborů
Po dokončení upgradu systému Windows 10 nebo prvním spuštění počítače zjistíte, že podstatnou část hlavního panelu zabere textové pole. Ve výchozím nastavení vás toto textové pole zve k hledání cokoliv. Pokud a když nastavíte osobní asistent Cortany, toto textové pole říká, že je to jen "Zeptejte se mě cokoliv".
Klikněte nebo klepněte na vyhledávací pole a začněte psát název věci, kterou hledáte.

Ve výchozím nastavení získáte omezené členění souvisejících položek. Často hledaný soubor se zobrazí v horní části okna. Často se to nestane. Místo toho potřebujete podrobnější kontrolu nad tím, co hledáte. Klikněte nebo klepněte na Moje věci v dolní části okna.

Nyní bude systém Windows 10 indexovat celý počítač a hledat v něm cokoli s tímto hledaným výrazem. Výsledky, které vám posílají, můžete třídit pomocí rozbalovacích nabídek v horní části obrazovky. Výsledky jsou obecně oddělené podle typů obsahu. Tak například povrchy aplikací a programů nahoře. Vaše dokumenty a fotografie se zobrazují o něco níže.
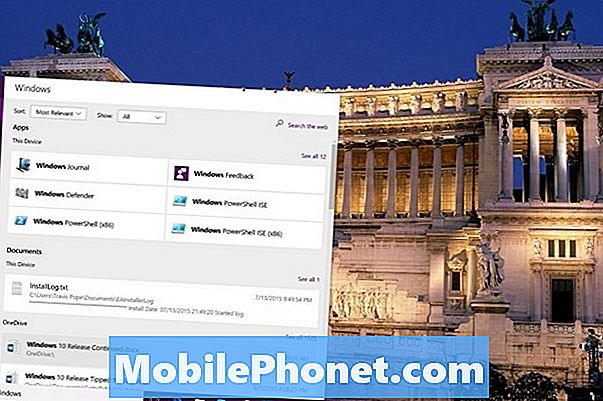
Vyhledávání webových stránek
Vyhledávání webových stránek funguje přesně stejným způsobem. Začněte psát svůj termín do vyhledávacího pole a okamžitě se začnou zobrazovat obecnější výsledky. Tam jsou obvykle položky pro vyhledávání na webu příliš. Chcete-li získat jen webové výsledky, měli byste kliknout nebo klepnout na tlačítko Web tlačítko nad textovým rámečkem.

Vyhledávání na webu vás zavede do nového okna Microsoft Edge, které obsahuje hledaný výraz. Bing, vyhledávací nástroj společnosti Microsoft, je ve výchozím nastavení zapleten do systému Windows 10, ale poskytovatele vyhledávání můžete změnit v pokročilých nastaveních aplikace Microsoft Edge. Microsoft Edge je nový webový prohlížeč, který nahrazuje Internet Explorer ve Windows 10.
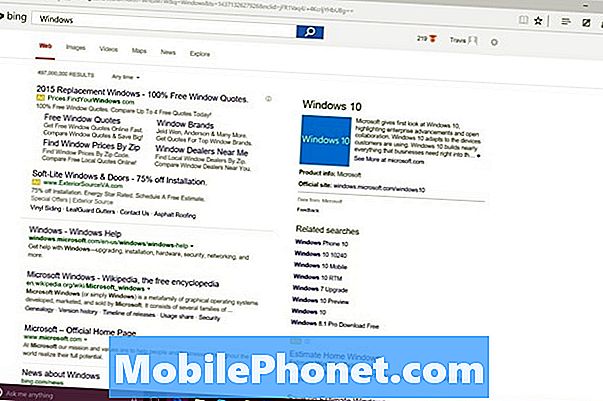
zmáčkni Okna na klávesnici a písmenu S Chcete-li zahájit vyhledávání z místa, kde se nacházíte v systému Windows 10. Nezapomeňte, že při hledání ve Windows 10 nemusíte používat pouze příkazy zadaného textu. Klepnutím na tlačítko mikrofonu nebo klepnutím na něj můžete také mluvit s hledanými výrazy. Například můžete říci „Jaké je počasí?“ Nebo jednoduše „počasí“, abyste získali nejnovější podmínky ve vaší oblasti. Chcete-li dostat Cortanovu pozornost a použít hlasové vyhledávání, stiskněte tlačítko Okna a dopis C na klávesnici.
Ujišťujeme vás, že pokud se vám nepáči zabudované vyhledávání a Cortana, nemusíte je používat. Zadáním výrazu do adresního řádku v aplikaci Microsoft Edge můžete stále vyhledávat na webu. Každé okno Průzkumníka stále obsahuje také vyhledávací pole.
Odebrat vyhledávací pole
Vyhledávací pole můžete nahradit pouze ikonou tak, že kliknete pravým tlačítkem myši na hlavním panelu, pokud máte myš a klávesnici nebo klepnete a podržíte na hlavním panelu, pokud se dotknete.

Hodně štěstí s aktualizací systému Windows 10 nebo novým PC.


