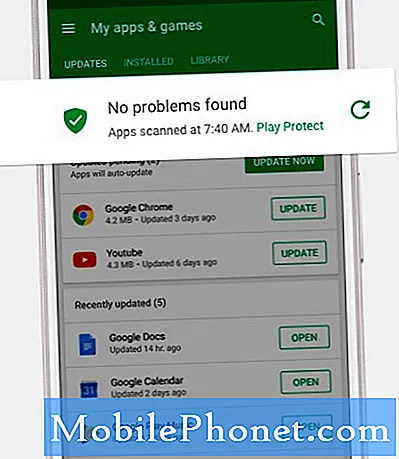Obsah
- Zpět na Windows 7 nebo Windows 8 Snadný způsob
- Zpět na Windows 7 nebo Windows 8 Hard Way
- Razer Blade Stealth - $ 1.499.99
400 milionů lidí má na svém počítači nainstalován systém Windows 10, to však neznamená, že jsou s ním naprosto nadšeni. Od té doby, co byla v roce 2015 spuštěna nabídka Free Windows 10 Upgrade, byly s ní nespokojeni. To neříká nic o lidech, kteří nedávno zaplatili za aktualizaci svého počítače.
Nedělejte si starosti ani paniku. Pokud jste nedávno provedli upgrade na systém Windows ze systému Windows 7, Windows 8, můžete se vrátit zpět. Po instalaci velké aktualizace se můžete vrátit zpět k předchozím verzím systému Windows 10.

Přečtěte si: 14 Problémy s aktualizací systému Windows 10 a jejich opravou
Postup zpětného přechodu na systém Windows 7, Windows 8 a dřívější verze systému Windows 10 naleznete po provedení upgradu.
Zpět na Windows 7 nebo Windows 8 Snadný způsob
Než začneme, ujistěte se, že jste připraveni vzdát se systému Windows 10 a vrátit se k předchozímu operačnímu systému.
Předchozí verze systému Windows vás donutily obnovit počítač nebo tablet z externí zálohy, kterou jste vytvořili sami. Windows 10 je o něco chytřejší, protože vám umožňuje vrátit se zpět. Když ji nainstalujete, upgrade uloží kopii starého operačního systému, abyste se mohli vrátit, pokud potřebujete. Chcete-li být jasné, to funguje pouze pro uživatele, kteří mají upgrade jejich Windows 7 a Windows 8 PC na Windows 10 v posledním měsíci. Uživatelé, kteří provedli čistou instalaci systému Windows 10, budou stále potřebovat použít zálohu, kterou vytvořili.
Můžete také přejít zpět na předchozí verze systému Windows 10.
Číst: Jak provést instalaci systému Windows 10
Zapněte notebook, pracovní plochu nebo tablet. Poté stiskněte tlačítko Start v levém dolním rohu obrazovky.
Klepněte nebo klepněte na Nastavení. Je to v nabídce Start těsně nad tlačítkem napájení.
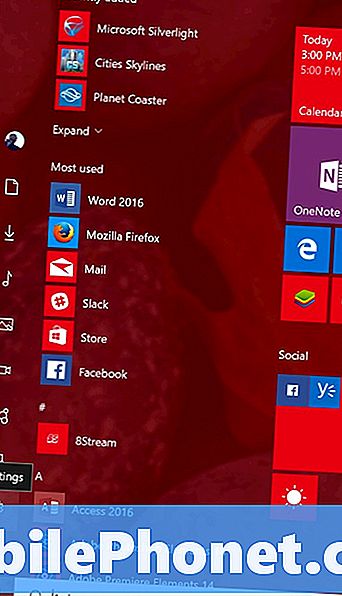
Všimněte si, že pokud v režimu tabletu bude vaše nabídka Start vypadat spíše jako níže. Uživatelé s dotekem by měli klepnout na ikonu nabídky v levém horním rohu obrazovky a v nabídce, která se vysune vlevo, vyberte možnost Nastavení.

V aplikaci Nastavení klepněte na ikonu nebo klepněte na ni Aktualizace a zabezpečení ikona.
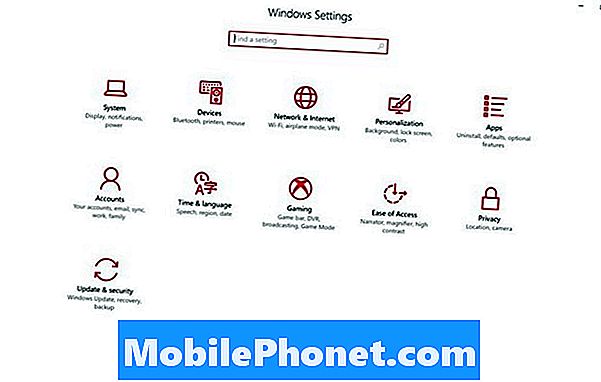
Nyní klepněte na tlačítko nebo klepněte na tlačítko Zotavení v menu vlevo na obrazovce. Je to jen pod položkou nabídky Záloha.
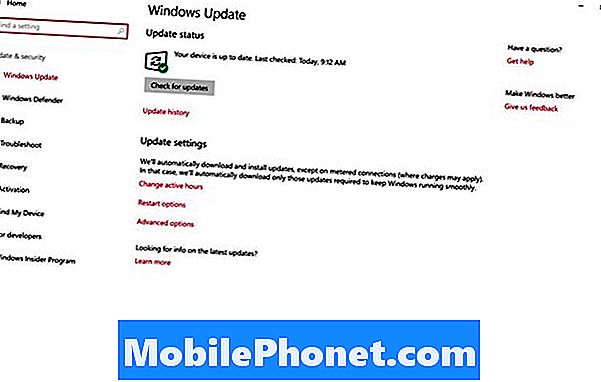
Nyní klepněte na tlačítko nebo klepněte na tlačítkoZačítpod označenou značkou, bez ohledu na předchozí verzi systému Windows, kterou jste nainstalovali. Tato možnost je zcela specifická pro to, co bylo v počítači nainstalováno dříve. Například můžete vidět Přejít zpět do systému Windows 7 místo toho, co je v tomto snímku obrazovky. Bez ohledu na to klepněte nebo klepněte na tlačítko Začínáme. Budete potřebovat, aby bylo zařízení připojeno.
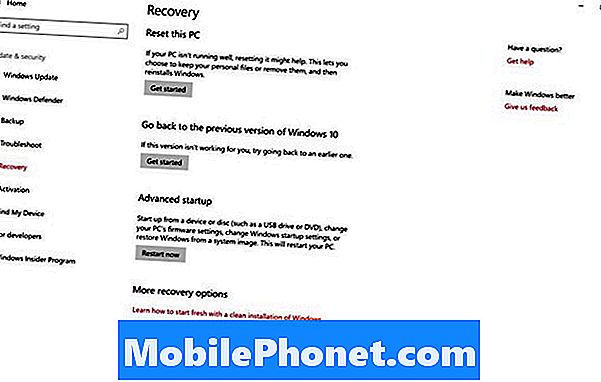
Postupujte podle pokynů na obrazovce a během několika následujících hodin se vrátíte do systému Windows 7 a Windows 8.
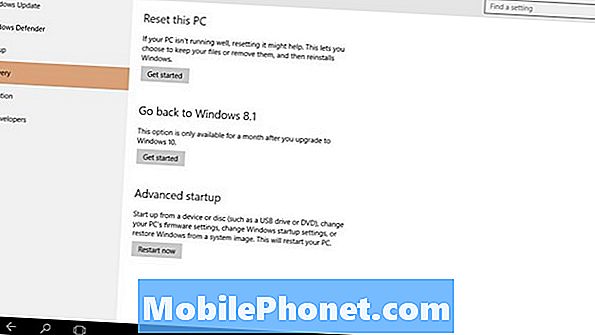
Nezapomeňte, že uživatelé, kteří prováděli čisté instalace systému Windows 10, ne upgradují tuto možnost. Oni jsou přilepení muset kompletně obnovit jejich PC od zálohy, které oni mohli vytvořili. Pokud jste před zahájením instalačního procesu systému Windows 10 nevytvořili žádné zálohy, je čas objednat si média ze zařízení výrobce zařízení.
Zpět na Windows 7 nebo Windows 8 Hard Way
Pro některé z vás to bylo více než měsíc od doby, kdy jste aktualizovali počítač pomocí nabídky Free Windows 10 Upgrade. Pokud tomu tak je, chybí tlačítko pro obnovení zařízení zpět do staršího operačního systému. Windows 10 uchovává pouze soubory potřebné pro návrat do Windows 7 a Windows 8 na měsíc. Po uplynutí tohoto měsíce vyčistí úložiště zařízení a odstraní potřebné soubory.

Chcete-li se vrátit zpět do systému Windows 8, Windows 7 a předchozí verze systému Windows 10, budete muset počítač obnovit ze zálohy. Pokud bylo zařízení dodáno s obnovovacím diskem DVD, je čas jej použít. Dell, HP, Lenovo a další nabízejí způsoby, jak obnovit média pro počítače zakoupené u nich. Někteří výrobci zařízení zpřístupňují média pro obnovení online. Obraťte se na podporu výrobce počítače a objednejte si média, pokud nemáte.
Pokud se vám líbí systém Windows 10 a neplánujete vracet se zpět, přejděte do části Úložiště v oblasti Systém a vymažte dočasné soubory. To uvolní tento úložný prostor, ale také vás na Windows 10.
Můžete se dozvědět více o systému Windows 10 a jeho funkcích Musím být mobilní obsáhlý Windows 10 recenze.
6 Nejlepší notebooky Windows 10 v roce 2018