
Obsah
Nenávidíte tichý dialog, po němž následují exploze ve filmech? Zde je postup, jak vyrovnat hlasitost a opravit problém v počítači Mac.
Sledujete-li na svém počítači spoustu filmů, budete jistě obeznámeni se způsobem zpracování zvuku. V průběhu filmu nebo televizního pořadu hlasitost ohromně kolísá, obvykle s tichými dialogovými scénami, které jsou příliš tiché, než aby mohly skutečně slyšet, následované opravdu hlasitými scénami exploze s hudbou. Zvláště, když hlasitost během těchto tichých dialogových scén otočíte, výbuchy a hudba, které následují, mohou být otřesené uchem.
Děje se to většinou proto, že zvuk na DVD (nebo jiném formátu) je obvykle určen pro nastavení prostorového zvuku a hlasitost je ve skutečnosti naprosto dokonalá, když máte správné vybavení domácího kina, ale vidíte, že váš notebook nelze skutečně zapojit Systém prostorového zvuku v praxi je praktický, uživatelé se musí vyrovnat se sluchátky, malým reproduktorem 2.0 nebo jednoduše s vestavěnými reproduktory notebooku.
Existuje však způsob, jak tuto hlasitost vyrovnat, takže již nemusíte odpovídajícím způsobem upravovat hlasitost filmu.
Některé video přehrávače přicházejí s vlastní vyrovnávací technologií, aby se to stalo, přičemž VLC je jednou z nejoblíbenějších možností. Když se příště ocitnete v pasti v bitvě s počítačem při sledování filmů, zkuste ji hrát ve VLC a použijte tato nastavení k dokončení bitvy jednou provždy.
Instrukce
První věc, kterou budete potřebovat, je videopřehrávač VLC, který si můžete zdarma stáhnout z webových stránek vývojáře. Pokud nevíte, co je to VLC, je to video přehrávač s otevřeným zdrojovým kódem, který dokáže přehrát téměř jakýkoliv typ video souboru, který na něj můžete hodit.

Snad nejlepší část o VLC je, že její nastavení je tak složité, jak chcete. Jinými slovy, pokud jste začínající uživatel, VLC pracuje hned po vybalení z krabice, ale pokud jste zkušenější, můžete využít některé z pokročilejších nastavení a funkcí.
Jakmile máte VLC stažený a nainstalovaný, začněte s ním přehrávat film, pozastavte jej a klepněte na tlačítko VLC v menu v levém horním rohu a klikněte na Předvolby.
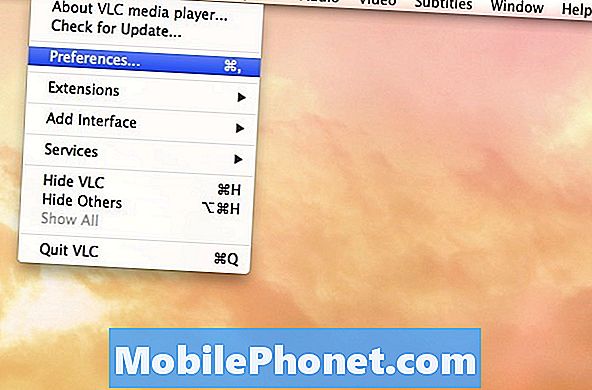
Dále klepněte na tlačítko Ukázat vše v levém dolním rohu okna.
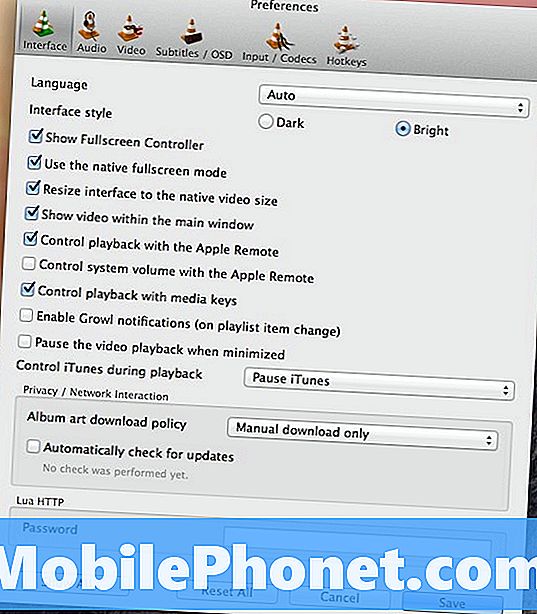
Poté přejděte na položku Audio> Filtry> Kompresor. Měli byste vidět několik číslovaných nastavení, která můžete měnit pomocí šipek nahoru a dolů vpravo. Pokud ano, jste na správném místě.
Pokud je scéna ve filmu opravdu tichá, musíte hlasitost zvýšit, abyste ji lépe slyšeli, ale pokud to uděláte, jsou hlasitější scény opravdu hlasité a musíte snížit hlasitost. Chcete-li tento problém vyřešit, použijte kompresor, který automaticky sníží hlasitost, když se objeví hlasitá scéna, a poté se hlasitost vrátí zpět. Začněme tím změnou některých nastavení.
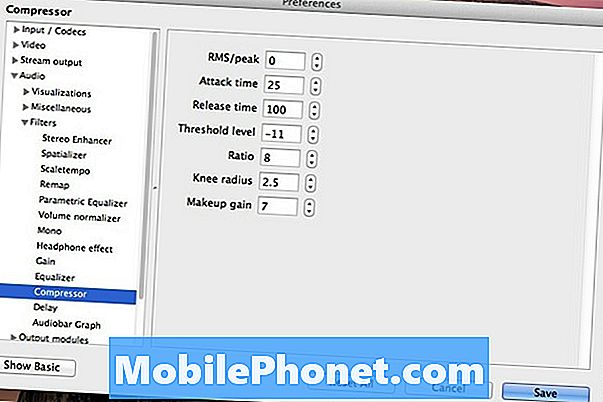
První věc, kterou budete chtít udělat, když máte svůj film otevřený, je upravit hlasitost počítače na úroveň, kterou obvykle máte při sledování videa. Pak najděte klidnou dialogovou scénu ve filmu. Můžete si všimnout, že je to sotva slyšitelné, takže se vraťte zpět k nastavení zvuku, která jste otevřeli, a zvyšte číslo vedle Makeup Gain dokud není hlasitost na pohodlné úrovni, abyste mohli slyšet dialog. Tím se zvýší objem celého filmu, ale nemusíte se bát, upravíme také hlasité scény, abychom je kompenzovali.
Dále zvedněte Poměr nastavení tak vysoké, jak to jde. Tím se jednoduše ujistíte, že zvuk přes určitý svazek bude snížen na úroveň, kterou si nastavíte, což nás přivede k dalšímu kroku.
Další, najít hlasité scény ve filmu a začít hrát. Během tohoto celého procesu nezapomeňte nastavovat hlasitost počítače. Spusťte Mezní úroveň dokud není zvuk ušpiněný.
Nakonec vzkříste Záchvat až kolem 50, a zvýšit Uvolnění až do hodnoty 300. Tato dvě nastavení zajišťují, že se automatické nastavení hlasitosti provádí postupně namísto okamžitého nastavení. Tato čísla jsou měřena v milisekundách, takže je můžete upravit podle svých představ.
Klikněte na Uložit v pravém dolním rohu okna a vychutnejte si film! Měli byste si všimnout, že tiché dialogové scény jsou snáze slyšitelné a hlasitější výbušné scény jsou o něco tišší a ne jako ušní puchýře. Samozřejmě, budete muset vrátit a provést drobné úpravy, pokud chcete, aby to bylo perfektní, ale to jsou hrubá nastavení, která by měla práci udělat z větší části.


