
Obsah
- Kompatibilita AirPods s Apple TV
- Kroky pro připojení AirPods k Apple TV
- Jak přepnout audio výstup na AirPods
Apple AirPods se skvěle hodí pro poslech hudby nebo jiných médií ve vašem iPhone, iPadu a Macu. Uživatelé mohou dokonce poslouchat hudbu nahranou na Apple Watch. Můžete je však také připojit k Apple TV a tiše sledovat filmy, poslouchat hudbu nebo podcasty a hrát hry.
Proč by někdo chtěl připojit své AirPods k Apple TV? Možná chcete sledovat film nebo televizní show pozdě v noci, zatímco váš manžel nebo spolubývající spí. Pokud vlastníte televizor Apple a používáte jej v rušné kanceláři, je možné, že vaši spolupracovníci nechtějí poslouchat hudbu ani hry, které hrajete. Hlasitý pokoj může být těžké slyšet a AirPods by mohl tento problém zmírnit.

Kompatibilita AirPods s Apple TV
Apple AirPods pracují se všemi zařízeními Apple prodávanými v posledních letech, včetně zařízení iPhone, iPod Touch, iPad, Apple Watch a Mac. Tato zařízení se po spárování automaticky připojí k AirPods. iCloud se synchronizuje s ostatními zařízeními a AirPods se zobrazí jako volba v nabídce Bluetooth nebo v nabídce AirPlay, pokud se nacházejí v blízkosti zařízení. Chcete-li se dozvědět více o párování a připojování k těmto zařízením, podívejte se na naše užitečné informace, jak přispívat.
Apple TV bohužel nefunguje stejně jako ostatní zařízení Apple. Budete muset ručně připojit AirPods k Apple TV stejným způsobem, jakým byste připojili jakékoli jiné Bluetooth zařízení k Apple TV. Tyto kroky pracují s mnoha různými doplňky, jako jsou klávesnice, sluchátka Bluetooth nebo reproduktory a Apple AirPods.
AirPods pracují pouze s nejnovější verzí Apple TV, která byla dodána s černým ovladačem (s tlačítkem Siri a dotykovým panelem v horní části dálkového ovladače). Starší televizory Apple se nebudou spojovat s AirPods.
Kroky pro připojení AirPods k Apple TV
Zapněte televizor a nastavte vstup pro připojení HDMI pro televizor Apple TV. Stisknutím tlačítka na dálkovém ovládání probudíte televizor Apple TV. Na mnoha televizorech můžete začít stisknutím tlačítka na dálkovém ovladači Apple TV a zapne televizor a automaticky přepne na správný vstup.
Možná budete muset vypnout Bluetooth ve vašem iPhone, iPadu nebo možná i ve vašem Macu, aby nezasahovali do procesu párování.
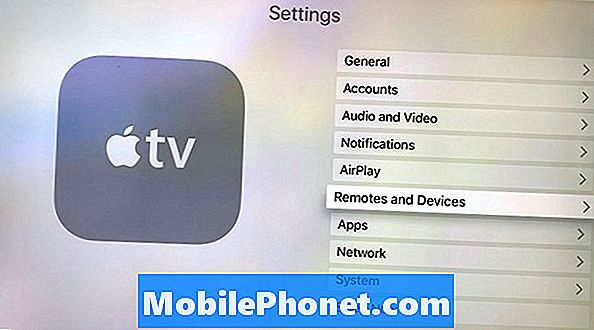
Jdi do Nastavení aplikace na Apple TV. Vyberte možnost Uvnitř nastavení Dálkové ovladače a zařízení pomocí dálkového ovladače Apple TV nebo aplikace Remote na zařízení iPhone nebo iPad.
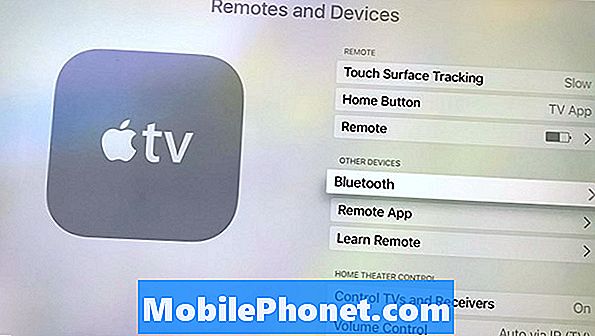
Vybrat Bluetooth na výsledné obrazovce. Nyní stiskněte tlačítko na zadní straně nabíjecího a přepravního kufříku AirPods. Vaše AirPods by se měl zobrazit v seznamu Bluetooth zařízení, která jsou k dispozici pro párování.
Vyberte svůj AirPods pomocí Apple TV Remote. Namísto názvu AirPods můžete vidět slovo „Sluchátka“. V každém případě je vyberte. Apple TV se nyní připojí k AirPods.
Jak přepnout audio výstup na AirPods
Po analýze AirPods na Apple TV by se měli snadno připojit, ale možná budete muset nejprve vybrat AirPods. Pokud se snažíte zabránit tomu, aby někdo v místnosti rušil, vypněte televizor, takže zvukové efekty Apple TV nikoho neruší.
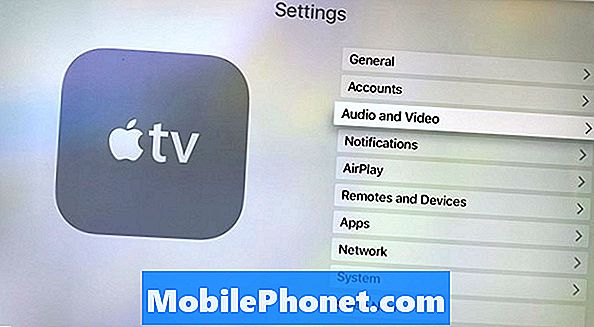
Otevřete Nastavení na Apple TV a přejděte do Audio a video. Jít do Audio výstup vybrat AirPods.
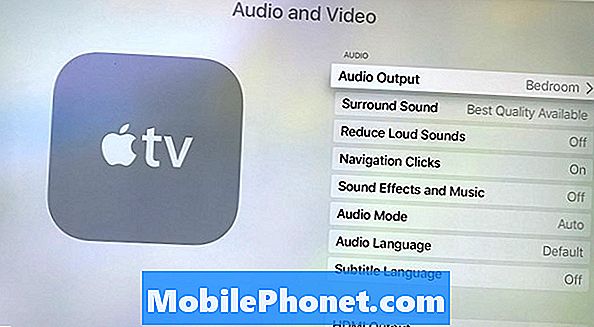
Uvidíte vaše AirPods uvedeny. Vyberte je a Apple TV se připojí a začne přehrávat zvuk prostřednictvím Apple AirPods.
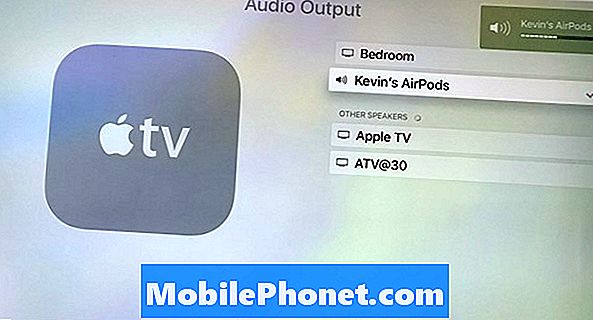
AirPods skvěle pracují s Apple TV. Po dokončení poslechu něčeho na Apple TV, vložte AirPods zpět do krabice nebo je připojte k jinému zařízení a odpojí se od Apple TV. Televizor Apple znovu začne přehrávat zvuk prostřednictvím televizoru. Můžete se vrátit zpět do zvukového výstupu a vybrat požadované výstupní zařízení.


