
Obsah
Je těžké najít někoho, kdo nemá co říci o Internet Exploreru. Tak špatné je jeho pověst, že společnost Microsoft potřebovala přehodnotit svůj přístup k systému Windows 10. Obrovský, bezplatný upgrade operačního systému byl ideální čas, aby Microsoft pustil Internet Explorer. Microsoft Edge je to, co Windows 10 nabízí uživatelům dnes. Edge nedávno zvedl velmi potřebnou funkci: uživatelé nyní mají možnost blokovat reklamy v Microsoft Edge pro Windows 10.
Internet Explorer je stále používán miliony, ale Microsoft nemá plány na upgrade v žádném významnějším způsobem. Edge funguje lépe při napájení z baterie. Dotyk a myš jsou podporovány, což znamená, že uživatelé již nemusí přepínat mezi dvěma různými prohlížeči, které mají své vlastní vtípky. Novinkou pro aktualizaci Windows 10 Anniversary je nyní aplikace Microsoft Edge uživatelům blokování přidávání.

Postup blokování reklam v aplikaci Microsoft Edge for Windows 10 naleznete zde.
Blokovat reklamy v Microsoft Edge - Než začneme
Některé nové požadavky na blokování reklam v novém prohlížeči společnosti Microsoft existují. Nejdůležitější z nich je, že systém Windows 10 nezahrnuje možnost, aby aplikace Edge ve výchozím nastavení blokovala reklamy.
Funkce, na které se blokují reklamy, se nazývá Rozšíření. Bohužel to nebylo hotové včas, abych přišel s Windows 10 loni v létě. Místo toho je součástí aktualizace Windows 10 Anniversary Update. Aktualizaci potřebujete, než budete moci blokovat reklamy v aplikaci Microsoft Edge, což je důvod, proč je to skvělá věc, že upgrade je pro všechny, kteří mají nainstalovaný systém Windows 10, zcela zdarma.
Mějte také na paměti, že budete muset mít přístup k Microsoft Windows Store. Rozšíření jsou podobné aplikacím, protože jsou k dispozici pouze prostřednictvím služby Windows Store. Pokud neplánujete používat aplikaci Microsoft Edge, existují další možnosti blokování reklam pomocí prohlížeče Google Chrome a Mozilla Firefox.
Blokování reklam v aplikaci Microsoft Edge
Odemkněte počítač se systémem Windows a kliknutím na tlačítko Windows na obrazovce zobrazte úvodní obrazovku.

V nabídce Start / Start Menu klepněte nebo klepněte na tlačítko Obchod dlaždice. Bude to čtverec nebo obdélník s nákupní taškou. V závislosti na tom, jak jste nakonfigurovali svůj počítač, budete muset sledovat aplikaci v abecedním seznamu nainstalovaných aplikací na levém okraji nabídky Start. Všimněte si také, že v režimu Tablet budou věci v nabídce Start vypadat jinak. Budete muset klepnout na tlačítko nabídky a vyvolat seznam nainstalovaných aplikací.

Vyhledejte v obchodě AdBlock. Pokud jste v zařízení nikdy nepoužili účet společnosti Microsoft, je třeba jej přidat. K dispozici je také AdBlock Plus, rozšířená verze standardního pluginu vytvořeného speciálně pro uživatele. Nemusíte nutně potřebovat sílu AdBlock Plus pro blokování reklam při náhodném prohlížení internetu.

Stáhněte si AdBlock z Windows Store. Počkejte na instalaci.
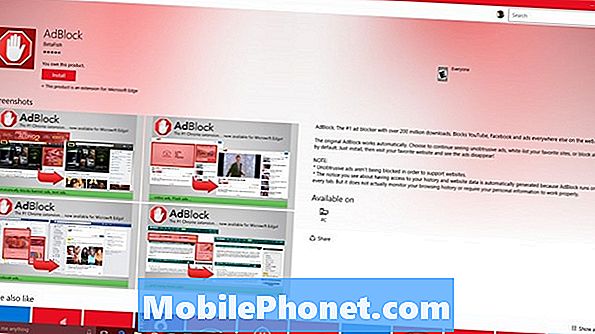
Nyní klepněte na tlačítko nebo klepněte na tlačítko Zahájení tlačítko.
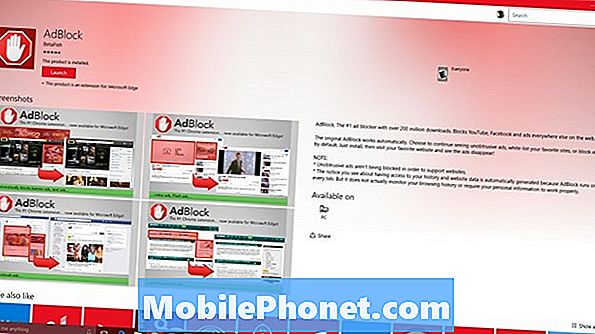
Po klepnutí na tlačítko Spustit byste měli být převezeni do aplikace Microsoft Edge. Klepněte nebo klepněte na tlačítko Zapnout tlačítko.
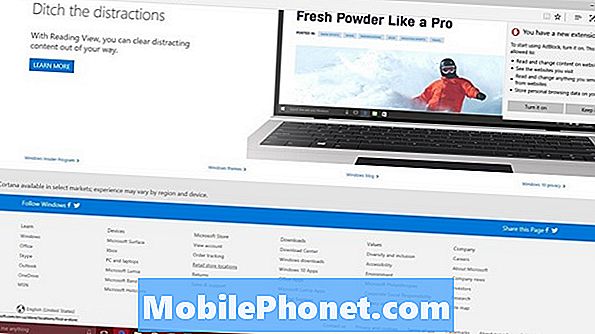
Počkejte na instalaci AdBlock. Zde můžete dát nějaký peněžní příspěvek týmu, který provede rozšíření, ale není to nutné.
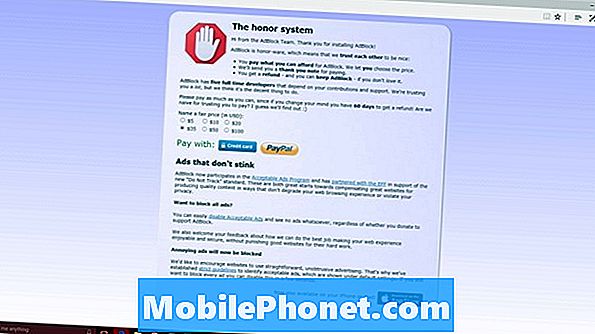
A je to. Od tohoto okamžiku jsou reklamy v počítači se systémem Windows 10 blokovány. Chcete-li službu AdBlock zakázat a povolit, aby se reklamy vrátily na vaše webové stránky, můžete se kdykoli vrátit zpět do oblasti Rozšíření. Kromě toho existují nastavení pro blokování reklam, které jsou rušivé a pronajímají reklamy, které jsou přiměřené. Většina webových stránek by neměla vyžadovat blokování všech reklam.
S tím souvisí; Některé weby přestanou fungovat, když zjistí nainstalovaný blokátor reklam. V těchto případech budete muset službu Adblock deaktivovat klepnutím nebo klepnutím na tlačítko.


