
Obsah
Pokud máte citlivé soubory, které potřebujete držet dál od zvědavých očí, zde je návod, jak skrýt soubory v systému Mac.
Většinu času nemusí být vaše soubory ve skutečnosti skryty, protože většina uživatelů se o to pravděpodobně nestará, ale pokud máte několik „důležitých souborů“, které byste raději nechali v otevřeném prostoru, aby je někdo mohl najít Existují způsoby, jak můžete skrýt soubory tak, aby byly zcela skryté pouhým okem.
Pokud máte v počítači Mac heslo spojené s vaším uživatelským účtem, pravděpodobně se nebudete muset starat o skrytí souborů, pokud nejsou k dispozici další uživatelé, kteří znají vaše heslo. V opačném případě, pokud nemáte nastavené heslo, můžete zvážit metodu skrytí souborů, pokud nechcete, aby je ostatní uživatelé našli.
Naštěstí existuje několik metod, které můžete použít pro skrytí souborů, z nichž některé jsou komplikovanější (ale také lepší při skrytí souborů), zatímco jiné jsou jednodušší (ale ne zcela spolehlivé).
A ne, jejich skrytí skryté soubory do systému vnořených složek je nezkryje, protože je můžete stále hledat pomocí funkce Spotlight Search poměrně snadno.
Bez dalších okolků, zde je návod, jak můžete skrýt soubory na Macu.
Pomocí terminálu skrýt soubory
Tato metoda zahrnuje použití terminálu, což je vestavěný nástroj Mac, který by nemuseli nutně používat novici, ale je to nejlepší metoda pro úplné skrytí souborů. Navíc, pokud budete postupovat podle kroků a kopírovat a vkládat příkazy správně, bude to snadné.

Nejprve otevřete Terminál tím, že půjdete do Utility složka v Aplikace (nebo stačí zadat Terminál v aplikaci Spotlight Search a stiskněte klávesu Enter). Po otevření zadejteskryty chflags následuje mezera. Pak vyhledejte složku, kterou chcete skrýt, a přetáhněte ji do okna Terminál. Tato cesta bude vložena do složky, aniž byste ji museli zadávat.
Poté stiskněte klávesu Enter a tato složka se pak zcela skryje, aniž by k ní bylo možné přistupovat jinak, než se vrátit do terminálu a odkrýt jej.
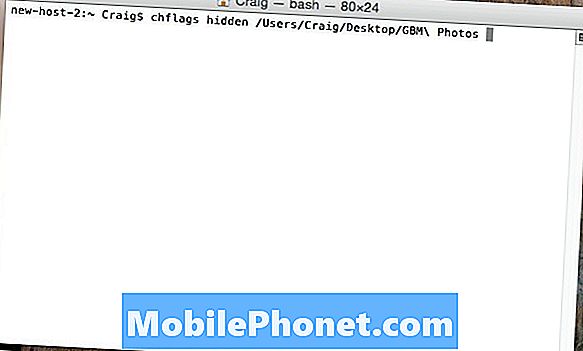
Chcete-li zobrazit složku, zadejte ji chflags nezakrytý do terminálu následuje mezera. Protože tentokrát nemůžete přetáhnout složku do terminálu, budete muset ručně zadat cestu ke složce.
Toto není opět nejvhodnější metoda, ale je to jediná 99% metoda, kterou můžete využít, pokud potřebujete úplné utajení.
Použití aplikace Skrýt soubory
Pokud Terminál není něco, s čím byste se chtěli zabývat, můžete pomocí aplikací třetích stran skrýt soubory a složky, což je celkově jednodušší, ale je snazší je obejít.
Jedna z nejlepších aplikací pro skrytí souborů a složek se nazývá Obskurnost a je to naprosto geniální.
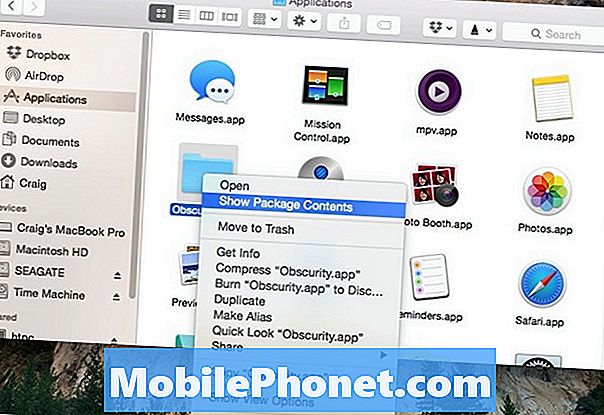
Zatemnění je aplikace maskovaná jako složka a při normálním otevření odhalí pouze prázdnou složku. Pravým klepnutím na něj a výběrem Zobrazit obsah balení, odhalíte všechny skryté soubory.
Odtud můžete vložit všechny soubory do požadované složky a nezobrazí se ani ve výsledcích vyhledávání v aplikaci Spotlight nebo v inteligentních složkách. Navíc můžete aplikaci „přejmenovat“ na vše, co chcete, a umístit ji kdekoli na počítači Mac. Můžete také vytvořit tolik složek, kolik chcete, kopírováním a vkládáním obskurnosti vícekrát.
Jediná nevýhoda této metody je, že pokud lidé vědí o této aplikaci, může to být docela snadné pro ně přijít na to a najít své skryté soubory s malým úsilím.
Pomocí nástroje Disk k šifrování složek
I když nemusíte nutně skrývat soubory a složky, jejich šifrování může přinejmenším zabránit ostatním uživatelům v přístupu k určitým souborům a složkám.
Existuje řada nástrojů pro šifrování, které si můžete stáhnout za účelem šifrování souborů a složek, ale systém OS X přichází s vlastním nástrojem pro šifrování v nástroji Disk Utility.
Otevřete Disk Utility jednoduše zadáním Disk Utility v Spotlight Search a bít Zadejte. Jakmile se otevře, přejděte na panel nabídek a přejděte na Soubor> Nový> Obrázek disku ze složky.

Vyberte složku, kterou chcete šifrovat a klepněte na tlačítko OK obraz. Dejte mu jméno a ujistěte se, že jste vybrali 256bitové šifrování AES v rozevírací nabídce vedle Šifrování. Odtud, hit Uložit a budete vyzváni, abyste složce zadali heslo, které zabrání ostatním v přístupu k ní. Zadejte heslo a klikněte OK.
Tato metoda s vytvořením obrazu disku, který můžete umístit kdekoli na vašem počítači Mac, a přestože nebude nutně skryta, bude každý, kdo se jej pokusí otevřít, povinen zadat heslo, které znáte (doufejme) .


