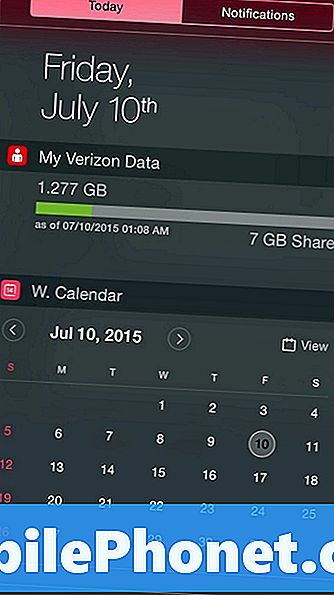
Obsah
Zatímco výchozí aplikace Kalendář iOS vám může poskytnout seznam vašich nadcházejících událostí v Centru pro oznámení, zde je uveden způsob, jak umístit kalendář s měsíčním kalendářem do Centra oznámení pro zařízení iPhone.
Příliš mnohokrát jsem musel otevřít aplikaci Kalendář, abych zjistil, na který den určitý den spadá. Ve skutečnosti je to jediný důvod, proč si nechám aplikaci Kalendář snadno k dispozici na domovské obrazovce. Je tu však aplikace třetí strany, která usnadňuje proces a vše, co teď musím udělat, je otevřít si Centrum oznámení na svém iPhonu.
To usnadňuje vyhledání určitých dat a dostanu z toho více využití, než je tomu u výchozího widgetu iOS Calendar. Nesnažte se mě mýlit, vidět vaše nadcházející události a události ve vašem Centru pro oznamování mohou být užitečné, ale pro mě je to prostě zbytečné, protože nemám spoustu schůzek a událostí pořádaných po celou dobu, což znamená Nemusím se neustále dívat na svůj kalendář.
Místo toho mám rád odkaz na celý měsíční kalendář, když potřebuji, konečně jsem objevil praktický widget od třetích stran, který všechno umísťuje přímo do mého centra oznámení. Zde je postup.
Přidání úplného kalendáře do centra oznámení
Chcete-li nainstalovat tento úžasný měsíční kalendář ve svém oznamovacím centru iPhone, budete si muset stáhnout aplikaci s názvem Widget Calendar. Je k dispozici v iTunes App Store za $ 0,99 a stojí za každý cent.
Po stažení jej otevřete a nakonfigurujte nastavení. Samotná aplikace není widget, ale pouze nastavení, která můžete změnit a přizpůsobit.
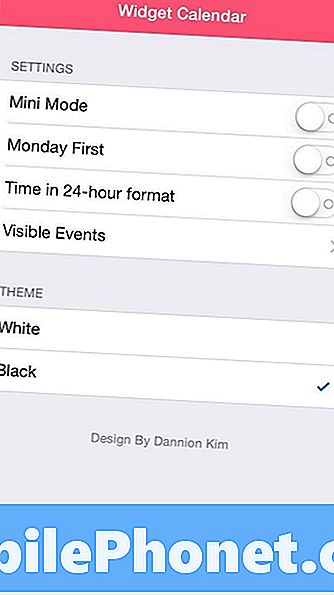
Chcete-li získat skutečnou práci s widgety, stačí jednoduše otevřít prstem z horní části obrazovky a otevřít Centrum oznámení. Klepněte na položku Upravit v dolní části a vyberte zelenou + vedle W. Kalendář. Tím přesunete položku na začátek, a pokud máte jiné widgety, můžete uspořádat jejich pořadí tak, že podržím ikonu s vodorovnými čarami a přetáhnutím položky nahoru nebo dolů.
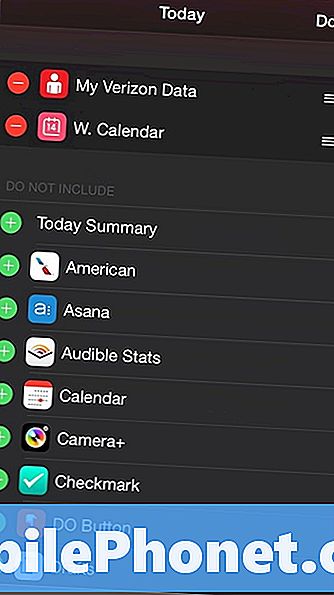
Po dokončení klepněte na položku Hotovo v pravém horním rohu.
Nyní uvidíte kalendář ve svém Centru pro oznámení, který vám poskytne plný měsíc přímo na dosah ruky. Widget upozorňuje na to, jaký den je aktuálně, a klepnete na Pohled otevře aplikaci Kalendář iOS pro interakci s událostmi a událostmi.
Můžete také klepnout na šipky vlevo a vpravo od měsíce a roku, abyste se podívali na minulé měsíce, resp. Budoucí měsíce.
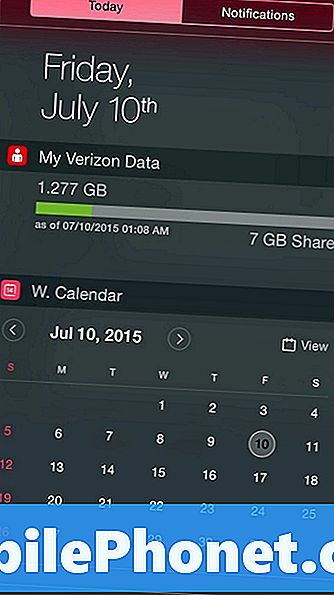
Pokud jde o nastavení, která můžete konfigurovat, je k dispozici režim Mini, který zkontroluje zobrazení kalendáře na jeden týden, kde můžete klepnout na šipku dolů, abyste zobrazili celý měsíc. To je dobrá funkce, která je povolena, pokud máte ve svém centru oznámení mnoho widgetů.
Můžete povolit, aby kalendář v týdnu hrál v pondělí, což někteří uživatelé rádi dělají, protože tradiční rozdělení soboty a neděle může být pro některé lidi trochu divné.
Můžete také udělit widgetu přístup k vašemu kalendáři iOS a zobrazit události, nebo alespoň povolit widgetu, aby zvýraznil dny, ve kterých se věci dějí.
Nakonec můžete změnit motiv kalendáře tak, že vyberete buď White nebo Black, ačkoliv černá v aplikaci Notification Center vypadá nejlépe a perfektně odpovídá celkovému vzhledu iOS 8.
Uvědomte si, že jakmile dokončíte konfiguraci kalendáře Widget, ikona aplikace je v podstatě k ničemu, takže pokud máte složku, do které vložíte všechny nevyužité aplikace, může být vhodné jít do toho a hodit ji. tam. V opačném případě zabírá místo na domovské obrazovce.


