
Obsah
V této příručce vám ukážeme, jak nastavit Galaxy S9 nebo Galaxy S9 +, abyste ji mohli používat rychleji a užívat si všech skvělých věcí, které dokáže udělat. Toto je prvních 10 nastavení, které můžete změnit, co dělat, nebo tipy a triky, které vám pomohou začít.
Budeme pokrývat vše od prvního zapnutí, projít si některé z otázek a nastavení a poté sdílet další tipy pro nejlepší možný zážitek. To zahrnuje použití Samsung Smart Switch pro snadný přenos starého telefonu do Galaxy S9.
Ať už jste našli hodně na Galaxy S9 nebo jste se dostali během prázdnin, budete rádi, že máte spoustu možností. Galaxy telefony mají spoustu přizpůsobení a jsou vysoce výkonné. Pomůže vám převést vše, nastavit otisk prstu a odemknout obličej a všechno ostatní.
Jak nastavit Galaxy S9
Galaxy S9 je hned z krabice rychlý a schopný smartphone. Během prvního spuštění budete vyzváni k provedení některých důležitých věcí. To zahrnuje skener otisků prstů nebo zámek obrazovky, přihlašování do všech účtů nebo přenos dat ze starého zařízení.
Galaxy S9 vše snadno přenáší ze starého smartphonu Android, iPhonu nebo jiných zařízení. Vše, co potřebujete, je přenosový nástroj Samsung, který vám ukážeme níže, a kabel / dongle, který je dodáván v krabici s každou novou galaxií S9 a S9 +. Neztrácejte tento klíč, je to to, co umožní přepnutí na nový telefon co nejjednodušší. A pokud ne, můžete použít Samsung Cloud - vyhledat jej v nastavení.
Přenos dat ze starého telefonu
Poté, co sledujete naše video nad vámi, jste již pravděpodobně přidali metodu otisků prstů nebo zámků. Pokud ano, další věc, kterou všichni vlastníci budou chtít udělat, je přenášet data, aplikace, nastavení, kontakty, kalendář, ikony aplikací, fotografie nebo videa a dokonce i textové zprávy do S9. V minulosti to byl obtížný a bolestivý proces. Už to tak není a budete moci přepnout telefony na 100% za přibližně 10 minut.
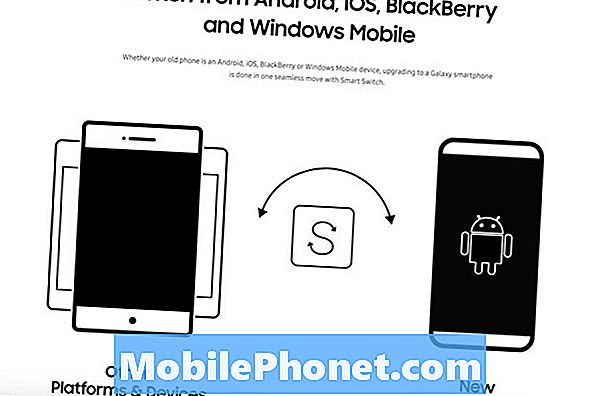
Stejně jako ve videu se zobrazí výzva k nastavení Galaxy S9. Buď jako nový telefon nebo ze starého zařízení. To využívá aplikaci Samsung SmartSwitch. Nainstalujte si ho na starý telefon, pak narazíte na novou galaxii a jednoduše postupujte podle pokynů.
Je to děsivá myšlenka, přenesení všeho na nový telefon, ale tento nástroj pro vás doslova dělá všechno. Budete vyzváni k zapojení dodaného kabelu USB typu C do starého telefonu a většího konektoru a adaptéru do hardwaru Galaxy S9.

Připojte dvě a aplikace se okamžitě zapne. Pokud ne, otevřete SmartSwitch. Odtud budou telefony chvíli komunikovat, pak uvidíte vše na obrazovce Galaxy S9. Vyberte, co chcete (nebo nechcete) přenést, a stiskněte tlačítko Start na konci. Můžete klepnout na ikonu nastavení ve tvaru ozubeného kola vedle libovolné kategorie, abyste mohli ovládat, co dělá nebo nepřenáší.
Celý tento proces trvá kdekoli od 10-15 minut, přes 3 hodiny. Záleží jen na tom, kolik skutečně přenesete ze starého telefonu do nového telefonu. Jakmile skončíte, odpojte oba a vy jste všichni nastaveni. Nyní pokračujte v nastavování telefonu.
Vytvořit nebo přihlásit se do účtu Samsung (Najít můj mobil)
Víme, že to zní vtipně, nebo ne tak důležité, ale dalším krokem je vytvoření účtu Samsung. Zda to je Nastavení> Účty> Přidat účty nebo během prvního procesu nastavení.
Existují dva důležité důvody pro vytvoření nebo použití účtu Samsung. Za prvé, můžete zálohovat celé zařízení do cloudu. Tímto způsobem můžete v případě ztráty nebo odcizení vše obnovit z aplikací, textů nebo fotografií do nového telefonu. A pro dva, pokud ztratíte telefon nebo ho ukradnete, můžete jej sledovat pomocí služby Samsung Find My Mobile. Další informace o používání nástroje pro ztracené telefony společnosti Samsung naleznete zde.
Aktualizujte své aplikace
Dalším krokem, který budete chtít provést, zejména pokud jste přenesli všechno ze starého telefonu, je otevřít Obchod Google Play a zkontrolovat aktualizace. Galaxy S9 běží nejnovější Android 8.0 Oreo, nebo v době, kdy si to přečtete, bude mít Android 9 Pie. Ujistěte se, že telefon a aplikace jsou aktuální.

V podstatě otevřete Obchod Google Play a zkontrolujte aktualizace. Pravděpodobně budete mít dost velký seznam aktualizací, takže se ujistěte, že jste na WiFi připojení, nebo můžete v tomto kroku použít celý měsíční datový plán. Další možností je aktualizace aplikací na Galaxy App Store. Speciální aplikace Samsung ukládají na vybrané smartphony Galaxy S9. (Modely Verizon pravděpodobně tento obchod s aplikacemi nemají)
Povolit a používat Asistent Google (nebo Bixby)
Asistent, dříve známý jako Google Search nebo Google Now, je v podstatě vaším vlastním osobním asistentem nebo Google Home zabudovaným v telefonu, jako je Siri. Vše, co Google ví o webu, vyhledávání, vaší poloze, strojovém učení a umělé inteligenci.
Google Assistant je velmi užitečný a Samsung má něco podobného, co je také velmi dobré. Zde je více informací o Bixby a 175 věcí, které může udělat. Použijte jeden nebo oba způsoby, jak s Galaxy S9 udělat více.

Během počátečního nastavení ve službě Galaxy S9 mi společnost Google poslala e-mail s doporučením, abych si aplikaci Google Assistant stáhla. To je trochu strašidelné, ale všiml si nového telefonu v mé „činnosti účtu“ a odeslal e-mail s doporučením několika užitečných aplikací Google Apps. Doporučujeme stáhnout Google Chrome a Google Assistant.
Povolit režim celé obrazovky aplikace
Galaxy S9 má luxusní Quad-HD Infinity Display. Je to tak velké a vysoké, že některé aplikace nepoužívají celou obrazovku. Pokud se v horní a dolní části některých aplikací zobrazují černé pruhy, povolte pro lepší zážitek režim celé obrazovky. Viděli jsme to i se starou Galaxy S8, ale v dnešní době ji většina aplikací zvládá dobře.

- Vytáhněte oznamovací lištu dolů a přejděteNastavení (ikona ve tvaru převodovky vpravo nahoře)
- Najděte a vyberteZobrazit
- Vyberte možnost označenouCelá obrazovka Apps
- Najděte aplikaci, která není zvýrazněna azapněte režim celé obrazovky
Náš obrázek nahoře je rychlý pohled na přesně to, co hledáte. To donutí aplikace do režimu celé obrazovky na Galaxy S9 a S9 +.
Koupit další kabely, nabíječky nebo příslušenství
Nové telefony Samsung Galaxy S9 používají nový kabel USB typu C, nikoliv starý kabel micro USB, který měl poslední telefon pravděpodobně. To je rychlejší, šňůry mohou být připojeny oběma směry pro snadné použití, a dokonce můžete nabíjet další zařízení z Galaxy S9 přes USB Type-C.
Zatímco v krabici je kabel, doporučujeme majitelům vyzvednout náhradní díly do jiných místností domu nebo kanceláře. Zde jsou některé oficiální doplňky od společnosti Samsung, naše oblíbené bezdrátové nabíjecí podložky a některé z nejlepších chráničů obrazovky Galaxy S9.
Přizpůsobení displeje vždy zapnutého
Jedním z našich oblíbených rysů je displej Always-On. Dává majitelům S9 rychlé informace, jako je čas, datum, úroveň baterie a dokonce i příchozí oznámení. To používá téměř žádnou životnost baterie, taky, což je pěkné. Ještě lepší je, že je vysoce přizpůsobitelný.

Když je obrazovka „vypnutá“, je stále technicky zapnutá. Malá oblast vám poskytuje přehledné informace. Můžeme změnit celkový vzhled a dojem z neustále se zobrazujícího displeje, přidat kalendář nebo dokonce obrázek na pozadí.
Přejděte na nastavení a hledejte vždy na displeji. Klepněte na přepínač Zapnout a zapněte jej, pokud již není zapnutý. Poté přejděte do Nastavení> Témata> a klikněte na sloupec AOD v dolní části a zcela přizpůsobte zobrazování na displeji.
Vyčistěte zásobník aplikací
Něco, co mě vždycky znechucuje telefonem Samsung, je to, jak jsou aplikace v pořádku v aplikaci. Zejména poté, co si stáhnete partičku z Google Play. Každá stažená aplikace přejde na konec seznamu v žádném konkrétním pořadí. Naštěstí existuje způsob, jak je rychle přeuspořádat v abecedním pořadí. V zásadě vyčistěte zásobník aplikace.

Posunutím prstu nahoru od dolní části obrazovky klepněte na tlačítko 3-bodového nastavení nahoře a vyberte možnost „A-Z“ a potom klepněte na položku Uložit. Nyní se všechny aplikace zobrazují abecedně a lze je snáze vyhledat. Při příští instalaci aplikace to však budete muset provést znovu, protože se vrátí zpět do formátu seznamu.
Nastavení Do-Not-Disturb
Dalším rysem, který milujeme, že miliony nepoužívají, je Do-Not-Disturb. Funguje skvěle na Galaxy S9 a udrží vás bez rozptylování v noci nebo při práci. Mějte telefon zapnutý, když ho potřebujete, a nechte jej automaticky ztichnout nebo vibrovat při práci nebo v noci.

Chcete-li tuto navigaci použít, přejděte naNastavení> Zvuky> Nerušit nebo jen hledejte Do Not Disturb. Zapněte jej nebo nastavte plán tak, aby vše proběhlo automaticky. Nezapomeňte na „povolit výjimky“ v dolní části, takže stále můžete procházet vybrané kontakty nebo aplikace. Ideální pro přátele, rodinné příslušníky nebo vašeho šéfa. Samsung nabízí možnost, kdy se v případě nouze stále opakují volající.
Nezapomeňte, že ani nechcete, aby se alarmy dostaly do provozu, pokud jej nenastavíte a neuděláte několik výjimek. Jakmile je to hotovo, je to záchranář.
Získejte tlačítko App Drawer Zpět
Pro ty, kteří už léta používají telefony Samsung, vždy bylo v dolním rohu tlačítko app zásuvka. Klepnutím na toto tlačítko zobrazíte všechny nainstalované aplikace známé jako zásobník aplikací nebo zásuvka. Je pryč na Galaxii S9. Namísto toho jednoduše přejdete nahoru od dna, což je vlastně náš preferovaný způsob. Neexistuje žádný důvod k tomu, aby jste odpadem ztráceli místo pomocí tlačítka určeného pro zásuvku.
Někteří ho však budou chtít zpátky. Jsme tvory zvyků.Dlouhé stisknutí prázdné místo na obrazovce. Vaše obrazovka se oddálí na stránku úprav a rozvržení, stejně jako možnosti zobrazení widgetů a obrázků na pozadí. Klepněte na tlačítkotlačítko nastavení ve tvaru ozubeného kola. Poté klikněte na možnost v nastavení označenémTlačítko „Apps“a vybertezobrazit tlačítko aplikace. Teď hit a vrátit se. Pro snadné používání budete mít toto známé tlačítko zpět.
Několik dalších tipů
To je několik z prvních věcí, které uděláme, když dostaneme nový telefon Samsung Galaxy. Doporučujeme však také nastavit limity dat, konfigurovat funkce Edge nebo je zcela vypnout. Můžete také přizpůsobit oznamovací pruh a ikony rychlého nastavení, zbavit se bloatware aplikací, které jsou předinstalovány, a vyzkoušet úložiště motivů společnosti Samsung.

Každý používá jiný telefon, proto si vyberte tipy a rady, které vám nejlépe vyhovují. Galaxy S9 právě dorazila, takže zůstaňte naladěni na větší pokrytí. Než vyrazíte, podívejte se na vše, co je nové v aplikaci Android 9 Pie. To je software, který Samsung dodá do Galaxy S9 počátkem roku 2019. Pak si vezměte případ z naší prezentace níže.
20 Nejlepší Samsung Galaxy S9 Pouzdra





















