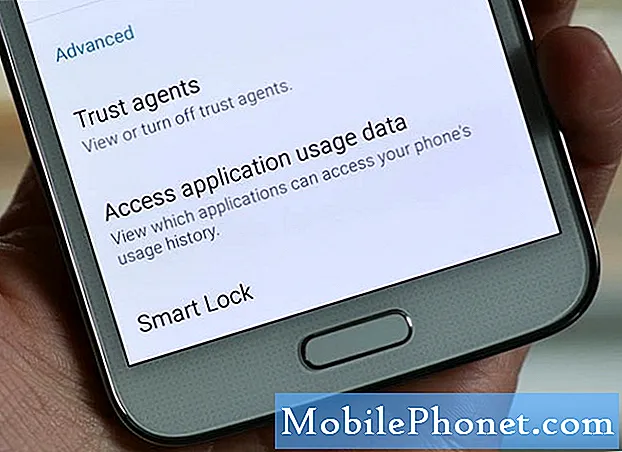Obsah
Jednou z nejsložitějších částí vašeho #Samsung Galaxy J7 (# GalaxyJ7) je fotoaparát. Během procesu spouštění se senzor také inicializuje a počká, až uživatel otevře aplikaci #Camera. Jakmile ji otevřete, aplikace, služby běžící na pozadí a senzor se inicializují, aby synchronizovaly své operace. Jakmile klepnete na tlačítko snímání, aplikace přikáže senzoru pořizovat snímky nebo videa a poté další služby vyzvou aplikaci Galerie, aby obrázky spravovala.

Odstraňování problémů: Chybová zpráva „Varování: Fotoaparát selhal“ může být jen drobným nebo závažným problémem, ale častěji se týká samotného hardwaru. V minulosti bylo mnoho zpráv o tomto druhu problému a mnozí uvedli, že byli schopni vyřešit své problémy provedením některých postupů pro řešení potíží a tyto postupy vás v této příručce naučím. Zde je postup, jak vyřešit problém se zařízením Galaxy J7, jehož fotoaparát selhal:
Krok 1: Spusťte Galaxy J7 do bezpečného režimu a zkontrolujte, zda k chybě stále dochází
Jsou chvíle, kdy aplikace třetích stran způsobují tento druh problému, a když k nim dojde, musíte je pouze deaktivovat a zjistit, zda k problému stále dochází, a neexistuje jiný způsob, jak to udělat, než zavedení zařízení v nouzovém režimu:
- Stiskněte a podržte tlačítko Napájení (umístěné vpravo), dokud se nezobrazí Možnosti telefonu, poté uvolněte.
- Vyberte a podržte možnost Vypnout, dokud se nezobrazí výzva Restartujte v nouzovém režimu, poté uvolněte.
- Klepněte na RESTART. Poznámka: Dokončení tohoto restartu může trvat až jednu minutu.
- Po restartu se v levém dolním rohu odemknuté / domovské obrazovky zobrazí Nouzový režim.
Po úspěšném spuštění zařízení v nouzovém režimu zkuste otevřít aplikaci fotoaparátu a zkontrolujte, zda se chyba nebo varování stále objevují, pokud se tak nestane, stačí najít aplikaci třetí strany, která způsobí, že kamera zhroucení a odinstalování. V opačném případě pokračujte dalším krokem k řešení problémů se samotnou kamerou.
Takto odinstalujete aplikaci na Galaxy J7:
- Na jakékoli domovské obrazovce klepněte na ikonu Aplikace.
- Klepněte na Nastavení.
- Klepněte na Aplikace.
- Klepněte na Správce aplikací.
- Klepněte na požadovanou aplikaci
- Klepněte na Odinstalovat.
- Potvrďte opětovným klepnutím na Odinstalovat.
Krok 2: Vymažte mezipaměť a data aplikace fotoaparátu
Tento postup resetuje samotnou aplikaci, protože odstraní její mezipaměť a data spolu s vašimi nastaveními a předvolbami. Je to jednoduchý postup, ale velmi účinný, protože problém je jen malou záležitostí buď s aplikací fotoaparátu, nebo se samotným snímačem. Nedělejte si starosti, žádný z vašich obrázků ani videí nebude při tom smazán a obnoví se pouze nastavení fotoaparátu.
- Na jakékoli domovské obrazovce klepněte na ikonu Aplikace.
- Klepněte na Nastavení.
- Klepněte na Aplikace.
- Klepněte na Správce aplikací.
- Klepněte na Fotoaparát.
- Klepněte na Úložiště.
- Klepněte na Vymazat data a potom klepněte na OK.
- Klepněte na Vymazat mezipaměť.
Navrhuji, abyste také udělali totéž pro aplikaci Galerie, pokud chyba přetrvává i po provedení výše uvedeného postupu.
Krok 3: Zkuste vymazat oddíl mezipaměti
Po prvním a druhém kroku, pokud problém přetrvává, musíte zkusit vymazat mezipaměť systému, zejména pokud k ní došlo bez zjevného důvodu. Jsou chvíle, kdy aktualizace firmwaru způsobí problém, jako je tento, takže je v tuto chvíli logické tuto možnost vyloučit. Takto otřete oddíl mezipaměti na Galaxy J7:
- Vypněte zařízení.
- Stiskněte a podržte klávesu zvýšení hlasitosti a klávesu Domů a poté stiskněte a podržte vypínač.
- Když se zobrazí obrazovka s logem zařízení, uvolněte pouze vypínač
- Když se zobrazí logo Android, uvolněte všechny klíče (před zobrazením možností nabídky obnovení systému Android se po dobu 30 - 60 sekund zobrazí „Instalace aktualizace systému“).
- Několikrát stiskněte klávesu Snížit hlasitost, abyste zvýraznili „vymazat oddíl mezipaměti“.
- Stisknutím tlačítka Napájení vyberte.
- Stisknutím klávesy pro snížení hlasitosti zvýrazněte „ano“ a stisknutím tlačítka napájení vyberte.
- Po dokončení vymazání oddílu mezipaměti se zvýrazní možnost „Restartovat systém nyní“.
- Stisknutím vypínače restartujte zařízení.
Telefon se restartuje déle než obvykle a jakmile se úspěšně restartuje, zkuste znovu otevřít kameru, abyste zjistili, zda problém přetrvává.
Krok 4: Proveďte hlavní reset na vašem Galaxy J7
Pokud selže vše ostatní, je na čase vrátit telefon zpět na výchozí tovární nastavení; musíte to resetovat. Měli byste však vědět, že všechna data a soubory, které jste uložili do interního úložiště telefonu, budou smazány.
Před resetováním zařízení je musíte zálohovat, protože po vymazání z paměti telefonu je nebudete moci obnovit. Po dokončení externě resetujte telefon podle těchto pokynů:
- Zálohujte data ve vnitřní paměti. Pokud jste se v zařízení přihlásili k účtu Google, aktivovali jste Anti-theft a k dokončení hlavního resetu budete potřebovat vaše přihlašovací údaje Google.
- Vypněte Galaxy J7.
- Stiskněte a podržte tlačítko Zvýšení hlasitosti a klávesu Domů a poté stiskněte a podržte vypínač.
- Když se zobrazí obrazovka s logem zařízení, uvolněte pouze vypínač
- Když se zobrazí logo Android, uvolněte všechny klíče (před zobrazením možností nabídky obnovení systému Android se po dobu 30 - 60 sekund zobrazí „Instalace aktualizace systému“).
- Několikrát stiskněte klávesu snížení hlasitosti a zvýrazněte „vymazat data / obnovit tovární nastavení“.
- Stisknutím tlačítka Napájení vyberte.
- Stiskněte klávesu snížení hlasitosti, dokud se nezvýrazní možnost „Ano - odstranit všechna uživatelská data“.
- Stisknutím tlačítka Napájení vyberte a spusťte hlavní reset.
- Po dokončení hlavního resetu je zvýrazněn text „Restartovat systém nyní“.
- Stisknutím vypínače restartujte zařízení.
Pokud problém přetrvává i po resetování, je čas jej odeslat ke kontrole nebo opravě.
Jak opravit chybu „Bohužel se kamera zastavila“ na Galaxy J7
Tato chybová zpráva není v zásadě tak složitá jako ta první, ale přesto je velmi nepříjemná. Stále nebudete moci fotografovat pomocí telefonu a objeví se při každém otevření aplikace Fotoaparát. Neexistuje žádná jiná možnost, kterou byste mohli zvolit, spíše než OK a Nahlásit a v obou případech bude chyba uzavřena tím, že problém nebude opraven, protože by se znovu vyskytl. Chcete-li tedy vyřešit problém s telefonem trpícím touto chybou, uděláte toto:
Krok 1: Nejprve restartujte telefon
Pokud se tato chybová zpráva zobrazuje poprvé, kromě restartu ještě nic nedělejte. Můžete restartovat ještě několikrát, abyste se ujistili, že to není jen drobná závada firmwaru.
V minulosti se vyskytly zprávy od našich čtenářů, kdy jejich zařízení na několik sekund ztuhla a pak se objevila tato chyba. Problém s firmwarem může způsobit tento problém, nemluvě o možnosti, že došlo také k chybě aplikace Fotoaparát.
Krok 2: Restartujte J7 v nouzovém režimu
Zkusme nyní izolovat problém a určit, zda je příčinou některá z vašich aplikací třetích stran nebo předinstalovaná aplikace. Jak jsem vysvětlil v prvním problému, spuštění zařízení v nouzovém režimu dočasně zakáže všechny aplikace a služby třetích stran a ponechá spuštěné předinstalované. Pokyny k zavedení systému J7 v nouzovém režimu najdete v prvním kroku prvního problému.
Krok 3: Vymažte mezipaměť a data aplikace Fotoaparát a dalších souvisejících aplikací
Udělejte to, když je telefon v nouzovém režimu. Obnoví samotnou aplikaci Fotoaparát a dá vám představu, zda je problém s fotoaparátem nebo jinými aplikacemi. Totéž můžete udělat pro další aplikace, které mohou způsobit chybu, jako je Galerie a další aplikace, které mohou fotoaparát používat k fotografování.
Krok 4: Obnovte tovární nastavení zařízení Galaxy J7
Stejně jako hlavní reset, i tento postup přenese telefon zpět do původního nastavení a vymaže všechna data a soubory uložené v interním úložišti telefonu, pouze pokud to budete muset provést v nabídce Nastavení.
- Zálohujte data ve vnitřní paměti. Pokud jste se v zařízení přihlásili k účtu Google, aktivovali jste Anti-theft a k dokončení hlavního resetu budete potřebovat vaše přihlašovací údaje Google.
- Na domovské obrazovce klepněte na ikonu Aplikace.
- Klepněte na Nastavení.
- Klepněte na Zálohovat a obnovit.
- V případě potřeby klepněte na Zálohovat moje data a posuňte jezdec do polohy ZAPNUTO nebo VYPNUTO.
- Podle potřeby můžete klepnutím na Obnovit přesunout posuvník do polohy ZAPNUTO nebo VYPNUTO.
- Klepněte na Obnovení továrních dat.
- Klepněte na Resetovat zařízení.
- Pokud máte zapnutý zámek obrazovky, zadejte svůj PIN nebo heslo.
- Klepněte na Pokračovat.
- Klepněte na Odstranit vše.
Pokud problém stále přetrvává, budete možná muset znovu nainstalovat firmware nebo nechat někoho udělat za vás.
SPOJIT SE S NÁMI
Jsme vždy otevřeni vašim problémům, dotazům a návrhům, takže nás můžete kontaktovat vyplněním tohoto formuláře. Toto je bezplatná služba, kterou nabízíme, a nebudeme vám za ni účtovat ani cent. Mějte však na paměti, že každý den dostáváme stovky e-mailů a je nemožné, abychom na každý z nich odpověděli. Ale buďte si jisti, že čteme každou zprávu, kterou dostáváme. Pro ty, kterým jsme pomohli, prosím, šířte informace sdílením našich příspěvků se svými přáteli nebo jednoduše lajkněte naši stránku na Facebooku a Google+ nebo nás sledujte na Twitteru.