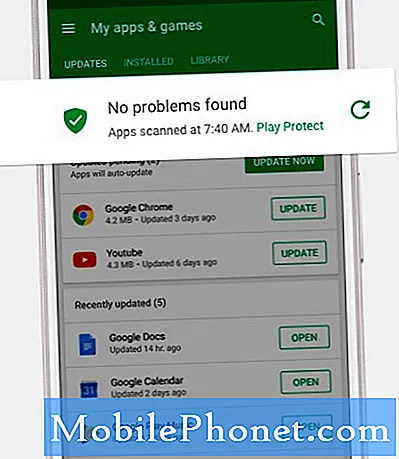Obsah
- 41 Tipy a triky pro iOS 8
- Uskutečněte hovor ze svého iPadu nebo Macu
- Tipy a triky pro iMessage
- Proveďte mobilní platby
- Klávesové zkratky k vašim oblíbeným aplikacím
- Spravujte svá hesla
- Tipy a triky pro kameru pro iOS 8
- Okamžitý hotspot pro iOS 8
- Používejte widgety iOS 8
- Předání pro iOS 8 a OS X Yosemite
- Použijte novou klávesnici pro iPhone nebo iPad
- Zkontrolujte využití baterie v iOS 8
- Sdílejte aplikace, hudbu, filmy a knihy
- Ukládejte všechny své fotografie na iCloud
- Použijte iCloud Drive k synchronizaci vašich souborů
- Použijte funkci Najít můj iPhone
- Použijte Rychlé kontakty
- Sledujte své zdraví na iPhone
- Úpravy fotografií v jiných aplikacích rychle
- Použijte klávesnici iOS 8 Emoji Keyboard
- Připojte klávesnici Bluetooth
- Používejte Siri bez dotyku iPhonu nebo iPadu
- AirDrop na Mac
- Naskenujte kreditní kartu pomocí fotoaparátu
Staňte se mistrem iOS 8 a iOS 8.1 s naším užitečným seznamem tipů a triků pro iOS 8, které vám umožní dělat více s vaším iPhone, iPadem nebo iPodem touch s nejnovějšími aktualizacemi softwaru iOS 8. Od starších zařízení iPhone 4s a iPad mini po iPad Air 2 a iPhone 6 se naučíte něco skvělého, co můžete s iPhonem a iPadem dělat.
Abyste se o těchto skvělých tipech a tricích pro iOS 8 dozvěděli, nemusíte si číst příručku, stačí postupovat podle našeho průvodce bodem, který obsahuje funkce, triky a nástroje, pomocí kterých můžete na iPhonu a iPadu dělat více. Aby to fungovalo, potřebujete bezplatnou aktualizaci iOS 8 a pro některé budete potřebovat OS X Yosemite na vašem Macu nebo nejaktuálnější software iCloud pro Windows.
Abyste mohli některou z těchto funkcí používat, nemusíte iPhone nebo iPad útěk z vězení. Většina z těchto tipů a triků pro iOS 8 bude fungovat na všech zařízeních, na kterých běží iOS 8, ale některá k fungování vyžadují novější zařízení. Načrtneme je při sdílení funkcí iOS 8.
Apple sdílí některé z těchto tipů a triků pro iOS 8 v reklamách pro iPhone 6, ale nepotřebujete iPhone 6, aby všechny fungovaly. Alespoň polovina z těchto tipů a triků pro iOS 8 a iOS 8.1 se skrývá v aplikacích Apple a v nastavení na vašem iPhonu, iPadu nebo iPodu touch.
Vše, co potřebujete vědět o tom, jak používat iOS 8 na iPhone, iPad a iPod touch.
Většina z těchto tipů a triků pro iOS 8 je zdarma, ale některé budou vyžadovat aplikace nebo příslušenství, aby plně využívaly váš iPhone a iPad. Můžete je použít na iPhone na jakémkoli operátoru a na modelech WiFi nebo LTE iPad.
Zapomeňte na přečtení dlouhého manuálu pro iOS 8 a zde se dozvíte nejlepší tipy a triky pro iOS 8.
41 Tipy a triky pro iOS 8
Pomocí těchto tipů a triků pro iOS 8 můžete odemknout plný potenciál svého nového iPhonu nebo iPadu. Naše skryté funkce pro iOS 8 vám ukazují vzrušující možnosti a funkce, které v příručce k iOS 8 nenajdete, což vám může pomoci získat více za peníze, které jste utratili za iPhone, iPad, iPad mini nebo iPod touch.
Uskutečněte hovor ze svého iPadu nebo Macu
Se systémem iOS 8 můžete volat ze svého iPadu nebo Macu a zahájit hovor pomocí iPhonu. IPad nebo Mac se tak stane velkým hlasitým odposlechem nebo uživatelům umožní zapojit sluchátka, aby s nimi mohli hovořit. To není totéž jako zvuk FaceTime, který může volat pouze jiné zařízení Apple. S tímto nastavením můžete volat na jakékoli telefonní číslo, které chcete. Potřebujete iOS 8 nebo vyšší na všech zařízeních a OS X Yosemite na Macu.

Uskutečněte hovor ze svého iPadu nebo Macu.
Chcete-li uskutečnit hovor, můžete přejít na Kontakty na iPadu a klepnout na ikonu telefonu u osoby, které chcete zavolat. Můžete také klepnout na čísla v Safari. V OS X Yosemite si můžete stáhnout Continuity Dialer. Chcete-li přijmout hovor, stačí kliknout na Přijmout na Macu nebo klepnutím nebo přejetím na iPadu.
Aby to fungovalo, musíte použít stejný účet iCloud na všech zařízeních, být ve stejné síti WiFi a přihlásit se do FaceTime pomocí stejného účtu iCloud. Zde je další informace o nastavení počítače Mac pro příjem hovorů z iPhone.
Tipy a triky pro iMessage
Zvládněte své zprávy pomocí těchto tipů a triků iMessage pro iOS 8 pro iPhone a iPad.
Apple přináší zásadní upgrade Messaging pro iOS 8, který usnadňuje zvyšování produktivity s vaším iPhone, iPadem, iPodem touch a Macem. Načrtneme tyto tipy a triky a další podrobnosti o tom, jak je nastavit, najdete v našem 10 tipech a tricích pro iMessage pro iOS 8.
- Nerušit pro jednu zprávu - Otevřít zprávu -> Klepněte na Podrobnosti -> Zapnout Nerušit
- Zanechat skupinovou zprávu -Otevřete skupinovou zprávu -> klepněte na Podrobnosti -> poté Nechat tuto konverzaci.
- Sdílejte svou polohu -Otevřete zprávu -> klepněte na Podrobnosti -> Sdílet moji polohu.
- Přejmenovat skupinovou zprávu -Otevřete zprávu skupiny -> klepněte na Podrobnosti -> Nahoře klepněte na Název skupiny a zadejte nový název -> klepněte na hotovo
- Zobrazit všechny fotografie v konverzaci -Přejít na zprávu -> Klepněte na Podrobnosti -> přejděte do části Přílohy -> Klepnutím na jednu můžete procházet jako fotografie.
- Odeslat zvukové zprávy -Otevřete zprávu a klepněte na ikonu mikrofonu na pravé straně a podržte ji a nahrajte zprávu.
- Odeslat video zprávu -Klepněte a podržte ikonu fotoaparátu na levé straně textové oblasti. Posunutím doprava pořídíte video nebo nahoru pořídíte fotografii.
- Zkontrolujte texty na počítačích Mac, iPad nebo 2. iPhone -Nastavení -> Zprávy -> Přesměrování textu -> Zapnout a poté zadat šestimístný kódzobrazené na druhém zařízení.
- Blokovat iMessage nebo text -Nastavení -> Zprávy -> Blokováno -> Přidat nový.
- Nastavit vlastní vibraci -Přejděte na Kontakty, najděte požadovaný kontakt a klepněte na Upravit. Dále musíte přejít na Tón textu a vibrace. Klepněte na Vibrace a pak dálVytvořte novou vibraci.
Proveďte mobilní platby
Pomocí iPhonu 6 a iPhone 6 Plus můžete provádět mobilní platby v mnoha obchodech. Mnoho obchodů podporuje Apple Pay, ale aby to fungovalo, potřebujete banku Apple Pay. V této příručce si můžete nastavit Apple Pay. Na kartě můžete skenovat pomocí fotoaparátu iPhone.
Po nastavení stačí držet iPhone blízko čtečky kreditních karet a přitlačit prst na senzor Touch ID.
Klávesové zkratky k vašim oblíbeným aplikacím
Nabídka sdílení iOS 8 obsahuje zástupce mnoha vašich oblíbených aplikací za předpokladu, že jsou aktualizovány pro iOS 8 a podporují tuto novou funkci. Můžete rychle odeslat odkaz nebo položku do aplikace, jako je Evernote, Asana a mnoho dalších.
Rychle sdílejte se svými oblíbenými aplikacemi v systému iOS 8.
Přejděte do Safari a klepněte na ikonu sdílení v dolní části obrazovky. posuňte se přes střední řádek, dokud neuvidíte Více, a klepněte na něj. Zde můžete zapnout požadované aplikace a změnit pořadí tak, aby aplikace, které chcete použít, byly vpředu.
To se neomezuje pouze na Safari, ale je snadné jej nakonfigurovat. Tyto položky můžete použít v jiných aplikacích od Apple a z App Store.
Spravujte svá hesla
https://www.youtube.com/watch?v=M5FHs0YzYkY
Appel obsahuje iCloud Keychain ke správě hesel mezi iPhone, iPad a Mac, ale podporuje pouze Safari. Lepší možností je LastPass. Tato služba je 12 $ ročně a funguje na vašem iPhonu, iPadu, Macu, Windows PC a přímo na webu. Vaše hesla se synchronizují prostřednictvím všech zařízení, která používáte.
S LastPass vytvoříte jedno super silné heslo a poté vytvoří náhodné a složité heslo pro vaše aplikace a služby. Musíte si jen pamatovat jedno z hesel. Pokud používáte iPhone 5s, iPhone 6, iPhone 6 Plus nebo iPad Air 2, můžete se přihlásit pomocí Touch ID.
V Safari můžete klepnout na ikonu sdílení a poté přejít na Další a přepnout LastPass na, abyste tuto službu použili k přihlášení k webovým stránkám, které procházíte v Safari.
Tipy a triky pro kameru pro iOS 8
Podívejte se na výše uvedené tipy a triky pro fotoaparáty iOS 8, abyste zjistili, jak zvládnout fotoaparát na kterémkoli z vašich iPhonů nebo iPadů se systémem iOS 8. Některé z těchto nových funkcí, pro které iOS 8 potřebujete, ale pár zná z iOS 7 . Existuje 10 tipů a triků pro fotoaparáty iOS 8
- HDR - pořiďte více fotografií, které fotoaparát spojí a vytvoří fotografii, která zobrazuje tmavé a světlé objekty a přidává podrobnosti ke stínům.
- Zamkněte zaostření a uzamkněte expozici - Klepnutím a podržením na místě uzamknete zaostření a uzamknete expozici, což je užitečné, pokud potřebujete nastavit zaostření nebo expozici a poté změnit polohu objektu, abyste získali lépe vypadající fotografii.
- Klepněte na předmět - Jedinou nejdůležitější věcí, kterou můžete udělat pro pořízení lépe vypadajících fotografií z iPhonu, je klepnutí na předmět. Tím se nastaví zaostření na danou osobu nebo objekt a automaticky se nastaví expozice. Níže vám ukážeme, jak ručně změnit expozici, ale mnohokrát klepnutí na správné místo přináší rozdíly v noci a dni.
- Panoráma - Video také popisuje, jak můžete pořídit panorama na iPhonu se systémem iOS 8. To vám umožní pohybovat fotoaparátem z jedné strany na druhou a pořizovat širokoúhlý pohled na krajinu a další objekty.
- Filtry - Filtry můžete použít při nastavování fotografie klepnutím na možnost filtru napravo od tlačítka spouště. To vám umožní přidat filtr jako Instagram, zatímco nastavujete snímek, což usnadňuje získání požadované fotografie.
- Ruční expozice - Klepněte na malou ikonu slunce a posunutím nahoru nebo dolů upravte expozici před pořízením fotografie.
- Časovač fotoaparátu iOS 8 - Klepnutím na malou ikonu hodin v blízkosti ikony přepínače fotoaparátu nastavíte 3sekundový nebo 10sekundový časovač.
- Časosběrné video iOS 8 - Posuňte se na možnost časosběrného záznamu a nahrajte dlouhé video komprimované do sekund.
- Zpomalené video iOS 8 - Na zařízeních iPhone 6 a iPhone 6 Plus můžete zaznamenat superpomalý pohyb rychlostí 240 snímků za sekundu. IPhone 5s dokáže na iPadu Air 2 pořídit zpomalený pohyb rychlostí 120 snímků za sekundu.
- Burst Photo iOS 8 - Se systémem iOS 8 na zařízeních iPhone 5s, iPhone 6, iPhone 6 Plus a iPad Air 2 můžete pořizovat spoustu fotografií opravdu rychle podržením tlačítka spouště.
Okamžitý hotspot pro iOS 8

IPhone se nyní lépe připojuje k Mac a iPad v iOS 8.
V iOS 8 můžete použít okamžitý hotspot pro připojení k hotspotu iPhone z jiných zařízení Apple, aniž byste museli pokaždé zapínat a zapínat hotspot. To zahrnuje připojení iPadu WiFi k iPhonu nebo iPadu s LTE a připojení Macu. Aby to fungovalo, musí Mac spustit OS X Yosemite.
Na zařízení, které chcete připojit, přejděte do nastavení WiFi a vyhledejte název iPhone. To vám ukáže životnost baterie a sílu signálu. Kliknutím na něj se připojíte k okamžitému hotspotu. Tato příručka obsahuje další podrobnosti o tom, jak funguje okamžitý hotspot iOS 8.
Používejte widgety iOS 8

Zde jsou zatím nejlepší widgety iOS 8.
Apple stále nezahrnuje widgety na domovskou obrazovku, ale nyní můžete do oznamovacího centra přidat widgety iOS 8. Udělat toto,stažením dolů zobrazíte Centrum oznámení -> přejděte dolů a klepněte na Upravit.Odtud můžete na kartu ikonu plus přidat další widgety. Aplikace s widgety musíte přidat do svého iPhonu nebo iPadu stažením z App Store. Podívejte se na naše nejlepší widgety iOS 8 pro některé aplikace, které vám pomohou začít.
Předání pro iOS 8 a OS X Yosemite

Použijte Handoff s OS X Yosemite a iOS 8.
S Handoffem můžete rychle otevřít a přistupovat k dokumentu, na kterém jste pracovali s iPhonem na iPadu nebo Macu. Podle těchto pokynů budete muset Handoff pro Mac zapnout.
- Otevřít Systémové preference.
- Klikněte na Bluetooth a zapněte jej, pokud ještě není.
- Nyní se vraťte na hlavní stránku Předvolby systému a klikněte na Všeobecné.
- Zaškrtněte políčko, které říká Povolte Handoff mezi tímto Macem a vašimi zařízeními iCloud.
A potom budete chtít zapnout Handoff na vašem iPhonu nebo iPadu pomocí těchto kroků.
- Otevřete Nastavení aplikace a klepněte na Wi-Fi. Pokračujte a ujistěte se, že je zapnutá a připojená ke stejné síti WiFi jako váš Mac.
- Vraťte se zpět a klepněte na Bluetooth. Zapnout.
- Vraťte se zpět a přejděte do Obecné> Předání a navrhované aplikacea zapněteRuce pryč.
Aplikace Handoff se zobrazují nalevo od Docku na Macu a na uzamčené obrazovce iPhonu nebo iPadu. Klepnutím nebo kliknutím otevřete aplikaci a dokument, na kterém jste pracovali. Podívejte se na další informace o tom, jak používat Handoff v systému iOS 8.
Použijte novou klávesnici pro iPhone nebo iPad
iOS 8 konečně přidává podporu pro klávesnice třetích stran, jako jsou SwiftKey, Swype a mnoho dalších, včetně klávesnic z jedné ruky, jako je ta výše. Můžete je použít na iPhone, iPad nebo iPod touch. Musíte si stáhnout nové klávesnice iOS 8 z App Store a poté vybrat klávesnici v nastavení.
Chcete-li zapnout klávesnici, přejděte naNastavení -> Obecné -> Klávesnice -> Klávesnice -> Přidat novou klávesnici -> klepněte na název klávesnice. U některých budete muset klepněte na jméno a Povolit plný přístup.
Zkontrolujte využití baterie v iOS 8

Najděte aplikace využívající příliš dlouhou výdrž baterie.
iOS 8 zahrnuje možnost přesně zjistit, které aplikace používají vaši výdrž baterie. Díky tomu je snazší zjistit, proč se zhoršuje životnost baterie iPhonu. Může vám také ukázat, zda je špatná životnost baterie iPhonu kvůli špatnému signálu.
Jít doNastavení -> Obecné -> Využití -> Využití baterieodtud se můžete podívat na posledních 24 hodin a posledních sedm dní.
Sdílejte aplikace, hudbu, filmy a knihy
Nakonec můžete své nákupy sdílet se členy rodiny, i když všichni nepoužíváte stejné Apple ID. Chcete-li to provést, musíte nastavit rodinné sdílení iOS 8.

Vyberte, zda chcete sdílet plány a spravovat členy rodiny.
Při organizaci rodiny a nastavení platební karty k platbě budete muset postupovat podle delší sady pokynů v této příručce. Po nastavení můžete pozvat členy rodiny, aby se připojili.
Na iPhonu mohou členové rodiny přejít na Nákupy v aplikacích a zobrazit aplikace, hudbu, filmy a knihy, které si zakoupili ostatní členové rodiny. U aplikací přejděte naApp Store -> Aktualizace -> Zakoupeno.
Ukládejte všechny své fotografie na iCloud

Pomocí knihovny fotografií na iCloudu můžete své fotografie zálohovat na všechna zařízení.
Zapomeňte na to, že ve PhotoStream vidíte pouze 1 000 fotografií. iOS 8 vám umožňuje používat iCloud Photo Library k ukládání všech vašich fotek na iCloudu, aby byly přístupné na všech vašich zařízeních Apple a online na iCloudu. Toto je stále v beta verzi, takže možná budete chtít počkat do roku 2015, než verzi beta opustí. Chcete-li to zapnout, postupujte podle těchto pokynů.
- OtevřeteNastavení aplikace.
- Přejděte dolů a klepněte na Fotografie a fotoaparát.
- ZapnoutiCloud Photo Library (Beta) klepnutím na přepínací přepínač změní barvu na zelenou.
Vyberte, zda chcete optimalizovat úložiště iPhone s menšími verzemi nebo zachovat originály v plné velikosti. Podívejte se na další informace o tom, jak zapnout a používat iCloud Photo Library v systému iOS 8.
Použijte iCloud Drive k synchronizaci vašich souborů
Naučte se, jak nastavit iCloud Drive a používat jej v zařízeních iPhone, iPad, Mac a Windows.
Disk iCloud umožňuje uživatelům ukládat všechny druhy souborů na iPhone, iPad a Mac. Tím se soubory synchronizují mezi všemi vašimi zařízeními Apple. Chcete-li tuto možnost zapnout pro iPhone nebo iPad, přejděte naNastavení -> iCloud -> iCloud Drive -> Zapnutoa možná budete chtít vypněte mobilní data aby byl váš datový plán pod kontrolou.
Právě teď potřebujete k prohlížení a používání souborů na iPhonu nebo iPadu aplikace iCloud Drive. Podívejte se, jak zapnout iCloud Drive na počítačích Mac a Windows, a také další tipy, jak tuto novou funkci používat, a jak dokoupit další úložiště na iCloudu.
Použijte funkci Najít můj iPhone

Najít můj iPhone není v systému iOS 8 novinkou, ale je to základní funkce, kterou musíte na iPhonu, iPadu a iPodu touch použít. Když je funkce Najít můj iPhone zapnutá, můžete sledovat ztracený nebo odcizený iPhone, v případě potřeby jej vymazat nebo jen přehrát zvuk, když jej doma ztracujete. Musíte zapnout jednu užitečnou novou funkci.
Jít doNastavení -> iCloud -> Najít můj iPhone a nezapomeňte jej zapnout. Na další obrazovcepřepnout Odeslat poslední polohu na Zapnuto. To vám umožní zjistit, kde váš iPhone používá jiný iPhone, a druhá možnost způsobí, že iPhone odešle poslední místo před vybitím baterie. Zde je další informace o tom, jak nastavit Find My iPhone na iOS 8.
Použijte Rychlé kontakty
Apple přidal Rychlé kontakty do iOS 8, který zobrazuje vaše nejnovější nebo oblíbené kontakty v nabídce multitaskingu. Poklepáním na tlačítko Domů zobrazíte své nedávné kontakty. Klepnutím na jednu zobrazíte možnosti včetně e-mailu, zpráv a telefonních hovorů.

K vašim nejoblíbenějším kontaktům se vždy snadno dostanete.
Chcete-li vypnout nedávné kontakty, postupujte podle těchto pokynů;
- Otevřete aplikaci Nastavení a přejděte naPošta, kontakty, kalendáře> Zobrazit v Přepínači aplikací.
- Na výběr budou dvě možnosti: Telefon Oblíbené a Nedávné. Vypněte obě možnosti
Tím se odstraní oblíbené i nedávné položky z přepínače aplikací v systému iOS 8.
Sledujte své zdraví na iPhone
Aplikace Zdraví v iOS 8 vám umožňuje sledovat vaše zdraví a aktivitu pomocí vestavěných senzorů, dalších aplikací a příslušenství.

Otevřete aplikaci Zdraví a potom klepněte na Údaje o zdraví. Odtud můžete procházet možnosti a najít věci, které chcete sledovat. Některé položky, které budete muset zadat ručně, jiné zadáte prostřednictvím senzorů v iPhone 5S a novějších. Můžete také klepnutím na Zdroje vyberte aplikace, které chcete zahrnout v datech aplikace Health.
Možnost Lékařské ID vám umožní vytvořit rychlé ID s kontakty a důležitými zdravotními informacemi, které je přístupné na zamykací obrazovce vašeho iPhone pro osoby první pomoci.
Úpravy fotografií v jiných aplikacích rychle
Pokud chcete více síly pro úpravy fotografií, než Apple obsahuje v aplikaci Fotografie, můžete použít další aplikace z obchodu s aplikacemi přímo z vaší knihovny fotografií.
Upravujte fotografie pomocí výkonnějších aplikací pro úpravy fotografií přímo z vašich alb.
Pokud si stáhnete aplikaci, jako je Camera +, zobrazí se v možnostech úpravy vašich fotografií z aplikace Photos a poté můžete fotografii uložit přímo na stejné místo.
Klepněte na Upravit. Pak klepněte na malý kruh se třemi tečkami.Další,klepněte na Více a poté přepněte na aplikace, které chcete použít. Tím se nastaví a od nynějška prostě klepněte na tři tečky a poté na ikonu aplikace.
Použijte klávesnici iOS 8 Emoji Keyboard

Zapněte klávesnici iOS 8 Emoji.
Klávesnici Emoji pro iOS 8 si nemusíte kupovat ani stahovat, ale budete si ji muset zapnout. Chcete-li to provést, přejděte na Nastavení -> Obecné -> Klávesnice -> Klávesnice znovu -> Přidat novou klávesnici -> Klepněte na Emodži.
Tím se přidá k vašim možnostem klávesnice. Při psaní přepnete na klávesnici Emoji klepnutím na zeměkouli na klávesnici. Klepněte na Emodži, kterou chcete použít, a podívejte se na další tipy pro emodži pro iOS 8.
Připojte klávesnici Bluetooth
K iPhonu, iPadu nebo iPodu touch můžete připojit klávesnici Bluetooth, abyste zvládli více, když potřebujete hodně psát. S vašimi zařízeními iOS 8 byste měli být schopni používat jakoukoli klávesnici Bluetooth, ale existují některé speciální případy klávesnic, které by si majitelé iPadů měli prohlédnout. Zde jsou nejlepší klávesnice Bluetooth pro iPhone 6 a iPhone 6 Plus.
Zapněte klávesnici a mělo by začít hledat zařízení, se kterým se spárujete. Jít do Nastavení -> Bluetooth -> klepněte na název klávesnice ve spodní části obrazovky jej spárujte a začněte používat klávesnici.
Používejte Siri bez dotyku iPhonu nebo iPadu

Chcete-li rychle vyvolat Siri bez dotyku iPhone, zapněte v iOS 8 Hey Siri.
Můžete povolit iPhonu nebo iPadu, aby vždy poslouchal frázi „Hey Siri“, která spustí Siri bez nutnosti dotýkat se iPhone. Aby to fungovalo, musí být iPhone nebo iPad zapojen, takže je praktický v autě nebo na nočním stolku.
Jít do Nastavení -> Obecné -> Siri -> Povolit Hej Siri. Chcete-li použít toto, jen řekni: „Hej Siri“ když je iPhone zapojen nebo v pouzdru na baterii.
AirDrop na Mac
Naučte se používat AirDrop na IOS 8 a OS X Yosemite.
AirDrop je snadný způsob sdílení souborů, fotografií a odkazů na iPhone, iPad, iPod a nyní Mac. Používáme to k odesílání fotografií z našeho iPhone do počítače téměř každý den. To funguje s iPhone 5 nebo novějším, iPadem 4 nebo novějším, iPad mini a novějším a iPod touch 5. generace. Budete také potřebovat Mac, který je z roku 2008 nebo novější. V závislosti na modelu může být nutné, aby byl nový jako v roce 2010.
AirDrop se objeví v nabídce sdílení na iPhone a pro odeslání souboru stačí klepnout na název Mac. V našem průvodci AirDrop OS X Yosemite a iOS 8 najdete podrobnější pokyny, jak to použít k odesílání z iPhone do Mac, Mac do iPhone a iPhone do iPhone.
Naskenujte kreditní kartu pomocí fotoaparátu
Naskenujte svou kreditní kartu z iPhonu v iOS 8.
Fotoaparát pro iPhone může skenovat na kreditní kartě, když potřebujete provést nákup v Safari. Momentálně to v aplikacích nefunguje, ale pokud se odhlásíte online, je to rychlý způsob, jak zadat informace o kreditní kartě.
Při odhlášení klepněte na místo na kreditní kartě a možnost Automatické vyplňování kreditní karty vám umožní naskenovat kreditní kartu pomocí fotoaparátu. iOS 8 to může také uložit za vás, takže to nemusíte dělat znovu.