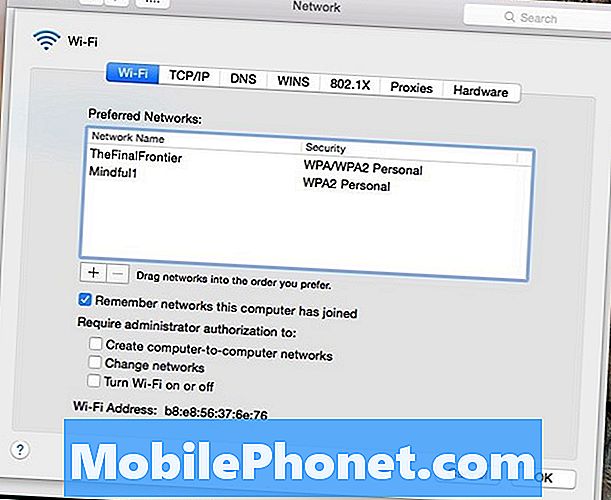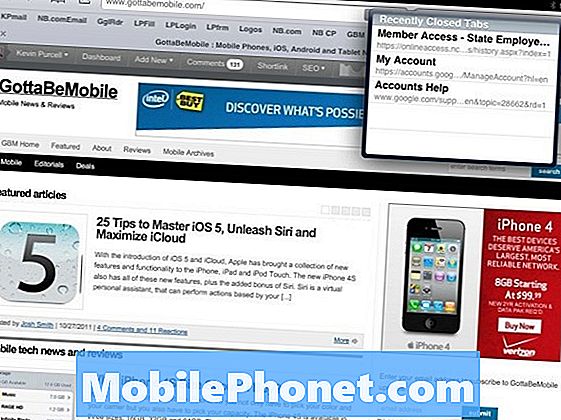Obsah
Dnešní příspěvek se zabývá problémem, který ovlivňuje obrazovku Google Pixel 3 XL při používání aplikace fotoaparátu. V zásadě obrazovka zčerná při každém použití aplikace fotoaparátu. Pokud máte podobný problém na svém zařízení Pixel, podívejte se na níže uvedená řešení.
Problém: Při používání aplikace fotoaparát obrazovka Google Pixel 3 XL zčerná
Fotoaparát poskytující černou obrazovku, takže jsem sledoval každý krok, který měl tento příspěvek i v nouzovém režimu, kde jsou deaktivovány všechny třetí strany, můj fotoaparát fungoval, dokud jsem neotevřel messenger a nepokusil se o obrázek, zatímco v nouzovém režimu jsem dostal černou obrazovku . Nucený reset a vše a v tuto chvíli nic. Myslím, že Google se posral tím, jak jiné aplikace interagují s kamerou spíše než s hardwarem. Musí to být v jejich softwaru.
Řešení: Pokud se i nadále zobrazuje černá obrazovka při používání aplikace fotoaparátu v nouzovém režimu, měli byste přejít k dalšímu kroku řešení potíží, kterým je přímé řešení aplikace.
Řešení 1: Vymažte mezipaměť aplikací fotoaparátu
Zkuste vymazat mezipaměť aplikace fotoaparátu a uvidíte, co se stane.
- Na domovské obrazovce zobrazte všechny aplikace dotykem a přejetím nahoru.
- Jdi do nastavení.
- Klepněte na Aplikace a oznámení.
- Klepněte na Zobrazit všechny aplikace „xx“.
- Klepněte na příslušnou aplikaci.
- Klepněte na Úložiště.
- Klepněte na Vymazat mezipaměť.
- Restartujte Pixel 3 XL.
Řešení 2: Vraťte aplikaci fotoaparátu na výchozí hodnoty
Pokud problém přetrvává i po vymazání mezipaměti aplikace fotoaparátu, vraťte aplikaci do továrního nastavení pomocí těchto kroků:
- Na domovské obrazovce zobrazte všechny aplikace dotykem a přejetím nahoru.
- Jdi do nastavení.
- Klepněte na Aplikace a oznámení.
- Klepněte na Zobrazit všechny aplikace „xx“.
- Klepněte na příslušnou aplikaci.
- Klepněte na Úložiště.
- Klepněte na Vymazat data.
- Restartujte Pixel 3 XL.
Řešení 3: Nainstalujte aktualizace
Při řešení jakéhokoli problému s Androidem je jednou ze základních věcí zajistit instalaci aktualizací pro aplikace a operační systém. Nainstalujte aktualizace systému
Některé chyby jsou způsobeny špatným kódováním. Jednou z výhod používání zařízení Google Pixel je skutečnost, že můžete mezi prvními vyzkoušet nejnovější funkce, které Android nabízí. To však může být také důvod, proč může být vaše zařízení zdrojem frustrace. Dokonalý operační systém neexistuje, takže první verze jsou obvykle chybné. Pokud se váš Pixel 3 XL po aktualizaci začal sám restartovat, může to být způsobeno neefektivním kódem. Když Google vyžehlí chyby, vydávají se aktualizace k jejich implementaci. Ujistěte se, že instalujete nejnovější dostupné aktualizace systému, jak přicházejí.
Ve výchozím nastavení jsou zařízení Pixel 3 nastavena na automatickou instalaci aktualizací systému. Můžete si to však také sami zkontrolovat, abyste zjistili, zda pro vaše zařízení není v tuto chvíli k dispozici novější verze systému Android. Zde je postup:
- Připojte svůj Pixel 3 XL k wifi.
- Otevřete aplikaci Nastavení.
- V dolní části klepněte na Systém.
- Klepněte na Pokročilé.
- Klepněte na Aktualizace systému. Pokud možnost Pokročilé nevidíte, klepněte na O telefonu.
- Zobrazí se váš stav aktualizace. Postupujte podle pokynů na obrazovce.
Řešení 4: Obnovení továrního nastavení
Pokud problém přetrvává i v tomto okamžiku, měli byste zvážit vymazání telefonu a obnovení všech systémových nastavení na výchozí hodnoty. Tovární nastavení vymaže také všechna osobní data, takže si před provedením zálohujte své fotografie, videa, dokumenty atd.
Obnovení továrního nastavení:
- Vytvořte zálohu svých osobních údajů.
- Vypněte Google Pixel 3 XL.
- Stiskněte a podržte tlačítka Power + Volume Down, dokud se nezobrazí režim bootloaderu (obrázek Androidu se Start nad ním), poté uvolněte.
- Vyberte režim obnovení. Pomocí tlačítek hlasitosti můžete procházet dostupné možnosti a pomocí tlačítka Napájení vybírat. Zařízení na okamžik zabliká úvodní obrazovku Google a poté se restartuje v režimu obnovení.
- Pokud se zobrazí obrázek nefunkčního systému Android s vytištěným „Žádný příkaz“ na obrazovce, stiskněte a podržte tlačítko Napájení. Stiskněte jednou tlačítko pro zvýšení hlasitosti. Poté uvolněte tlačítko Napájení.
- Na obrazovce Android Recovery vyberte možnost Vymazat data / obnovit tovární nastavení.
- Vyberte Ano. Počkejte několik minut, než se dokončí proces obnovení továrních dat.
- Vyberte možnost Restartovat systém nyní. Počkejte několik minut, než se obnoví tovární data a restartují se procesy.
- Znovu nastavte telefon.
Řešení 5: Získejte odbornou pomoc
Pokud po obnovení továrního nastavení nic nefunguje, znamená to, že příčina problému je hlubší. Může to souviset s hardwarem nebo je pohřbeno hluboko v operačním systému nebo firmwaru. V této fázi nemůžete dělat nic jiného, než získat podporu od Googlu.