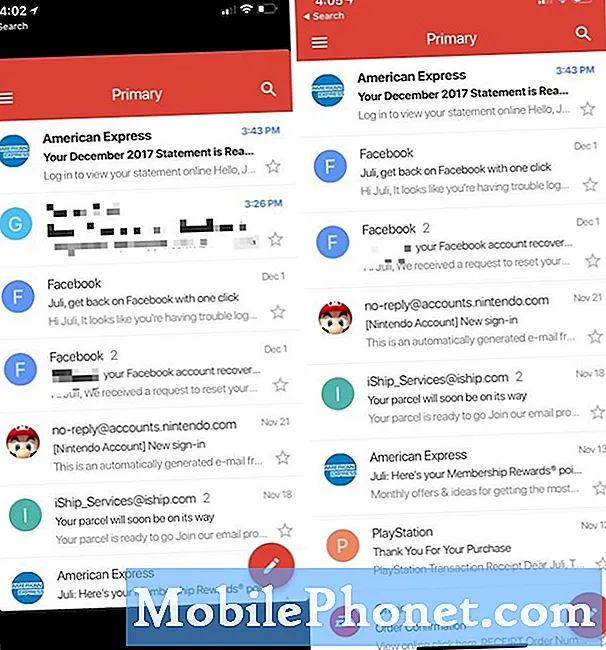Obsah
Pokud jste někdy zkoušeli přenést fotografie z iPhone do počítače, budete vědět, že tento proces může být občas docela frustrující. Mnozí věří, že jedním z nejjednodušších způsobů, jak toho dosáhnout, je software iTunes, což je oficiální produkt Apple dostupný zdarma pro Windows i Mac (výchozí aplikace).
Není to však tak jednoduché, jak se zdá. Můžete také vyžadovat aplikaci Fotky Apple na ploše, která umožňuje funkce, jako je automatická synchronizace, stejně jako selektivní přenos fotografií. Plná kontrola fotografií však vyžaduje předplatné iCloudu v závislosti na velikosti vaší mediální sbírky.
Ale co kdyby existoval lepší způsob, jak dosáhnout přenosu fotografií z iPhonů do počítačů? Přesně o tom dnes budeme diskutovat a zároveň vám nabídneme několik alternativ k přenosu fotografií z iPhone do počítače.
3 způsoby přenosu fotografií z iPhone do počítače
Přenos fotografií z iPhone do počítače pomocí iTunes Alternativní
Jak přenášet fotografie z iPhone do počítače
MobiMover je jedním z nejznámějších řešení pro přenos fotografií do az vašeho iPhone z počítače. Nabízí snadné nastavení věcí v dostatečném předstihu, takže je tento proces velmi snadno pochopitelný i pro začátečníky. Pokud tedy často zjistíte, že je obtížné používat iTunes k přenosu souborů mezi počítačem a iPhone, je to téměř jistě jedno z nejlepších řešení.
Jak tedy MobiMover funguje?
Je to docela jednoduché. Jediné, co musíte udělat, je stáhnout si nejnovější verzi MobiMover, což je v současné době Pro 5.0, abyste se ujistili, že má všechny předpoklady pro zpracování přenosu dat, zejména obrázků, mezi vaším PC a iPhone.
Po stažení a instalaci otevřete aplikaci EaseUS MobiMover na svém počítači (Windows nebo Mac) a vyberte PC na iPhone nebo iPhone na PC. Poté získáte výběr toho, co chcete odeslat do počítače, s jasným zobrazením složek umístěných ve vašem iPhone. Po výběru fotografií s videi, která chcete zálohovat do počítače, můžete také vybrat cestu, kam se v počítači uloží. Všechny tyto funkce budou samozřejmě fungovat i na iPadu nebo iPod Touch s nejnovější verzí iPadOS nebo iOS.
To je skoro vše, co musíte udělat pro přenos fotografií z vašeho iPhone do počítače pomocí EaseUS MobiMover. MobiMover můžete také použít k přenosu souborů mezi dvěma iPhony nebo z iPhone do počítače, jak jsme uvedli výše.
Jak jste již pravděpodobně uhodli, MobiMover není jen nástroj pro přenos souborů. Jednou z dalších poutavých funkcí je jeho schopnost fungovat jako stahovač videa YouTube, což vám umožňuje stahovat z platformy obsah bez autorských práv.
MobiMover je zdarma ke stažení z webu EaseUS, což znamená, že pokud stále uvažujete o nejlepším způsobu přenosu fotografií z iPhone do počítače, je to ono.
Přenos fotografií z iPhone do počítače pomocí e-mailu
Toto je pravděpodobně jedna z nejpopulárnějších metod používaných k rychlému přenosu fotografií do počítače. To však nemusí být efektivní pro všechny, zvláště pokud máte pomalé připojení k internetu. Jak to tedy děláte?
Jednoduše si musíte poslat e-mailem obrázky, které chcete mít v počítači, a poté k tomuto e-mailu přistupovat prostřednictvím e-mailové aplikace v počítači nebo prostřednictvím e-mailového klienta prohlížeče. Poté je to stejně snadné jako stáhnout všechny tyto obrázky nebo je vybrat jednotlivě. Vzhledem k tomu, jak jednoduchý je tento proces, nebudeme překvapeni, pokud bude většina čtenářů vyzvána, aby to používali, zejména pro malé fotogalerie.
Přenos fotografií z iPhone do počítače pomocí Dropboxu
Dropbox je známá cloudová služba, která nabízí placené i bezplatné úrovně. Dropbox má přirozeně také aplikaci pro iPhone, která může vyžadovat registrační proces, pokud jste nový, ale jeho používání je docela snadné. V počítači se systémem Windows nebo Mac si můžete stáhnout aplikaci Dropbox z příslušných obchodů s aplikacemi. Poté, co jsou oba přihlášeni a připraveni jít, je přístup k vašim fotografiím z iPhone v počítači stejně snadný jako nahrání souboru do aplikace na vašem iPhone, který se poté okamžitě zobrazí na ploše. Toto je také efektivní způsob, jak přesunout nebo zkopírovat celé složky do počítače.
Tato funkce umožňuje stejným způsobem přenášet fotografie z počítače do iPhone. Uživatelé proto potřebují nahrát nebo přetáhnout soubory do složky Dropbox v počítači a okamžitě se zobrazí na všech vašich zařízeních, která se do Dropboxu přihlásila. I když jsme si vybrali Dropbox, protože se jedná o jednu z nejpopulárnějších služeb cloudového úložiště, můžete to udělat i s dalšími nabídkami, jako je Disk Google, který nabízí podobné výhody a snadné použití.
Přenos fotografií z iPhone do počítače pomocí USB
Toto je další jednoduché řešení pro ty, kteří nechtějí projít příliš mnoho potíží se stahováním aplikace. Uživatelé musí váš iPhone připojit k počítači pomocí dodaného kabelu Lightning. Pokud používáte nový počítač nebo Windows 10, budete možná muset potvrdit zprávu na iPhonu, abyste počítač potvrdili. Po připojení Windows otevře Průzkumník souborů a budete mít možnost zvolit buď „Importovat fotografie a videa“ nebo „Otevřít zařízení k prohlížení souborů“. Pro účely, o kterých diskutujeme, musíte zvolit Importovat fotografie a videa. V tomto okamžiku dostanete možnost „Importovat všechny nové položky nyní“ nebo „Zkontrolovat, uspořádat a seskupit položky k importu“. Výběr jedné z možností zahájí přenos souborů stabilním tempem.
Pokud však zvolíte možnost „Otevřít zařízení k prohlížení souborů“, můžete přejít na „Interní úložiště“ a poté na „DCIM“ a vyhledat složku s názvem „100APPLE“, kde najdete všechny své fotografie a videa. Tato metoda umožňuje kopírovat a vkládat média do počítače jako na flash disku.
Výše uvedené schválení musí být poskytnuto také na počítačích Mac při prvním připojení, zatímco proces se mírně liší. Vzhledem k tomu, že je váš iPhone navržen pro práci s iPhony, automaticky otevírá iTunes pokaždé, když připojíte iPhone k Macu. Tento proces přenosu fotografie z iPhone do počítače však lze změnit pomocí Nastavení.
Přenos fotografií mezi iPhone a Mac pomocí AirDrop
Pokud máte Mac i iPhone, je to tak snadné. Vzhledem k tomu, že téměř každý existující Mac a iPhone dnes přichází s AirDrop, je tato funkce pro mnoho lidí téměř zřejmá. Chcete-li nastavit AirDrop, musí uživatelé nejprve nastavit viditelnost svých zařízení. Po navázání připojení mezi počítačem Mac a iPhone je to stejně snadné jako výběr souborů, které chcete odeslat, a zahájení přenosu. Za zmínku stojí také to, že AirDrop používá k vytvoření sítě peer-to-peer kombinaci Bluetooth a WiFi. Všechny soubory odesílané přes AirDrop jsou šifrovány, což chrání bezpečnost vašich fotografií a videí.

Přenos fotografií z iPhone do počítače pomocí iCloud
Jedná se o metodu, kterou jsme krátce diskutovali na začátku tohoto článku a která je stále životaschopná pro ty, kteří hledají více alternativ. Možná však budete muset získat předplatné iCloudu, pokud máte sbírku fotografií a videí větší než 5 GB.
Stažením iCloudu pro Windows můžete zajistit, aby se všechny fotografie automaticky stáhly do vašeho počítače, když se nahrají do iCloudu. Tím také nastavíte novou složku Fotky na iCloudu v sekci „Oblíbené“ v Průzkumníku souborů. Pokud však po uložení fotografie do počítače provedete jakékoli úpravy, budete muset upravený obsah znovu nahrát.
Kromě toho, že se rozhodnete synchronizovat všechny své fotografie do iCloud Photos ve vašem počítači, můžete také nahrát fotografie a videa podle roku. To je zvláště užitečné, pokud máte velkou sbírku digitálních médií předcházejících současným chytrým telefonům.
Fotografie můžete také přenést z počítače se systémem Windows do iPhonu jednoduchým přetažením do složky Nahrané soubory ve službě iCloud Photos. I když se jedná o snadné řešení pro majitele iPhonů a počítačů Mac, ve srovnání s několika dalšími řešeními, o nichž jsme hovořili výše, rozhodně není dostupné. Proto je toto konkrétní řešení doporučeno pouze zákazníkům, kteří aktuálně utrácejí za úložiště iCloud a chtěli by tuto přenosovou fotografii z iPhonu do počítače povolit, pokud tak ještě neučinili.
Co doporučujeme?
Navzdory mnoha možnostem, které jsme zde pro naše čtenáře připravili, se zdá, že nejlepším řešením je často řešení, které vám umožní udělat mnohem víc, než chcete. Proto důrazně doporučujeme vyzkoušet MobiMover od EaseUS, který přichází se všemi funkcemi, na které si vzpomenete, a také s podporou pro Windows i Mac. Nemluvě o tom, že slouží také jako vynikající stahovač videa YouTube, kromě možnosti přenášet fotografie z iPhone do počítače.
Za nákup prostřednictvím našich odkazů obdržíme provizi z prodeje. Zjistit více.