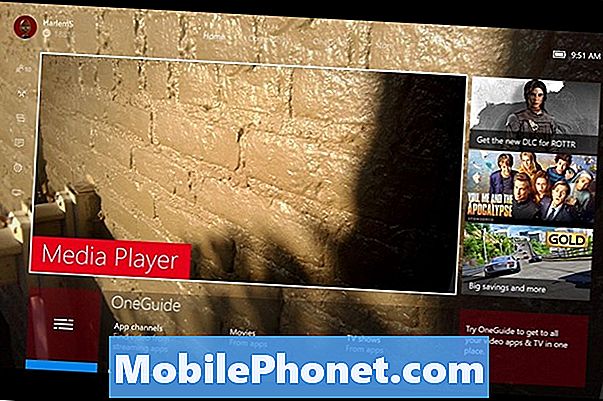Obsah
- Jak přidat nové účty na Galaxy S6 Edge
- Jak přidat kontakt na Galaxy S6 Edge
- Jak upravit kontakt na Galaxy S6 Edge
- Jak odstranit kontakt na Galaxy S6 Edge
- Jak zobrazit naposledy použité aplikace na Galaxy S6 Edge
- Jak používat Smart Stay na Galaxy S6 Edge
- Jak používat hlasové příkazy nebo aplikaci S Voice na Galaxy S6 Edge
Ahoj čtenáři! Jak jsme slíbili, nabízíme vám druhou část našich výukových programů, příruček, návodů a tipů pro Samsung Galaxy S6 Edge.Tento příspěvek popisuje základní funkce a operace, které obvykle provádíte s vašimi dalšími novými zařízeními, od počátečního nastavení a prvního použití, jako je přidávání nových účtů, až po zavedení běžně používaných funkcí integrovaných v tomto novém smartphonu S6 Edge.
Jak přidat nové účty na Galaxy S6 Edge
Při prvním zapnutí zařízení Samsung Galaxy Edge se zobrazí výzva k průvodce nastavením, který vás provede nastavením a přidáním nových účtů do nového mobilního zařízení. Tento postup dokončete takto:
- Z Vítejteobrazovka, vybrat Jazyk dáváte přednost klepnutím na jazyk v daném seznamu. Chcete-li na svém zařízení zapnout nebo povolit funkce usnadnění přístupu, jednoduše klepněte na ikonu Přístupnostknoflík pod obrazovkou.
- Dostanete možnost připojit se k bezdrátové síti a používat ji z obrazovky WiFi. Klepnutím vyberte síť a postupujte podle pokynů na obrazovce.
- Po zobrazení výzvy s Pravidla a podmínky, zkontrolujte podrobnosti a poté klepněte na další pokračovat. Nezapomeňte zaškrtnout políčko, abyste souhlasili s poskytováním diagnostických údajů a údajů o používání společnosti Samsung.
- Po zobrazení výzvy s Licenční smlouva s koncovým uživatelem přečtěte si informace, přečtěte si podmínky a klepněte na Souhlasit.
- Z Výzva obrazovky Tap & Go, přečíst a zkontrolovat Funkce Tap & Go Další informace o rychlém kopírování účtu Google do zařízení získáte klepnutím na Zjistit více. Jinak se dotkněte Přeskočit přejdete přímo na další obrazovku. Důležitá poznámka: Počáteční proces nastavení je jediný případ, kdy máte příležitost získat přístup k funkci nastavení Tap & Go. Pokud tedy na něm nechcete nic zmeškat, pak víte, kterou možnost zvolit.
- Z Přidejte obrazovku svého účtu, můžete se přihlásit pomocí svého účtu existující účet Google nebo vytvořit nový účet pokud stále nemáte účet Google. Případně můžete přeskočit proces přihlášení, pokud chcete. Chcete-li se přihlásit pomocí stávající účet Google, dotek Entertvůj e-mail a postupujte podle dalších kroků.
- Vložte svoje emailová adresa a dotknout se další.
- Vložte svoje Heslo a dotknout se další.
- Chcete-li se i nadále přihlašovat ke svému účtu a souhlasit s jeho podmínkami a zásadami ochrany osobních údajů, klepněte na Akceptovat.
- Důležité aplikace a data můžete také načíst z dříve zálohovaného zařízení prostřednictvím obrazovky Získat své aplikace a data. Stačí vybrat a verze z rozevírací seznam a dotknout se další pokračovat.
- Po zobrazení výzvy s Obrazovka služeb Google, přejděte na a zrušit označenívšechna zaškrtávací políčka na zakázat nebo zabránitSlužby Google zálohovat data zařízení, přistupovat k informacím o poloze a prohlížet diagnostické údaje a údaje o využití. Dotek další pokračovat.
- Nyní, pokud se chcete přihlásit ke svému stávajícímu účtu Samsung, klepněte na Tlačítko přihlášení a pokračujte k dalšímu kroku. Pokud nemáte účet, klepněte na Vytvořit účet nebo Zaregistrujte se pomocí Google ID Postupujte podle pokynů na obrazovce a dokončete vytvoření účtu nebo se zaregistrujte pomocí procesu Google ID.
- Na přihlásit se tvému stávající účet Samsung, zadejte svého uživatele ID a hesloa potom klepněte na Přihlásit se pokračovat. Vaše uživatelské ID je emailová adresa jste použili k registraci účtu Samsung.
- Přečtěte si a přečtěte si různé smluvní podmínky pod Účet Samsung, a poté zaškrtněte políčko vedle Souhlasím se všemi. Nakonec se dotkněte Souhlasit pokračovat.
- Z Zálohujte a synchronizujte obrazovku, přečtěte si a zkontrolujte informace o zálohování a synchronizaci zařízení a dotyku další funkci nastavíte hned nebo klepněte na Později, pokud to chcete udělat později.
- Pokud vyberete Později z obrazovce Nastavení zálohování a synchronizace, budete vyzváni k zadání Nastavit obrazovku příkazu probuzení. Přečtěte si a zkontrolujte informace o nastavení příkazu probuzení pomocí S Voice a poté klepněte na Soubor okamžitě pokračovat v procesu instalace. Jinak se dotkněte Později udělat to později.
- Pokud vyberete Později z Nastavte nastavení příkazu probuzení, budete vyzváni k zadání Přidejte obrazovku otisků prstů. Zkontrolujte informace o odemknutí zařízení Galaxy S6 Edge pomocí otisku prstu a poté klepněte na Přidat nyní nastavit bezpečnostní funkci. Pokud to chcete udělat někdy jindy, stiskněte Později
- Pokud vyberete Později z Přidatotisk prstuzaložit, budete vyzváni k zadání ZaložitKompletníobrazovka obsahující podrobnosti o tom, jak chcete, aby se zobrazovala domovská obrazovka.
- Chcete-li zobrazit jednodušší domovskou obrazovku, stiskněte ikonu posuvník vedle snadného režimu zapnout nebo povolit. V režimu Snadný používá Domovská obrazovka jednodušší rozložení s větším textem a ikonami. Jinak odejděte Jednoduchý režim Vlastnosti Vypnuto použít standardní rozložení domovské obrazovky pro vaše zařízení S6 Edge.
- Dotek Dokončit po dokončení.
- Po zobrazení výzvy s přístrojDataSbírkaobrazovka, přečíst a zkontrolovat zásady shromažďování údajů a dotknout se Víceinformace dozvědět se více. Dotek další pokračovat.
- Z SpojeníAsistentvýzvaobrazovka, přečíst a zkontrolovat SpojeníAsistentinformace a dotknout se Akceptovat pokračovat.
- Nakonec budete vyzváni k zadání Speciální nabídky i Přečtěte si a zkontrolujte podrobnosti a dotkněte se Akceptovat dokončete proces instalace. Nyní můžete začít zkoumat a seznámit se se základními funkcemi a funkcemi vašeho nového mobilního zařízení.
Jak přidat kontakt na Galaxy S6 Edge
V aplikaci Kontakty můžete snadno ukládat, upravovat a organizovat telefonní čísla, e-mailové adresy a další informace kontaktů v novém zařízení. Podle těchto pokynů přidáte kontakt do nového smartphonu Samsung.
- Dotek Aplikace z Domov obrazovku.
- Přejděte na a klepněte na Kontakty.
- Z Kontakty obrazovce klepněte na VytvořitKontaktikona.
- Stiskněte ikonu rozevírací seznam umístění úložiště pro výběr umístění pro uložení nově přidaného kontaktu. Kontakty jsou obvykle uloženy v přístroj ve výchozím stavu. Mezi možnostmi ukládání kontaktů jsou Účet Google a Samsung. V této příručce vybereme přístroj, tak se dotkněte přístroj a přejděte k dalšímu kroku. Důležitá poznámka: Možnosti a pole účtu se mohou lišit v závislosti na zvoleném umístění úložiště.
- Stiskněte ikonu Jméno pole a zadejte kontaktní jméno. Můžete také klepnout na rozevírací šipku a zobrazit a přistupovat k dalším polím jmen, včetně Příjmení, předpona jména a přípona jména.
- Dále klepněte na Telefončíslopole zadejte telefonní číslo. Můžete také klepnout na rozevírací šipku a vybrat jiný typ telefonního čísla než mobilní, pohybliví. Mezi další možnosti, které si můžete vybrat, patří Domov nebo Práce. Chcete-li přidat nebo odstranit pole Telefonní číslo, stačí klepnout na plus (+) nebo mínus (-)
- Chcete-li přidat obrázek kontaktu, dotkněte se ikony Kontaktfotografieikona vedle Pole Kontaktní jméno a pokračujte k dalšímu kroku. Tímto způsobem telefon zobrazí obrázek, když obdržíte příchozí hovor od kontaktu.
- Vyberte umístění úložiště obrázku kontaktu. Chcete-li vybrat obrázek z Galerie, dotkněte se obrazikona. Můžete také pořídit fotografii k použití dotykem na Fotoaparátzávěrkaknoflík nebo se dotkněte PřepínačFotoaparátikona přepínat mezi přední a zadní kamerou při fotografování kontaktu.
- Pro tuto příručku použijeme obrázek z Galerie, tak se dotkněte Galerieikona pokračovat.
- Poté budete vyzváni k zadání několika obrázků uložených v telefonu Fotoaparátgalerie. Dotkněte se libovolného z vašich obrázků.
- Na obrazovce náhledu obrázku můžete vybraný obrázek upravit nebo oříznout. Stačí se dotknout a přetáhnout rámeček kolem obrázku. Až budete hotovi, dotkněte se Uložit.
- Zadejte informace pro e-mail, skupiny a Vyzvánění podle potřeby a poté klepněte na Uložit po dokončení. Nyní jste úspěšně vytvořili nový kontakt, který se uloží do vašeho zařízení. Postupujte podle stejných kroků, pokud chcete přidat další kontakty. Chcete-li se vrátit do Kontaktyseznam, dotkněte se Zadní
Jak upravit kontakt na Galaxy S6 Edge
Podobně jako při přidávání nového kontaktu budete pomocí aplikace Kontakty upravovat informace o kontaktu ve svém novém Galaxy S6 Edge. Zde je postup:
- Dotek Aplikace z Domov
- Dotek Kontakty pokračovat.
- Poté se zobrazí seznam kontaktů roztříděných do vašeho zařízení. Přejděte na ikonu a stiskněte ji Kontakt chcete upravit.
- Dotek Upravit pokračovat.
- Budete vyzváni k zadání kontaktních údajů. Stiskněte jakékoli pole, které chcete upravit, nebo se dotkněte Přidej dalšíPole pro vložení dalších informací o vybraném kontaktu. Až budete hotovi, dotkněte se Uložit uložte změny, které jste nedávno provedli, nebo klepněte na zrušení ukončit bez uložení.
Jak odstranit kontakt na Galaxy S6 Edge
Jakýkoli nepotřebný / nevyužitý kontakt můžete ze seznamu kontaktů kdykoli vymazat nebo smazat. Následuj tyto kroky:
- Dotek Aplikace z Domov
- Dotek Kontakty pokračovat.
- Stiskněte a podržte jméno kontaktu, který chcete smazat.
- Dotek Vymazat pokračovat.
- Chcete-li potvrdit odstranění vybraného kontaktu, stiskněte Vymazat z Výzva k odstranění kontaktů.
Jak zobrazit naposledy použité aplikace na Galaxy S6 Edge
Na obrazovce Nedávné aplikace Galaxy S6 Edge můžete rychle zobrazit nebo se vrátit k naposledy použitým aplikacím. Zde je postup:
- Dotek Nedávno pro rychlý přístup k Nedávnoaplikace obrazovku kdykoli z jakékoli obrazovky nebo aplikací.
- Po zobrazení výzvy s Používání zobrazení více oken, zkontrolujte informace o funkci a klepněte na OK pokračovat.
- Nyní procházejte seznamem a zobrazte aplikace, které jste použili naposledy.
- Chcete-li aplikaci ze seznamu zavřít, stiskněte a přejeďte po okně aplikace doleva nebo doprava.
- Pokud chcete přejít na konkrétní aplikaci, stačí dotek the aplikaceokno.
- Chcete-li zavřít nebo odebrat všechny aplikace ze seznamu, stiskněte Zavřít vše pod obrazovkou.
Jak používat Smart Stay na Galaxy S6 Edge
Funkce Smart Stay funguje tak, že detekuje váš obličej, když se díváte na své zařízení, a když je váš obličej detekován, obrazovka vašeho zařízení zůstane zapnutá. Chcete-li používat Smart Stay s Galaxy S6 Edge, postupujte takto:
- Dotek Aplikace z Domov obrazovka pro začátek.
- Dotek Nastavení pokračovat.
- Z Nastaveníobrazovka, přejděte na a stiskněte Zobrazit pod přístroj
- Dále klepněte na Chytré stání tuto funkci povolíte nebo zapnete.
- Stiskněte ikonu jezdec další na VYPNUTO otočit to NA.
- Jednou Chytré stání je na, zmáčkni Domovklíč pro návrat na domovskou obrazovku.
Dalším způsobem, jak povolit nebo zapnout Smart Stay na Galaxy S6 Edge, je použití rychlého panelu. Zde je postup:
- Přejít na Domov obrazovku a přejeďte prstem z horní části obrazovky dolů.
- Dále klepněte na Upravit.
- Přejděte na ikonu a stiskněte ji Ikona Smart Stay otočit funkci Pokud se objeví zelený, pak je funkce NA. Jestli je to Šedá, to je VYPNUTO.
Jak používat hlasové příkazy nebo aplikaci S Voice na Galaxy S6 Edge
S aplikací Samsung S Voice můžete pomocí hlasu provádět operace, které byste normálně museli dělat ručně, včetně vytáčení telefonního čísla, odesílání textových zpráv nebo přehrávání hudby na novém zařízení S6 Edge.
Zde je návod, jak používat hlasové příkazy S6 Edge (S Voice):
- Dotek Aplikace z Domov
- Přejděte na a klepněte na S Voice.
- Po zobrazení výzvy si přečtěte a zkontrolujte všechny pravidla a podmínky, a označit the zaškrtávací políčko na souhlasit jim.
- Dotek další pokračovat.
- Přečtěte si a přečtěte si pokyny v části Nastavit obrazovku příkazu probuzení a dotknout se Start.
- Na další obrazovce (Mluv hned), opakujte hlasový příkaz chcete použít k probuzení zařízení čtyřikrát za sebou.
- Po počtvrtém opakování hlasového příkazu se zobrazí ikona zpracovává seobrazovka.
- Po zobrazení výzvy si prohlédněte uvedené příklady použití S Voice a poté klepněte na Hotovo pokračovat. Poznámka: Budete mít různé hlasové příkazy pro hovory, zprávy, hledání kontaktů, poznámky, plán atd. Můžete si vybrat kterýkoli z těchto hlasových příkazů a dotknout se Hotovo. Dotek Zkus to znovu překalibrovat svůj hlas.
- Nyní mluvte se svým zařízením. Můžete také klepnout na ikonu modrý pruh na obrazovce v případě potřeby probudit S Voice. Poznámka: Pokud ve svém zařízení nemáte zapnutou nebo povolenou funkci Poloha a požádáte S Voice o informace o poloze, aplikace S Voice vás požádá o zapnutí polohy nebo vyslovení názvu města, o kterém chcete získat informace.
- V této příručce se pokusíme „Počasí"Tak řekni"počasí. “ V reakci na váš požadavek zobrazí S Voice předpověď počasí pro vaši oblast.
- Chcete-li získat přístup k dalším možnostem pro S Voice, klepněte na Nastaveníikona umístěný na spodním okraji modré obrazovky pod ním.
- Zkontrolujte dostupná nastavení S Voice jako povolení S Voice na zamykací obrazovka nebo upravte jazyk S Voice použít.
- Po dokončení klepněte na Zadní klíč pro návrat do Aplikace
A to pokrývá vše v druhé části našich výukových programů Samsung Galaxy S6 Edge, Jak Tos a Tipy. Pokračujte prosím v publikování dalšího relevantního obsahu, abyste v následujících dnech naplnili naši stránku s rejstříky tutoriálů.
Pokud máte další dotazy nebo návody / požadavky na výukové programy týkající se Galaxy S6 Edge, neváhejte nám je poslat e-mailem na [email protected]. Rádi vám dále pomůžeme. Můžete také navštívit naši stránku na Facebooku, abyste mohli sledovat naše nejnovější příspěvky a aktualizace webových stránek.