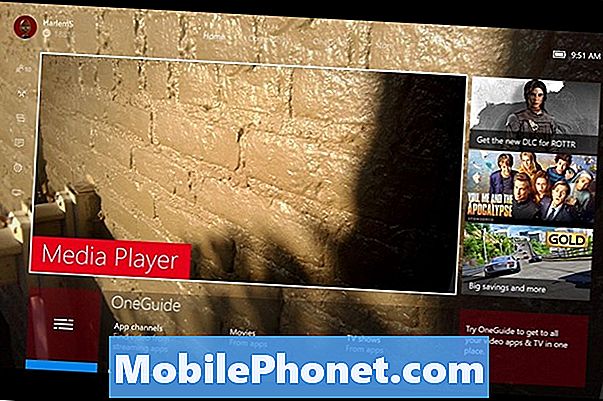Obsah
- Správa souborů Android 10
- Snadné kroky pro přesun a kopírování staženého souboru do jiné složky na kartě S6
- Nelze přesouvat nebo kopírovat soubory?
Tento příspěvek ukazuje rozdíl mezi přesouváním a kopírováním souborů na Galaxy Tab S6. Zde je postup, jak přesunout a zkopírovat stažený soubor do jiné složky na tabletu Samsung Galaxy Tab S6.
Správa souborů Android 10
Stejně jako počítače mají zařízení Android také nástroj pro správu souborů, který uživatelům umožňuje organizovat různé typy souborů. Takový nástroj se nazývá Moje soubory.
Každý soubor, který máte v tabletu, je uložen v aplikaci Moje soubory. Tato aplikace je jako Průzkumník souborů na počítači se systémem Windows nebo Finder na počítači Mac. To je místo, kam byste měli jít, kdykoli hledáte nějaké soubory na smartphonu nebo tabletu.
V aplikaci Moje soubory můžete snadno přesouvat nebo kopírovat různé typy souborů, například dokumenty Word, Google, obrázky, videa, zvukové soubory a soubory ke stažení na různá místa.
Následující kroky zobrazují proces přesunutí a kopírování staženého souboru ze složky Stažené soubory do jiné existující složky na kartě Galaxy Tab S6.
A takto se to dělá.
Snadné kroky pro přesun a kopírování staženého souboru do jiné složky na kartě S6
Potřebný čas: 10 minut
Následuje standardní postup pro přístup k internímu úložišti Tab S6 a následný přesun a kopírování obsahu ze složky pro stahování do existující složky. Skutečné obrazovky a položky nabídky se mohou lišit v závislosti na poskytovateli služeb a verzi softwaru.
- Kdykoli budete připraveni, přejděte na domovskou obrazovku tabletu a přejeďte ze spodní části displeje nahoru.
Provedením tohoto gesta se spustí prohlížeč aplikací, kde získáte přístup ke zkratkám a ikonám aplikací.

- Chcete-li pokračovat, klepněte na ikonu Nastavení.
Na další obrazovce se načte hlavní nabídka nastavení. Zde vidíte seznam všech funkcí systému Android, které můžete používat a spravovat.

- Pokračujte a potom klepněte na Péče o zařízení.
V další nabídce se načtou funkce péče o zařízení, včetně baterie, úložiště, paměti a zabezpečení.

- Chcete-li získat přístup a spravovat funkce interního úložiště, klepněte na Úložiště.
Dále se zobrazí hlavní adresáře úložiště vašeho tabletu pro dokumenty, obrázky, videa, zvuk a aplikace.

- Klepnutím na Pokročilé získáte přístup k pokročilejším funkcím a možnostem úložiště.
Otevře se nabídka Pokročilé úložiště s další sadou relevantních funkcí.

- Přejděte dolů do dolní části seznamu a potom klepněte na Soubory.
Tímto způsobem spustíte aplikaci Moje soubory. Zde můžete přistupovat a spravovat všechny typy souborů uložených ve vašem zařízení.
Obsah je rozdělen do různých kategorií podle typů souborů. V části Interní úložiště uvidíte seznam různých složek.
- Vyhledejte všechny stažené soubory v tabletu a klepněte na ně.
Všechny soubory ve složce Stažené soubory se seřadí v pravém podokně.

- Chcete-li vybrat soubor, který chcete přesunout nebo zkopírovat, dlouze stiskněte nebo stiskněte a podržte soubor a poté uvolněte, když se pod displejem zobrazí příkazy pro úpravy.
Mezi ovládací prvky pro úpravy souborů patří přesun, kopírování, sdílení a mazání.

- Chcete-li přesunout vybraný soubor, klepněte na příkaz Přesunout.
Přesunutí souboru je ekvivalentní příkazu cut v počítači. Tím odstraníte vybraný soubor z aktuální složky nebo adresáře a poté jej přesunete do cílové složky.
Nabídka Úpravy pod obrazovkou se změní pomocí zrušení a Pojď sem příkazy.
- Vyberte cílový cíl nebo novou složku, do které chcete soubor přesunout.
V nabídce Interní úložiště můžete vybrat libovolnou ze stávajících složek.

- Po výběru cílové složky klepněte na Přesunout sem v pravém dolním rohu.
Vybraný soubor bude poté přesunut do vybrané složky.
Pokud chcete přenést další soubor ze složky pro stahování, opakujte stejné kroky.
- Chcete-li zkopírovat stažený soubor, otevřete složku Stažené soubory a vyberte soubor, který chcete zkopírovat. Jednoduše se dotkněte a podržte vybraný soubor a poté uvolněte, když se pod obrazovkou zobrazí nabídka Úpravy.
Je to stejné gesto, jaké jste udělali při přesouvání staženého souboru.

- V nabídce úprav vyberte možnost Kopírovat.
Ovládací prvky nabídky úprav se přepnou na zrušení a Zkopírujte zde.

- Vyberte cílovou složku v nabídce interního úložiště. Pak klepnutím na Kopírovat sem vložte soubor.
Zkopírovaný soubor bude poté přidán do vybrané složky.

Nástroje
- Android 10
Materiály
- Samsung Galaxy Tab S6
Na rozdíl od přesunu vám příkaz copy umožní vytvořit kopii stejného souboru do jiného umístění nebo složky při zachování původního souboru. To znamená, že původní soubor zůstane ve složce Stažené soubory, zatímco zkopírovaný soubor v jiné složce slouží jako záloha.
Opakujte stejné kroky, pokud chcete zkopírovat další soubor ze složky pro stahování.
Takto přesunete a zkopírujete stažený obsah ze systému Stažené soubory do jiné složky na Samsung Galaxy Tab S6.
Nelze přesouvat nebo kopírovat soubory?
Pokud při pokusu o přesun nebo kopírování souborů z interního úložiště dojde k chybě, zkontrolujte oprávnění k zápisu v zařízení a ujistěte se, že jsou povolena.
Pomůže také restartování a resetování všech systémových nastavení zařízení bez odstranění jakýchkoli dat.
Pokud se zobrazí jakákoli chybová zpráva, přečtěte si a zkontrolujte celou výzvu ke zprávě, protože obvykle vám řekne, co se stalo a co dělat, abyste chybu opravili.
Chcete-li zobrazit komplexnější výukové programy a videa pro odstraňování problémů na různých mobilních zařízeních, neváhejte navštívit Kanál Droid Guy na YouTube kdykoli.
Snad to pomůže!
Mohli byste také chtít číst:
- Jak přenést soubory z Galaxy Note 9 do počítače
- Kde najít stažené obrázky na Galaxy A9
- Snadné kroky, jak stahovat videa z Facebooku do zařízení Android
- Jak kopírovat soubory na SD kartu v Samsung Galaxy (Android 10)