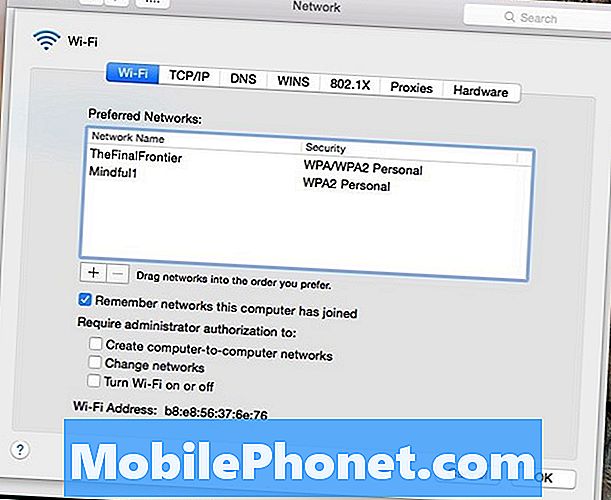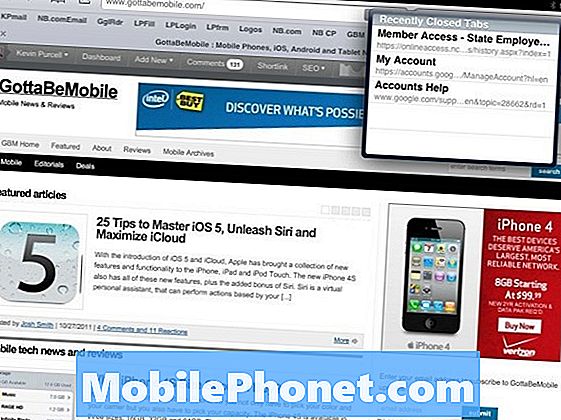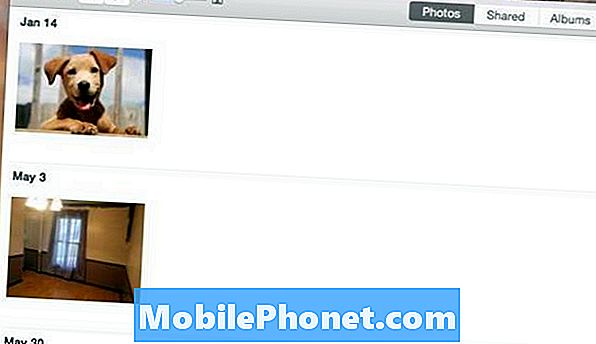
Obsah
Pokud máte nějaké fotografie, které potřebujete přenést do iPhonu, můžete je přenést z počítače Mac.
Obvykle potřebujete pouze přenést fotografie z iPhonu do počítače, protože pořizujete fotografie z iPhonu a pak je musíte přenést do počítače, ale někdy budete muset jít jinak.
Naštěstí existuje několik metod, které můžete použít k přenosu fotografií z vašeho počítače Mac do iPhonu, a Apple to dokonce usnadňuje díky nové aplikaci Photos, kterou zavedli v aktualizaci OS X Yosemite, což vám umožní snadno spravovat tvé fotky.
Aplikace Fotografie na Macu a aplikace Photos na vašem iPhone používají iCloud Photo Library, která automaticky synchronizuje vaše fotografie a umožňuje jejich prohlížení na všech zařízeních s operačním systémem iOS a OS X, na kterých je zapnuta iCloud Photo Library. Když si tedy vezmete fotografii s telefonem iPhone, tato fotografie se automaticky zobrazí na dalších zařízeních Apple.
Někdy však musíte jít opačným směrem. Zde je postup pro přenos fotografií z počítače Mac do zařízení iPhone.
iCloud Photo Library
Toto je pravděpodobně nejjednodušší způsob, jak přenést fotografie z vašeho počítače Mac do iPhonu, protože je zabudován do ekosystému Apple, takže je jednodušší pro ty, kteří chtějí bezproblémové řešení.
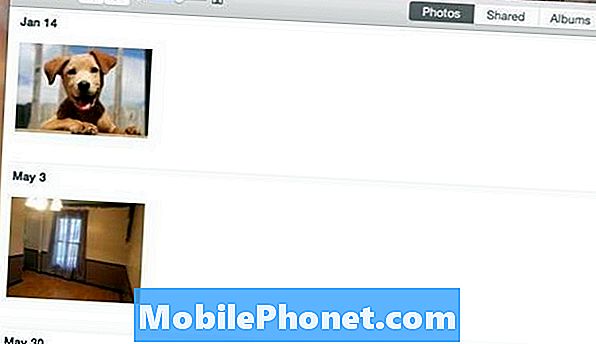
Chcete-li přenést fotografie do iPhonu pomocí knihovny iCloud Photo Library, budete chtít zajistit, aby byla iCloud Photo Library povolena na vašem Macu i na vašem iPhone. Otevřete aplikaci Fotografie na svém počítači Mac a jděte nahoru a klikněte Fotky v levém horním rohu obrazovky. Vybrat Předvolby a ujistěte se iCloud Photo Library je zaškrtnuto.
Dále přejděte na stránku Nastavení na vašem iPhone a přejděte dolů a klepněte na Fotografie a fotoaparáta potom zapněte iCloud Photo Library poklepáním na přepínač tak, aby svítil zeleně (pokud ještě není).
Nyní se vraťte zpět do aplikace Fotografie na svém počítači Mac a jednoduše přetáhněte všechny fotografie do aplikace. Nyní se zobrazí v aplikaci Fotografie a během několika sekund se zobrazí ve vašem iPhonu.
Dropbox
Další snadný způsob, jak přenést fotografie z počítače Mac do zařízení iPhone, je použití funkce Dropbox.
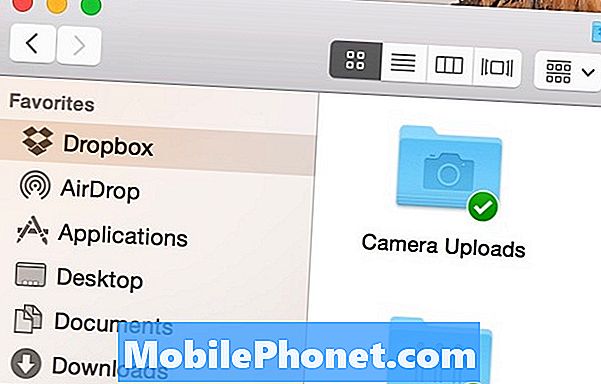
Budete si muset zaregistrovat účet Dropbox a získat aplikace Dropbox pro počítače Mac i váš iPhone, ale odtud můžete do počítače Dropbox vložit fotografie ze svého počítače Mac a automaticky se zobrazí v aplikaci Dropbox na vašem iPhone.
Aplikace můžete zobrazit z aplikace Dropbox nebo je uložit do aplikace Fotografie v telefonu iPhone klepnutím na ikonu Sdílet v okně Dropbox při prohlížení fotografie a výběru Uložit obrázek.
Pokud již Dropbox používáte nábožensky, může to být dobrý způsob, jak jít. Pokud však službu Dropbox již nepoužíváte, můžete být lépe pomocí jiné metody.
AirDrop
Pokud máte pouze jednu nebo dvě fotografie, které chcete přenést ze svého počítače Mac do svého iPhonu, AirDrop může být snadný způsob, jak to udělat.
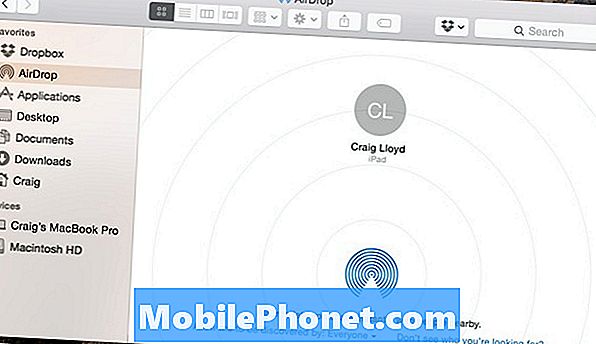
AirDrop používá Bluetooth k přenosu fotografií a jiných souborů do jiných souborů iOS a OS X, stejně jako ostatní uživatelé mají zapnutou funkci Bluetooth a funkci AirDrop zapnutou. Pokud však máte více zařízení, můžete fotografie posílat také prostřednictvím služby AirDrop.
Na vašem počítači Mac jednoduše klikněte AirDrop v postranním panelu ve Finderu a ujistěte se, že váš iPhone je také vzhůru s aktivovaným Bluetooth a AirDrop. Odtud by se měl váš iPhone zobrazit v okně na vašem počítači Mac. Jediné, co zbývá udělat, je přetáhnout fotku na tento malý kruh, který je ve vašem iPhone. Poté obdržíte oznámení o svém přijetí iPhone.