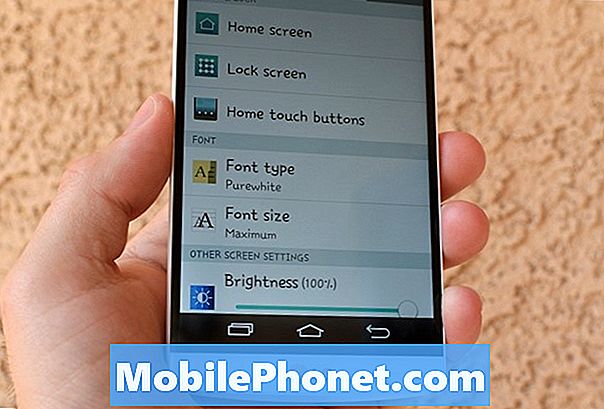Obsah
Možná už víte, jak si pořídit screenshoty na svém počítači Mac, ale možná nevíte o několika různých způsobech, jak si můžete pořídit lepší snímky obrazovky a lépe je spravovat. Zde je několik tipů a triků, které si můžete vyzkoušet, stejně jako několik aplikací, které byste měli zkontrolovat, což vám umožní snadno spravovat vaši sbírku snímků.
Snímky obrazovky jsou jednou z funkcí, které nejsou v počítači používány, a většina lidí si ani neuvědomuje, jak mohou být užitečné snímky obrazovky v různých situacích. Mohou pomoci při řešení problémů, když si vezmete screenshot chybového hlášení a pošlete ho na fórum komunity, kde můžete pomoci, nebo screenshoty mohou být jen rychlým způsobem sdílení něčeho, co se objevilo na obrazovce s přítelem nebo členem rodiny.
Bez ohledu na to, co používáte screenshoty, zde jsou některé triky, které můžete použít k tomu, aby vám pomohly pořídit lepší snímky obrazovky a usnadnit vám a osobě, s níž sdílíte screenshot.
Klávesové zkratky
Výchozí klávesové zkratky pro pořízení snímku na počítači Mac jsou docela matoucí. Stisknutí klávesy Command-Shift-3 zachytí celou plochu plochy, zatímco Command-Shift-4 vám umožní vybrat určitou část plochy a pořídit z ní snímek obrazovky.
Klávesové zkratky však můžete snadno změnit otevřením Systémové preference a navigaci k Klávesnice> Zkratky> Snímky obrazovky. Poklepejte na klávesovou zkratku, kterou chcete změnit, a zadejte vlastní klávesovou zkratku, kterou chcete přiřadit. Například jsem změnil výše uvedené zkratky na F12 a F11. Udělil jsem, že tyto dva klíče byly použity pro další zkratky, které prováděly jiné úkoly, ale nikdy jsem je nepoužil, takže to pro mě nebylo velké. Jen si to uvědomte, když přicházíte s vlastní klávesovou zkratkou.

Poté, co jste změnili klávesovou zkratku obrazovky na něco trochu lépe ovladatelného, můžete nyní využít pár skvělých triků, o kterých jste možná nevěděli.
Chcete-li zobrazit konkrétní okno, které je otevřeno na ploše, pravděpodobně vezmete volič obrazovky a zhruba zachytíte okno tímto způsobem, ale můžete také jednoduše stisknout klávesu F11 (nebo Command-Shift-4 ve výchozím nastavení) a pak stiskněte mezerník. Jediné, co musíte udělat, je zvýraznit okno Finder nebo okno aplikace a kliknout na snímek. Po stisknutí klávesy Mezerník můžete o krok dále stisknout a stisknout klávesu Command, aby bylo možné snímek pouze části okna, například vyskakovací okna nebo rozevírací nabídky.
Můžete také stisknout klávesu Ctrl spolu s klávesovou zkratkou pro snímek obrazovky, abyste pořídili snímek obrazovky a nechali jej automaticky zkopírovat do schránky, kde jej pak můžete vložit do podporovaných aplikací.
Dropbox
S největší pravděpodobností znáte Dropbox jako jeden z nejoblíbenějších cloud storage služeb na trhu právě teď, ale věděli jste, že může být také použit jako velmi užitečný nástroj pro sdílení screenshotů? Jednou z nejnovějších funkcí služby je možnost automaticky ukládat a synchronizovat všechny snímky obrazovky do složky Dropbox a poté je zkopírovat do schránky.

To znamená, že můžete stejně pořídit snímek obrazovky, který chcete použít některou z výše uvedených klávesových zkratek, a pak bude snímek automaticky sdílet, takže stačí pořídit snímek obrazovky a poté jej vložit do konverzace nebo e-mailu. Zobrazí se jako odkaz na soubor Dropbox.
Chcete-li tuto funkci aktivovat, přejděte do nastavení služby Dropbox kliknutím na ikonu panelu Dropbox a kliknutím na ikonu ozubeného kola přejděte na položku Předvolby. Odtud klikněte na Import a zaškrtněte vedle Sdílení screenshotů pomocí Dropbox.
Evernote / Skitch
Podobně jako Dropbox, i když svým vlastním unikátním způsobem, můžete uložit screenshoty do Evernote a sdílet je s ostatními. K tomu budete potřebovat aplikaci Skitch. V aplikaci Skitch můžete pořídit snímek obrazovky mnoha různými způsoby a tento postup obchází výchozí způsoby OS X při pořízení snímku obrazovky.

Poté, co pořídíte snímek pomocí programu Skitch, můžete jej označit, pokud chcete, pomocí mnoha nástrojů dostupných ve službě Skitch a poté jej uložit přímo do aplikace Evernote. Odtud se můžete podělit s přáteli a rodinou stejně, jako kdybyste sdíleli tradiční poznámku: Kliknutím pravým tlačítkem myši na snímek uložený v Evernote a výběrem Podíl. Odtud budete mít na výběr několik možností sdílení.
Samozřejmě, že existuje mnoho dalších nástrojů pro screenshoty k dispozici pro Mac, s OS X je vestavěný Grab aplikace je další populární možností, ale zjistili jsme, že využití některého ze tří výše uvedených možností přinesl nejlepší výsledky, a budou jistě mít vaše dovednosti screenshotů na další úroveň, takže je snazší a rychlejší je vzít a sdílet s kýmkoli.