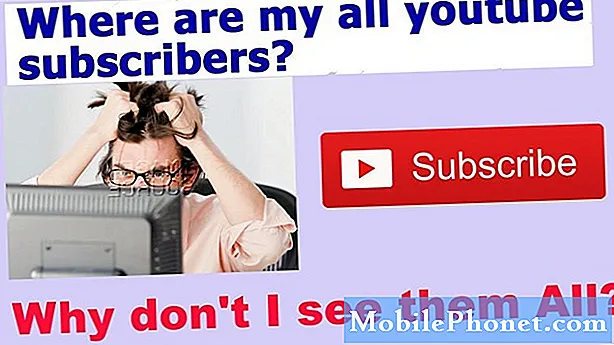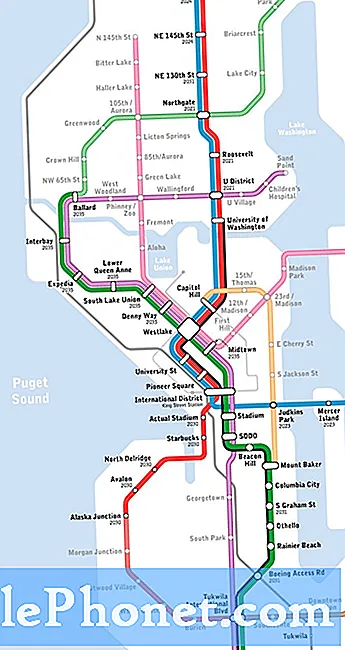V tomto rychlém průvodci vám vysvětlíme, jak pořídit snímek obrazovky Galaxy Note 7 a použít některé z jeho pokročilejších funkcí pro snímání obrazovky a funkce S-Pen. S poznámkou 7 nyní snadno dostupné majitelé mají spoustu otázek. Jedním z úkolů, o kterém se všichni chtějí dozvědět, je pořídit snímek obrazovky, nový snímek obrazovky „celé stránky“ a používat výrobce GIF. Snadné kroky naleznete níže.
2.srpna Samsung představil své nejlepší Poznámka ještě, Galaxy Poznámka 7. Přidání dvojnásobek úložiště, odolnost proti vodě, Iris oko skener pro lepší zabezpečení, microSD slot a obrovské baterie pro jejich phablet. Po zakoupení si budete chtít dozvědět více o všem, co nabízí.
Přečtěte si: Nejlepší karty MicroSD pro Galaxy Note 7
Tento trik je ten, že téměř všichni uživatelé Android znají, ale Samsung používá jinou metodu než většina ostatních. Snímek obrazovky Galaxy Note 7 lze provést několika různými způsoby.Jeden z nich je gesto, které mává dlaní na obrazovce, kombinace tlačítek mnoho používá po celá léta, a třetí je scrolling screenshot. Přečtěte si o rychlých pokynech.

Pokud jste v posledních letech používali telefon Samsung Galaxy, nebude to nic nového, ale iPhone převede nebo předchozí majitel smartphonu Android bude chtít vědět, jak. To vám ukáže, jak pořídit screenshot, screengrab nebo screencab.
Tento trik nám umožňuje zachytit a uložit vše, co je na obrazovce. To pak může být upraveno nebo oříznuto tak, aby bylo možné získat přesně to, co chcete, sdíleno s přítelem a s poznámkou 7 můžeme dokonce udělat screenshot z videa a převést jej do formátu GIF.
Instrukce
Uložení obrazovky je na smartphonech Samsung velmi jednoduché. Vše, co musíte udělat, je rychle stiskněte a podržte současně tlačítko napájení + tlačítko Domů. Krátce stiskněte a podržte obě tlačítka současně a pusťte, což bude následovat zvuk obrazovky a animace. A je to. Nyní ji můžete najít ve fotogalerii nebo na panelu oznámení výše a sdílet, upravovat nebo zobrazovat.
Číst: 13 Nejlepší Samsung Galaxy Note 7 Pouzdra
K dispozici je také druhá metoda, která je ještě jednodušší, i když se nejvíc nacházím ve výše uvedené metodě. Samsung má úhledná gesta s Galaxy Note 7 (a všemi telefony Galaxy), která funguje skvěle. Rychlý posun prstu po celé obrazovce také zachytí snímek obrazovky. Mnozí majitelé to dělají náhodou a nevědí, co udělali, ale je to vlastně funkce. Obrázek níže to vysvětluje trochu víc.
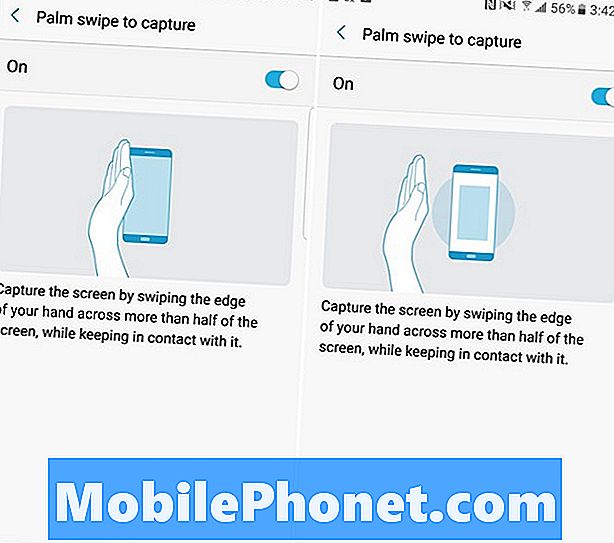
Pokud je to něco, co náhodou často děláte, zamiřte do Nastavení> Pokročilé funkce> a zakažte funkci Palm Swipe na funkci Zachytit a stačí použít kombinaci tlačítek zmíněnou dříve.
Posouvání Screenshot na Galaxy Note 7
Snímek s průběžným nebo rolovacím pohybem byl zaveden s poznámkou 5 a nyní pracuje s nebo bez S-Pen na všech nových zařízeních Samsung Galaxy 2016 2016. Tato možnost umožňuje vlastníkům pořídit snímek celé e-mailové zprávy, webové stránky, knihy a další. Díky tomu mohou uživatelé pořídit snímek obrazovky, který je mnohem delší než to, co je zobrazeno na obrazovce, a je to velmi snadné.
Vytáhněte stylus S-Pen a klepněte na volbu „Screen Write“. Okamžitě tak pořídíte snímek obrazovky toho, co je na displeji. Poté se zobrazí režim úprav s možností v horní a dolní části displeje. Vyberte „Scroll Capture“. Nebo stačí udělat to samé bez S-Pen poté, co jste použili jednu z původních metod screenshotů zmíněných dříve. Tím se zachytí a automaticky posouvá celou stránku dolů. Nechte nás zachytit co nejméně nebo stejně jako my.
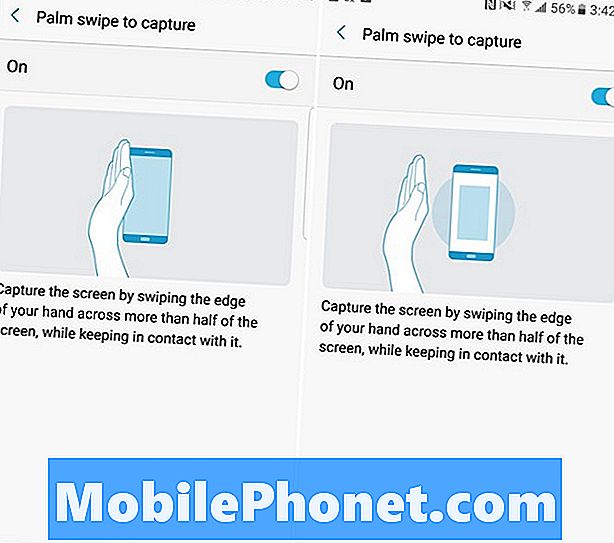
Zachytit více a více obrazovky a jít dolů celý e-mail, webové stránky a další. Jedná se o skvělý způsob, jak ušetřit celou textovou konverzaci, aniž byste si pořídili 15 snímků obrazovky. Je to jedna z mnoha vlastností stylusu Note 7 a S-Pen.
Vytvořit GIF v poznámce 7
Poslední z nich není technicky screenshot, ale platí to stejné základní pravidlo. Můžeme vytvořit GIF z videa přímo na obrazovce Galaxy Note 7 jeho zachycením. Nechte si video na pozadí, pak pokračujte vytáhněte stylus. Když se objeví rozbalovací nabídka, klepněte na možnost „Smart Select“ (Vybrat) právě nad možností Screen Write (Zapisování), kterou jsme právě použili. Tím získáte více možností a v pravém horním rohu vyberte možnost „GIF“, jak je uvedeno níže.

Další nahoře jednoduše umístěte krabici, na které chcete nahrávat, hit hry na videu, pokud ještě nehraje, pak nahrajte a pořiďte video hraní na poznámce 7. To okamžitě udělá video screengrab a promění ho na GIF sdílet na sociálních médiích. Ideální pro zábavné chvíle, události a další věci. Upozorňujeme, že tento nástroj nepoužíváte pro porušení autorských práv. Toto je jedna z našich oblíbených nových funkcí na Galaxy Note 7.
To je všechno. Nyní víte, jak pořídit snímek obrazovky několika různými způsoby, pořídit snímek obrazovky a pořídit snímek videa a převést jej do formátu GIF během několika vteřin v aplikaci Samsung Galaxy Note 7. Zůstaňte naladěni a brzy se dozvíte více Poznámka 7 jak průvodce.