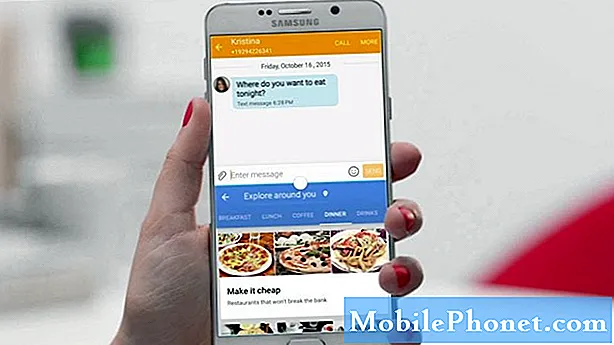Obsah
Cokoli s tím potom hodláte udělat, naučit se snímat snímky obrazovky na Galaxy S8 je skvělé. Vaše S8 nabízí několik způsobů, jak zachytit obrazovku, sdílet nebo uložit obrázek. Tento krátký tutoriál by vás měl provést těmito kroky.
Než budeme pokračovat, nezapomeňte, že poskytujeme odpovědi na problémy se systémem Android. Pokud hledáte řešení pro svůj vlastní problém #Android, můžete nás kontaktovat pomocí odkazu uvedeného v dolní části této stránky. Při popisu problému buďte co nejpodrobnější, abychom mohli snadno určit relevantní řešení. Pokud můžete, laskavě uveďte přesné chybové zprávy, které dostáváte, abyste nám poskytli představu, kde začít. Pokud jste již vyzkoušeli některé kroky pro řešení potíží, než nám pošlete e-mail, nezapomeňte je uvést, abychom je mohli přeskočit v našich odpovědích.
Různé způsoby snímání obrazovky na Galaxy S8
Existují tři základní způsoby, jak zachytit displej S8. Naučte se, jak to udělat každý z nich níže.
Metoda 1: Screenshot pomocí hardwarových tlačítek
Pokud jste chytré telefony Samsung používali posledních několik let, měli byste tuto první metodu znát. V zásadě budete používat dvě klávesy - Napájení a Snížení hlasitosti. Galaxy S8 již nemá fyzické tlačítko Domů, takže je pro tento účel nahrazeno klávesou snížení hlasitosti. Zde je postup:
- Připravte si obrazovku nebo obrazovku aplikace, kterou chcete zachytit.
- Stiskněte a podržte současně tlačítko pro snížení hlasitosti a tlačítko napájení. Pokud se vám to nepodaří na první pokus, zkuste znovu stisknout stejná tlačítka současně. Jakmile uslyšíte zvuk závěrky fotoaparátu, je to signál, že jste úspěšně zachytili obrazovku. K dispozici bude také krátká blikající animace, která se zobrazí ihned po pořízení snímku obrazovky.
- Pokud si chcete pořídený snímek prohlédnout později, jednoduše přejděte do aplikace Galerie.
- Pokud potřebujete najít snímky obrazovky z příkazového řádku nebo pomocí nástroje Android File Transfer, budou v / images / screenshots.
Metoda 2: Screenshot pomocí Palm Swipe
Palm Swipe je ve vašem Galaxy S8 ve výchozím nastavení povolen, takže můžete tuto metodu ihned vyzkoušet. Chcete-li však vědět, jak zapínat a vypínat přejíždění dlaní, postupujte takto:
- Otevřete aplikaci Nastavení.
- Přejděte dolů na „Pohyb“ a vyberte „Pohyby a gesta“.
- Klepnutím na „Přejeďte dlaní k zachycení“.
- Stiskněte přepínací tlačítko ze zapnuto na vypnuto.
Jakmile je aktivována funkce Palm Swipe, vytvořte snímky obrazovky podle následujících pokynů:
- Nakloňte ruku trochu stranou, aby palec směřoval od obrazovky.
- Přesuňte celou ruku po obrazovce v obou směrech - zleva doprava nebo zprava doleva, to je váš hovor.
Metoda 3: Použijte rolovací snímek obrazovky
Tato metoda funguje stejně jako u starších modelů Galaxy, jako je S6 nebo S7. To může být užitečné v jedné konkrétní situaci - když se pokoušíte zachytit věci, které přesahují první stránku na obrazovce. Pokud chcete zachytit webovou stránku, která přesahuje obrazovku, kterou vidíte, hodí se posouvající se snímek obrazovky. Postup je následující:
- Pořiďte snímek obrazovky, jako předtím.
- Ve spodní části obrazovky, hned po pořízení obrazovky metodou 1 nebo 2, se zobrazí náhled a více možností. Klepnutím na možnost „Zachytit více“ přejdete dolů a určíte více obrazovky.
- Pokračujte v klepání, dokud nedostanete to, co potřebujete.
Obrázky pořízené posouváním obrazovky mají obvykle velkou velikost souboru. Pokud chcete použít tento typ obrazovky, nezapomeňte na možné požadavky na úložiště.
Jak změnit velikosti nebo formy vašich snímků obrazovky
Galaxy S8 nabízí další způsob přizpůsobení vašich snímků obrazovky pomocí TouchWiz Smart Select. To vám umožní změnit výchozí velikost vašich screehotů na podoby podle vašich představ, jako jsou ovály nebo čtverce. Pokud chcete, můžete také přidat GIF a sekci připnout obrazovku. Postup je následující:
- Připravte si obrazovku nebo obrazovku aplikace, kterou chcete zachytit.
- Otevřete panel Edge.
- Posouvejte doleva / doprava, dokud nenajdete sekci „Inteligentní výběr“.
- Vyberte preferovaný režim.
- Vyberte oblast, kterou chcete vytvořit, a postupujte podle pokynů.
- Pokud chcete více možností, zkuste pro každou funkci zkontrolovat některé další funkce.
Funkce Smart Select je ve výchozím nastavení povolena. Pokud ji chcete vypnout, přejděte na Nastavení> Displej> Obrazovka Edge> Okrajové panely.
Jak zobrazit snímek obrazovky na Galaxy S8
Existují dva způsoby, jak zobrazit pořízené snímky obrazovky. První je přes panel oznámení. Jednoduše přejeďte prstem dolů po obrazovce, abyste stáhli panel oznámení, a poté klepněte na oznámení Chytré zachycení.
Dalším způsobem, jak zobrazit snímky obrazovky, je použití aplikace Galerie. Zde je postup:
- Otevřete aplikaci Galerie.
- Vyberte kartu Alba.
- Vyberte Screenshoty.
Jak sdílet snímek obrazovky na Galaxy S8
Protože existují dva způsoby, jak zobrazit snímky obrazovky na tabletu Samsung Galaxy, existují také dva způsoby, jak je sdílet.
Chcete-li snímek obrazovky sdílet hned po jeho pořízení, přejeďte prstem dolů po panelu oznámení a přejeďte prstem dolů po inteligentním snímání. Poté klepněte na SDÍLET a vyberte jednu z možností sdílení.
Dalším způsobem, jak sdílet snímek obrazovky, je přechod do aplikace Galerie> karta Alba> Screenshoty. Jakmile vyberete obrázek, který chcete sdílet, jednoduše klepněte na SDÍLET. A vyberte jednu z možností sdílení.