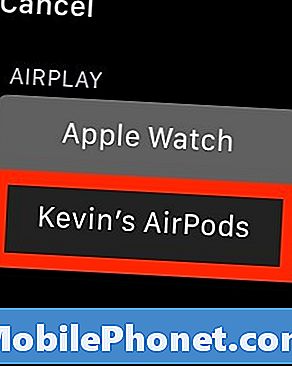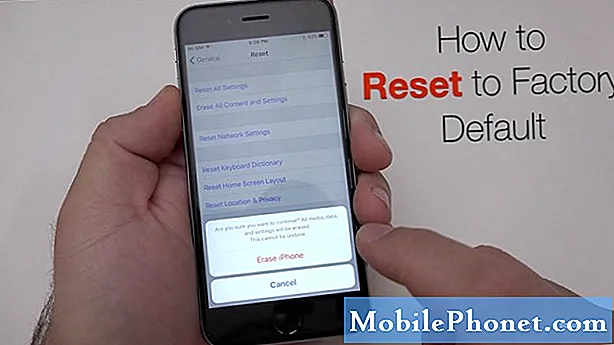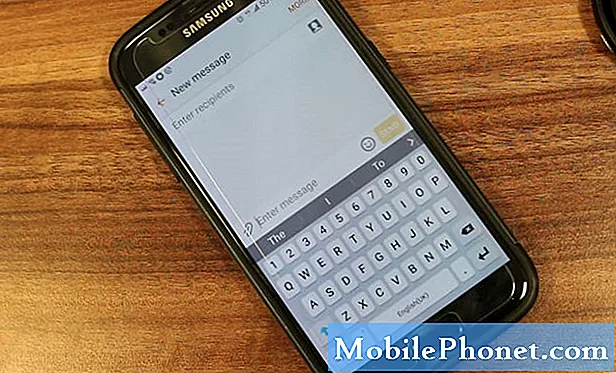Obsah
- Spárujte vaše Apple AirPods s iPhone
- Připojení AirPods k iPadu
- Připojte AirPods k Macu
- Připojte Apple AirPods k Apple Watch
Nové Apple AirPods stojí více než většina Bluetooth sluchátek nebo sluchátek, ale stojí za to, protože jsou tak jednoduché. Zní to dobře, pro sluchátka Bluetooth, a cítit se pohodlněji než EarPods, které přicházejí s vaším iPhone. Oni také automaticky pracují s jinými produkty Apple, jako je iPad nebo Mac, jakmile je spárujete s vaším iPhone. Apple se párování s iPhone tak jednoduché.
Ukážeme vám, jak spárovat Apple AirPods s vaším iPhone. Pak se podíváme na to, jak je později připojit k iPadu, Macu a Apple Watch.
Podívejte se na recenze AirPods: Stojí za to nakupovat?

Spárujte vaše Apple AirPods s iPhone
Než začnete, ujistěte se, že Apple AirPods mají plné nabití a nezapomeňte zapnout Bluetooth na iPhone. Také AirPods potřebují iOS 10.2 nebo vyšší. Pokud váš iPhone provozuje starší verzi operačního systému, je třeba jej nejprve aktualizovat.
Viz Jak dlouho bude aktualizace iOS 10 trvat?
S aktualizací iOS na verzi 10.2 a zapnutou technologií Bluetooth postupujte podle následujících kroků:
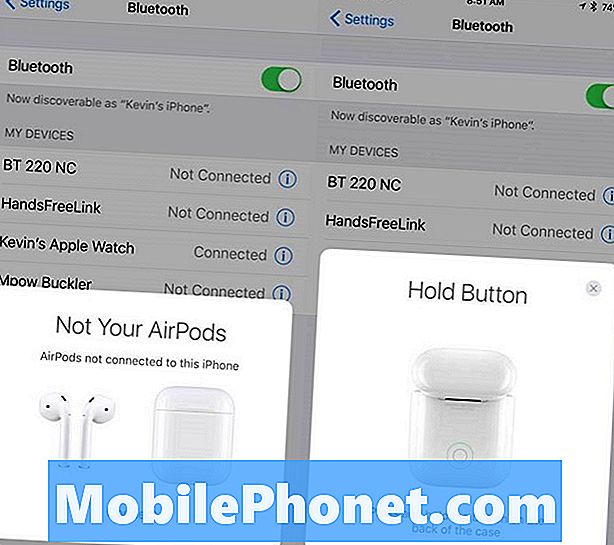
Otevřete kontejner Apple AirPods a zobrazí se levá obrazovka. Klepněte na připojení a zobrazí se pravá obrazovka.
- Otevřete víko Apple AirPods, dokud se na iPhone neobjeví levý obrázek výše.
- V dialogovém okně klepněte na odkaz Připojit.
- Pravý obrázek nahoře se objeví na iPhone, takže stiskněte a podržte malé tlačítko na zadní straně krabice AirPods.
- Apple AirPods se začnou připojovat k iPhone zobrazující levou dolní obrazovku.
- Když AirPods dokončí připojení, objeví se pravá spodní obrazovka signalizující uživateli, že spojení je navázáno.
- Klepněte na Hotovo.
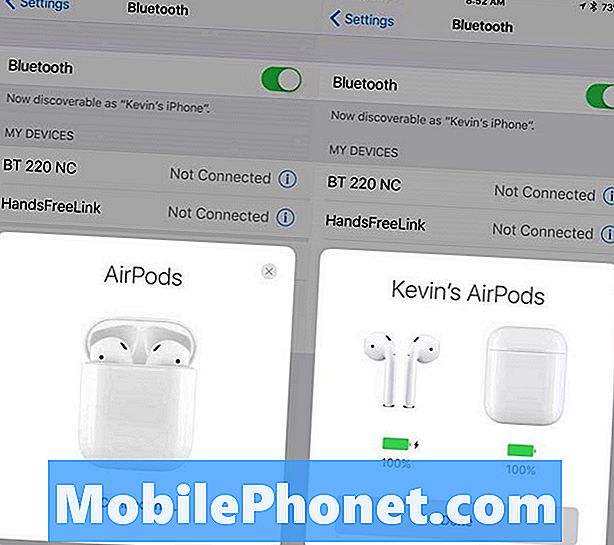
Po stisknutí tlačítka na zadní straně AirPods se zobrazí levá obrazovka. Po dokončení se zobrazí pravá obrazovka.
Všimněte si, že životnost baterií jak AirPods, tak boxu se objeví na obrazovce. To se zobrazí pokaždé, když uživatel otevře okno pro vyjmutí jednoho nebo obou AirPodů.
Připojení AirPods k iPadu
Připojení zařízení AirPods k jiným zařízením Apple, jako je iPad, Mac nebo Apple TV, je díky systému iCloud snadné. Nezapomeňte, že můžete používat AirPods pouze s jedním zařízením najednou. Není nutné vypnout Bluetooth na žádném ze zařízení s výjimkou připojení k Apple TV.
Kroky uvedené v tomto návodu k práci musí zapnout iCloud synchronizaci v zařízeních.
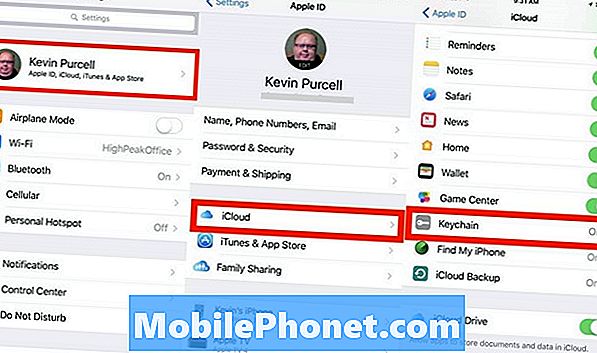
V iPhone otevřete aplikaci Nastavení a klepněte na jméno uživatele v horní části obrazovky. Pak klepněte na iCloud. Ujistěte se, že je Keychain zapnutý. Pokud ne, klepněte na něj a potom klepnutím na tlačítko ZAP / VYP zapněte. Zaznamená se, že je zapnutý.
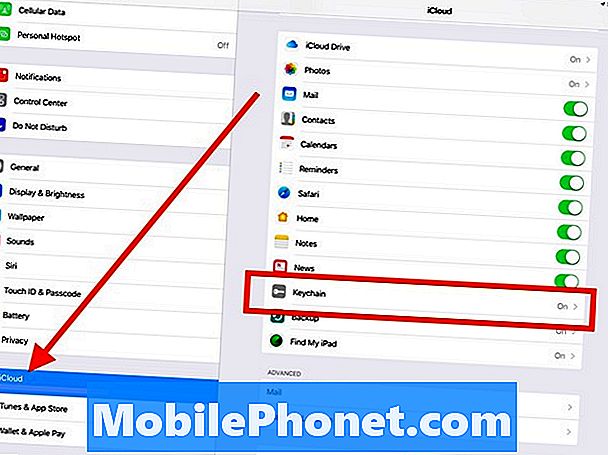
V iPadu otevřete aplikaci Nastavení. iCloud se zobrazuje v levém sloupci ve čtvrté sekci dolů. Klepněte na iCloud a zjistěte, zda se Keychain zobrazuje jako On. Pokud ne, klepněte na něj a potom klepněte na tlačítko podle výše uvedeného postupu.
Nyní je čas se připojit. Začněte s iPadem. Znovu otevřete aplikaci Nastavení a klepněte na Bluetooth. Nyní byste měli vidět vaše AirPods uvedené.
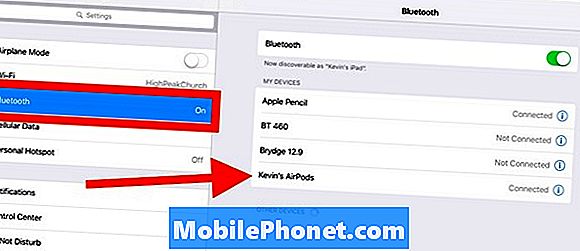
Klepněte na položku AirPods v seznamu vpravo a připojte se k iPadu.
Připojte AirPods k Macu
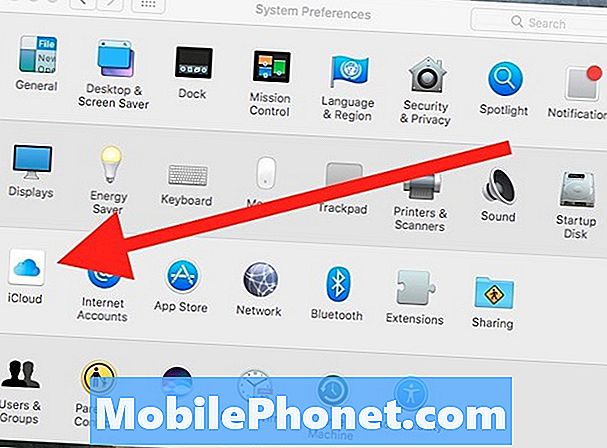
Na počítačích Mac otevřete aplikaci System Preferences (Předvolby systému) z nabídky Dock nebo z nabídky Apple. Kliknutím otevřete iCloud. Můžete také dlouze stisknout ikonu System Preferences (Předvolby systému) v Docku, dokud se nezobrazí nabídka.
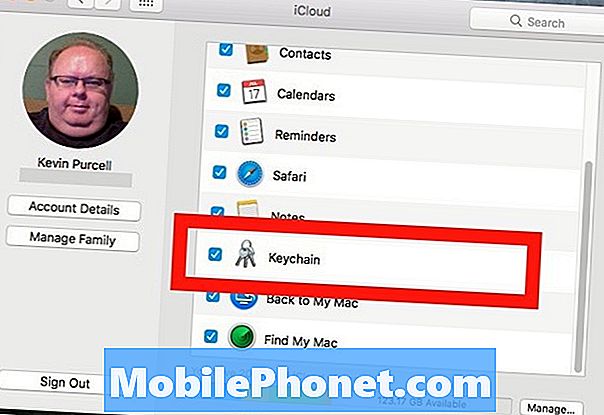
Kliknutím na tlačítko iCloud jej otevřete. Ujistěte se, že vedle Keychainu se objeví zaškrtnutí.
Nyní je čas zapnout Bluetooth a ujistěte se, že se v panelu nabídek MacOS 10 zobrazí ikona Bluetooth. Klikněte na tlačítko Zpět v levém horním rohu a najděte aplet Bluetooth v Předvolbách systému.
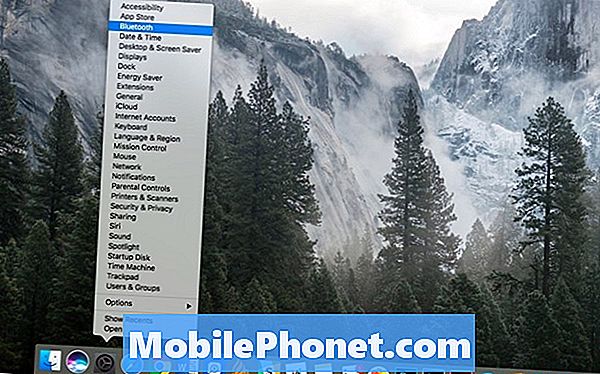
Klepnutím na ikonu System Preferences (Systémové předvolby) na doku zobrazíte nabídku. Poté klepněte na položku, kterou chcete otevřít.
Pokud jste již zavřeli předvolby systému, otevřete je znovu. Můžete také rychle otevřít libovolný aplet systému Předvolby kliknutím a podržením v dialogovém okně Předvolby systému. Menu se zobrazí, jak je vidět výše. Klikněte na Bluetooth.
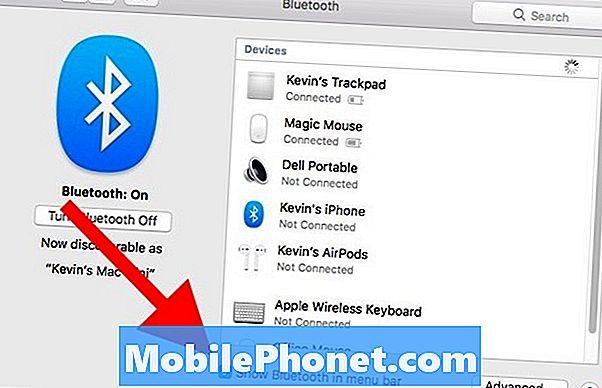
V dialogovém okně Bluetooth z nabídky System Preferences (Předvolby systému) se ujistěte, že je zapnuta funkce Bluetooth a že je vedle položky „Show Bluetooth v panelu nabídek“ zaškrtnuto políčko. Zdá se, že byste se měli z tohoto dialogu připojit, ale nefunguje to. Musíte použít rozbalovací seznam nabídek.
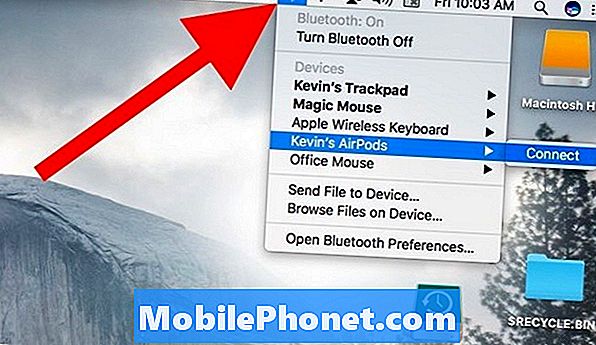
Nyní se můžete připojit z ikony Bluetooth na panelu nabídek. Klikněte na ikonu menu Bluetooth a zobrazí se rozbalovací nabídka. Najděte si AirPods v seznamu a klikněte na ně. Spojení Connect letí vpravo. Klikněte na něj pro připojení.

Když kliknete na ikonu Hlasitost v liště nabídek, měli byste vidět vaše AirPods uvedené. Zobrazuje také stav baterie AirPods.
Rozevírací seznam Zvuk také umožňuje připojení k AirPods, které jste již spárovali s Mac. Klikněte na odkaz na zvukové liště v menu a poté klikněte na AirPods v seznamu. Stejně jako u jiných zařízení budete muset udržovat AirPods v blízkosti Mac, aby je mohli objevit.
Připojte Apple AirPods k Apple Watch
Chcete-li používat Apple AirPods s Apple Watch, Watch musí běžet watchOS 3. Musíte také spárovat AirPods s iPhone jako první. Pokud nevíte, jak poslouchat hudbu v zařízení Apple Watch, můžete postupovat podle pokynů společnosti Apple.
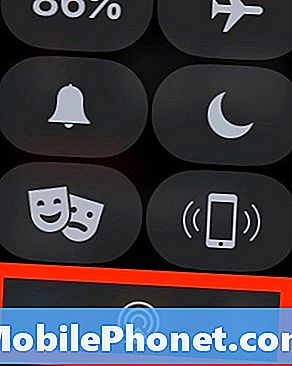
Připojte se k AirPods tím, že přejdete z obrazovky hodin na Apple Watch. Přejeďte prstem, dokud neuvidíte ikonu AirPlay. Klepněte na něj a klepněte na položku AirPods.