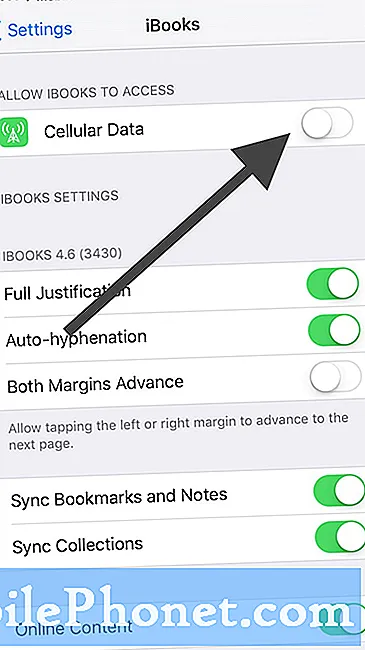Obsah
Pokud je vaše obrazovka Google Pixel 3 zbarvená nebo zobrazuje čáry, nejpravděpodobnějším důvodem je fyzický problém. Tento článek je určen k tomu, aby poučil uživatele Pixel 3 o tom, co mají dělat, když čelí tomuto problému. Pokud patříte k těm nešťastníkům, kteří mají problém, zjistěte, co dělat.
Problém: Problém se změnou barvy obrazovky Google Pixel 3
Obrazovka v mém Pixel 3 se včera zbláznila. Používal jsem to s asi 15% zbývající baterií a najednou se na levé straně obrazovky objevila oranžová čára shora dolů. Poté začala horní levá strana obrazovky vyplňovat černá skvrna. Šel jsem do postele v naději, že po vybití baterie a opětovném nabití to bude fungovat, ale ne. Když jsem stiskl tlačítko napájení, blikal v různých barvách a černá skvrna stále existuje. Není to vůbec funkční, nemohu nic dělat. Snažil jsem se to tvrdě resetovat, ale je to nemožné. Obrazovka je ve skvělém stavu, až na to, že si nyní uvnitř obrazovky všimnu malé oranžové „bubliny“, odkud oranžová čára pochází. Nabíjím to ve stojanu Google a mohu říct, že se nabíjí, ale nemám tušení, co dělat dál. Nějaké nápady?
Řešení: Oprava tohoto problému nemá žádné přímé řešení. Změna barvy obrazovky je většinou způsobena fyzickými problémy, ale v některých případech může být na vině také špatná aplikace nebo závada softwaru. Podle níže uvedených kroků pro řešení potíží zjistěte, co můžete udělat pro vyřešení problému.
Restartujte zařízení
Prvním krokem při řešení potíží, který chcete udělat, je aktualizace systému. Některé chyby jsou dočasné a restartování systému způsobí jejich odstranění. Simulací účinků „vytažení baterie“ efektivně vyčistíte RAM a nastartujete celý systém. Postup je následující:
Stiskněte a podržte vypínač po dobu 30 sekund nebo i déle a až se na obrazovce objeví logo, uvolněte jej.
Na rozdíl od jiných zařízení, kde musíte stisknout a podržet několik kláves, potřebujete pouze tlačítko napájení na telefonech Pixel a znovu je na něj pevné připojení, aby na něj reagovalo. Pokud by se to skutečně spustilo, byl by to konec problému, ale zkuste to udělat ještě několikrát, pokud první pokus nefunguje. Poté a vaše zařízení stále nereaguje, zkuste další řešení.
Zkontrolujte špatnou aplikaci třetí strany
Jedním z důvodů, proč můžeme tento problém připsat, je špatná aplikace. Pokud k problému došlo z čista jasna, je možné, že jste nainstalovali novou aplikaci, která narušuje Android. V některých případech může aktualizace aplikace způsobit nestabilitu a vést k nejrůznějším problémům. Chcete-li zkontrolovat, zda nedochází ke špatnému problému s aplikací, restartujte jej v nouzovém režimu podle následujících pokynů:
- Stiskněte a podržte vypínač.
- Na obrazovce stiskněte a podržte Vypnout.
- Klepněte na OK.
- Až se ve spodní části obrazovky zobrazí „Nouzový režim“, počkejte, až problém zmizí.
Pamatujte, že bezpečný režim blokuje třetí strany nebo stažené aplikace. Pokud problém v nouzovém režimu zmizí, můžete se vsadit, že na vině je některá z aplikací. Chcete-li zjistit, která ze stažených aplikací způsobuje problém, postupujte takto:
Nouzový režim ukončíte restartováním zařízení.
- Postupně odinstalujte nedávno stažené aplikace. Po každém odebrání restartujte zařízení. Zjistěte, zda odstranění této aplikace problém vyřešilo.
- Po odebrání aplikace, která způsobuje problém, můžete znovu nainstalovat další aplikace, které jste odebrali.
Hlavní reset pomocí režimu obnovení
Pokud je příčinou problému softwarová chyba, pravděpodobně ji odstraníte obnovením továrního nastavení (nebo hlavním resetem). Nejprve chcete restartovat zařízení do režimu obnovení, což je samostatné softwarové prostředí od Androidu. Funguje nezávisle na OS Android, takže pokud problém spočívá pouze na Androidu, musí pomoci vymazání zařízení a vrácení všech nastavení softwaru na výchozí hodnoty. V režimu obnovení nebude Android spuštěn a místo toho se zobrazí možnosti režimu obnovení. Pokud se vám podaří úspěšně spustit režim obnovení a zabarvení obrazovky bude chybět, pokračujte v obnovení továrního nastavení. Níže jsou uvedeny kroky, jak spustit režim obnovení a obnovit tovární nastavení.
- Vypněte Google Pixel 3 XL. Toto je důležité. Pokud to nemůžete vypnout, nikdy nebudete moci spustit režim obnovení. Pokud nemůžete zařízení pravidelně vypínat pomocí tlačítka Napájení, počkejte, dokud se baterie telefonu nevybije. Poté nabijte telefon po dobu 30 minut před spuštěním do režimu obnovení.
- Stiskněte a podržte tlačítka Power + Volume Down, dokud se nezobrazí režim bootloaderu (obrázek Androidu se Start nad ním), poté uvolněte.
- Vyberte režim obnovení. Pomocí tlačítek hlasitosti můžete procházet dostupné možnosti a pomocí tlačítka Napájení vybírat. Zařízení na okamžik zabliká úvodní obrazovku Google a poté se restartuje v režimu obnovení.
- Pokud se zobrazí obrázek nefunkčního systému Android s vytištěným „Žádný příkaz“ na obrazovce, stiskněte a podržte tlačítko Napájení. Stiskněte jednou tlačítko pro zvýšení hlasitosti. Poté uvolněte tlačítko Napájení.
- Na obrazovce Android Recovery vyberte možnost Vymazat data / obnovit tovární nastavení.
- Vyberte Ano. Počkejte několik minut, než se dokončí proces obnovení továrních dat.
- Vyberte možnost Restartovat systém nyní. Počkejte několik minut, než se obnoví tovární data a restartují se procesy.
- Znovu nastavte telefon.
Byl telefon upuštěn?
Jedním z hlavních důvodů, proč selhávají obrazovky telefonu, je fyzické poškození. Pokud jste upustili před tím, než obrazovka začala zobrazovat změnu barvy, přeskočte všechny výše uvedené návrhy a nechte zařízení místo toho zkontrolovat Googlem. U fyzicky poškozené součásti neexistuje žádná oprava kromě opravy.
Pokud jste se o své zařízení starali a nedošlo k žádnému pádu před zhoršením obrazovky, jedná se buď o problém se softwarem, nebo o neznámou poruchu obrazovky. V případě možného softwarového problému postupujte podle výše uvedených řešení. Pokud nic z těchto kroků nepomůže, nechte telefon opravit.