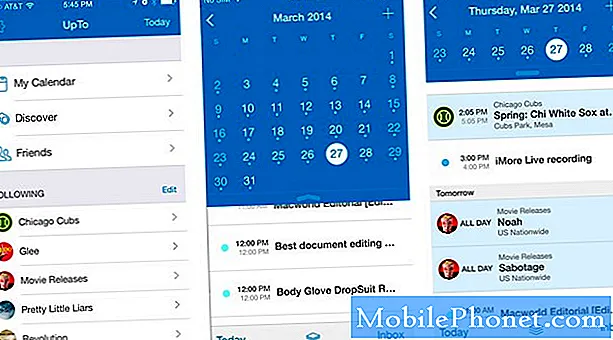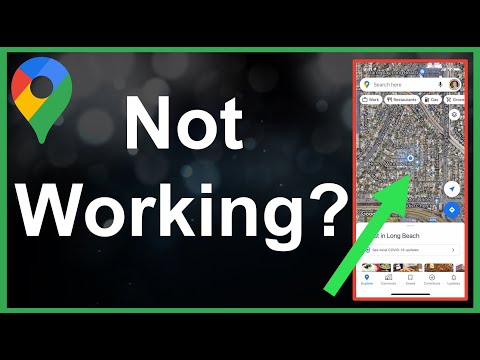
Obsah
Mapy Google jsou stejně jako ostatní aplikace Google obecně stabilní s minimálními chybami. Rovněž však není zcela bez chyb. Pokud vaše Mapy Google nefungují na vašem Galaxy Tab S5e, vyhledejte kroky pro řešení potíží, které můžete provést.
Než budeme pokračovat, chceme vám připomenout, že pokud hledáte řešení svého vlastního problému #Android, můžete nás kontaktovat pomocí odkazu uvedeného ve spodní části této stránky. Při popisu problému buďte co nejpodrobnější, abychom mohli snadno určit relevantní řešení. Pokud můžete, laskavě uveďte přesné chybové zprávy, které dostáváte, abyste nám poskytli představu, kde začít. Pokud jste již vyzkoušeli některé kroky pro řešení potíží, než nám pošlete e-mail, nezapomeňte je uvést, abychom je mohli přeskočit v našich odpovědích.
Jak opravit Google Maps nefunguje na Galaxy Tab S5e
Pokud Mapy Google na vašem Galaxy Tab S5e nefungují, je to pravděpodobně způsobeno chybou aplikace nebo neznámou závadou softwaru. Postupujte podle níže uvedených doporučení, jak problém vyřešit.
Řešení Google Maps nefunguje # 1: Zkontrolujte online řešení
Zobrazuje se vám při pokusu o načtení Map Google chybový kód nebo zpráva? Pokud ano, nezapomeňte si vzít přesnou zprávu na vědomí a pomocí Google vyhledávat online řešení. Pokud je chyba známá, můžete najít řešení nebo ji opravit.
Řešení 2 pro Mapy Google nefunguje: Obnovte aplikaci Mapy Google
Verze Map Google pro Android je nyní velmi stabilní po velmi dlouhou dobu, ale stále se může čas od času setkat s chybami. Je to proto, že v systému Android je stále mnoho možných bodů selhání. Někdy se může v aplikaci po aktualizaci nebo jakýchkoli změnách kódování v operačním systému objevit dočasná závada. Tyto chyby však mohou zmizet, když se aplikace obnoví. Chcete-li zkontrolovat, zda je problém dočasný, restartujte Mapy Google podle těchto pokynů.
- Na obrazovce klepněte na soft klávesu Poslední aplikace (ta se třemi svislými čarami nalevo od tlačítka Domů).
- Jakmile se zobrazí obrazovka Poslední aplikace, přejetím prstem doleva nebo doprava vyhledejte aplikaci Instagram. Mělo by to být tady, pokud se vám to podařilo spustit dříve. Poté aplikaci zavřete přejetím nahoru. To by mělo přinutit jej zavřít. Pokud tam není, jednoduše klepnutím na aplikaci Zavřít vše restartujte také všechny aplikace.
Další způsob, jak vynutit zavření aplikace, je tento:
- Otevřete aplikaci Nastavení.
- Klepněte na Aplikace.
- Klepněte na ikonu Další nastavení (ikona se třemi tečkami vpravo nahoře).
- Klepněte na Zobrazit systémové aplikace.
- Najděte a klepněte na aplikaci Instagram.
- Klepněte na Vynutit zastavení.
Řešení Google Maps nefunguje # 3: Vymažte mezipaměť Map Google
Pokud restartování aplikace nebude fungovat, dalším krokem při řešení potíží je vymazání mezipaměti.
Postup je následující:
- Otevřete aplikaci Nastavení.
- Klepněte na Aplikace.
- Klepněte na ikonu Další nastavení (ikona se třemi tečkami vpravo nahoře).
- Klepněte na Zobrazit systémové aplikace.
- Najděte aplikaci Mapy Google a klepněte na ni.
- Klepněte na Úložiště.
- Klepněte na tlačítko Vymazat mezipaměť.
- Restartujte zařízení a zkontrolujte problém.
Řešení Google Maps nefunguje # 4: Aktualizujte Mapy Google
Všechny populární aplikace Google, včetně Map, dostávají pravidelné aktualizace, aby byly co nejvíce bez chyb.Pokud jde o naše zkušenosti s Mapami Google, aplikace byla obecně stabilní a většinu času fungovala. Jako první krok při řešení potíží se chcete ujistit, že Mapy Google jsou co nejaktuálnější. Pokud jste z nějakého důvodu pozastavovali aktualizace aplikací prostřednictvím Obchodu Play, nyní je čas je povolit. Znovu otevřete Obchod Google Play a zajistěte aktualizaci Map a ostatních aplikací.
Řešení Google Maps nefunguje řešení # 5: Obnovte nebo přeinstalujte Mapy Google
Pokud Mapy Google v tomto okamžiku stále nefungují, můžete data vymazat. Zde je postup:
- Otevřete aplikaci Nastavení.
- Klepněte na Aplikace.
- Klepněte na ikonu Další nastavení (ikona se třemi tečkami vpravo nahoře).
- Klepněte na Zobrazit systémové aplikace.
- Najděte aplikaci Mapy Google a klepněte na ni.
- Klepněte na Úložiště.
- Klepněte na tlačítko Vymazat data.
- Restartujte zařízení a zkontrolujte problém.
Pokud Mapy Google nejsou součástí předinstalovaných aplikací, doporučujeme místo toho je odstranit ze systému. Poté ji jednoduše znovu nainstalujte a uvidíte, jak to jde. Tady jsou kroky, jak odinstalovat aplikaci:
- Na domovské obrazovce přejetím prstem nahoru nebo dolů ze středu displeje otevřete obrazovku aplikací.
- Otevřete aplikaci Nastavení.
- Klepněte na Aplikace.
- Ujistěte se, že je vybráno Vše (vlevo nahoře). V případě potřeby klepněte na ikonu Rozevírací seznam (vlevo nahoře) a poté vyberte Vše.
- Vyhledejte a vyberte příslušnou aplikaci. Pokud systémové aplikace nejsou viditelné, klepněte na ikonu nabídky (vpravo nahoře) a vyberte Zobrazit systémové aplikace.
- Klepnutím na Odinstalovat aplikaci odstraníte.
- Potvrďte klepnutím na OK.
Řešení 6 Map Google nefunguje: Obnovte nastavení sítě
V některých případech u starších zařízení Samsung Galaxy byly problémy s Mapami Google vyřešeny jednoduchým resetováním nastavení sítě. Nezapomeňte to vyzkoušet, abyste zjistili, zda to pomáhá.
- Otevřete aplikaci Nastavení.
- Klepněte na Obecná správa.
- Klepněte na Resetovat.
- Klepněte na Obnovit nastavení sítě.
- Klepněte na tlačítko RESET NASTAVENÍ.
Výše uvedené kroky resetují nastavení wifi, mobilních dat a bluetooth. To znamená, že budete muset zadat hesla wifi, znovu spárovat zařízení Bluetooth nebo znovu zadat pověření VPN.
Řešení Google Maps nefunguje řešení č. 7: Odhlaste se ze svého účtu Google
Odhlášení z účtu Google může někdy vyřešit problémy související s Google. Zkuste smazat svůj účet Google a zjistěte, zda to pomáhá.
- Na domovské obrazovce přejetím prstem nahoru nebo dolů ze středu displeje otevřete obrazovku aplikací.
- Otevřete aplikaci Nastavení.
- Klepněte na Účty a zálohování.
- Klepněte na Účty.
- Vyberte příslušnou adresu Gmailu. Pokud existuje více účtů, vyberte ten, který chcete ze zařízení odebrat.
- Klepněte na Odebrat účet.
- Potvrďte oznámení, zkontrolujte oznámení a klepněte na Odebrat účet.
Poté se znovu přihlaste ke svému účtu Google a zjistěte, zda funguje.
Řešení 8 pro Mapy Google nefunguje: Jasná data rámce služeb Google
V některých případech může dojít k chybě aplikací Google kvůli problémům s rámcem služeb Google. Pokuste se smazat data této aplikace a vrátit ji na výchozí hodnoty a zjistit, zda problém vyřeší.
- Otevřete aplikaci Nastavení.
- Klepněte na Aplikace.
- Klepněte na ikonu Další nastavení (ikona se třemi tečkami vpravo nahoře).
- Klepněte na Zobrazit systémové aplikace.
- Najděte aplikaci Mapy Google a klepněte na ni.
- Klepněte na Úložiště.
- Klepněte na tlačítko Vymazat data.
- Restartujte zařízení a zkontrolujte problém.
Řešení Google Maps nefunguje řešení # 9: Vymažte oddíl mezipaměti
Aby bylo možné aplikace rychle načíst, používá Android sadu dočasných souborů zvaných mezipaměť systému. Někdy může dojít k poškození nebo zastarání této mezipaměti, což bude mít za následek problémy s výkonem nebo chyby. Chcete-li zjistit, zda nemáte problém s mezipamětí, zkuste odstranit mezipaměť systému pomocí těchto kroků:
- Vypněte zařízení.
- Stiskněte a podržte klávesu Zvýšení hlasitosti a klávesu Bixby a poté stiskněte a podržte vypínač.
- Když se zobrazí zelené logo Androidu, uvolněte všechny klávesy (před zobrazením možností nabídky obnovení systému Android se po dobu 30 - 60 sekund zobrazí „Instalace aktualizace systému“).
- Několikrát stiskněte klávesu Snížit hlasitost, abyste zvýraznili „vymazání oddílu mezipaměti“.
- Stisknutím tlačítka Napájení vyberte.
- Stiskněte klávesu snížení hlasitosti, dokud se nezvýrazní „ano“, a stiskněte tlačítko napájení.
- Po dokončení vymazání oddílu mezipaměti je zvýrazněno „Restartovat systém nyní“.
- Stisknutím vypínače restartujte zařízení.
Vymazání oddílu mezipaměti lze provést bezpečně a nebude to mít za následek ztrátu vašich osobních údajů. Nyní se nemusíte obávat ztráty důležitých dat.
Řešení Google Maps nefunguje # 10: Zkontrolujte špatnou aplikaci
Pokud Mapy Google stále nefungují, zkuste zkontrolovat, zda je to způsobeno aplikací třetí strany. Můžete to provést spuštěním zařízení do bezpečného režimu. Pokud však Mapy Google nejsou součástí předinstalovaných aplikací, tento návrh nebude fungovat. Pokud jste přidali samostatně po nastavení telefonu, tento návrh přeskočte.
Níže jsou uvedeny kroky pro spuštění Galaxy Tab S5e do bezpečného režimu:
- Vypněte zařízení.
- Stiskněte a podržte vypínač po obrazovce s názvem modelu.
- Když se na obrazovce zobrazí „SAMSUNG“, uvolněte vypínač.
- Ihned po uvolnění vypínače stiskněte a podržte klávesu snížení hlasitosti.
- Stále držte klávesu snížení hlasitosti, dokud zařízení nedokončí restartování.
- Nouzový režim se zobrazí v levém dolním rohu obrazovky.
- Jakmile se zobrazí Nouzový režim, uvolněte tlačítko snížení hlasitosti.
- Zkontrolujte, zda Mapy Google fungují. Pokud ano, znamená to, že je na vině aplikace třetí strany.
Pokud jste potvrdili, že v systému je špatná aplikace, je třeba odstranit nejnovější nainstalovanou aplikaci. Pokud si nepamatujete, která aplikace byla nedávno nainstalována, nebo pokud odinstalování nebude fungovat, použijte k identifikaci proces eliminace. Takto se to dělá:
- Spusťte do bezpečného režimu.
- Zkontrolujte problém.
- Jakmile potvrdíte, že je na vině aplikace třetí strany, můžete jednotlivé aplikace odinstalovat jednotlivě. Doporučujeme začít s nejnovějšími, které jste přidali.
- Po odinstalaci aplikace restartujte telefon do normálního režimu a zkontrolujte problém.
- Pokud je váš Galaxy Tab S5e stále problematický, opakujte kroky 1–4.
Řešení Google Maps nefunguje řešení # 11: Obnovení továrního nastavení
Posledním krokem při řešení potíží, který můžete ve svém zařízení provést, je vymazání pomocí obnovení továrního nastavení. Než tak učiníte, nezapomeňte zálohovat své osobní údaje:
Zde jsou dva způsoby, jak obnovit tovární nastavení zařízení:
Metoda 1: Jak provést tvrdý reset na Samsung Galaxy S10 prostřednictvím nabídky Nastavení
- Vytvořte zálohu svých osobních údajů a odeberte svůj účet Google.
- Otevřete aplikaci Nastavení.
- Přejděte na položku Obecná správa a klepněte na ni.
- Klepněte na Resetovat.
- Z daných možností vyberte Obnovení továrních dat.
- Přečtěte si informace a pokračujte klepnutím na Obnovit.
- Klepnutím na Smazat vše akci potvrdíte.
Metoda 2: Jak provést tvrdý reset na Samsung Galaxy S10 pomocí hardwarových tlačítek
- Pokud je to možné, vytvořte si předem zálohu svých osobních údajů. Pokud vám v tom brání problém, jednoduše tento krok přeskočte.
- Také se chcete ujistit, že jste odstranili svůj účet Google. Pokud vám v tom brání problém, jednoduše tento krok přeskočte.
- Vypněte zařízení. Toto je důležité. Pokud to nemůžete vypnout, nikdy nebudete moci spustit režim obnovení. Pokud nemůžete zařízení pravidelně vypínat pomocí tlačítka Napájení, počkejte, dokud se baterie telefonu nevybije. Poté nabijte telefon po dobu 30 minut před spuštěním do režimu obnovení.
- Stiskněte a podržte současně tlačítka pro zvýšení hlasitosti a Bixby.
- Zatímco stále držíte klávesy pro zvýšení hlasitosti a Bixby, stiskněte a podržte tlačítko napájení.
- Nyní se zobrazí nabídka obrazovky Obnovení. Když to uvidíte, uvolněte tlačítka.
- Pomocí tlačítka snížení hlasitosti zvýrazněte možnost „Vymazat data / obnovit tovární nastavení“.
- Stisknutím tlačítka Napájení vyberte možnost „Vymazat data / obnovit tovární nastavení“.
- Pomocí Volume Down zvýrazněte Yes.
- Stisknutím tlačítka Napájení potvrďte obnovení továrního nastavení.
Pokud jste jedním z uživatelů, kteří narazili na problém s vaším zařízením, dejte nám vědět. Nabízíme řešení problémů souvisejících se systémem Android zdarma, takže pokud máte problém se zařízením Android, jednoduše vyplňte krátký dotazník v tento odkaz a pokusíme se zveřejnit naše odpovědi v následujících příspěvcích. Nemůžeme zaručit rychlou odpověď, takže pokud je váš problém časově citlivý, vyhledejte jiný způsob, jak problém vyřešit.
Pokud shledáte tento příspěvek užitečným, pomozte nám tím, že ho rozšíříte mezi své přátele. TheDroidGuy má také přítomnost na sociálních sítích, takže možná budete chtít komunikovat s naší komunitou na našich stránkách na Facebooku a Google+.