
Obsah
- Zálohování a resetování pomocí Just Your iPhone
- Jak obnovit svůj iPhone Video
- Zálohování a obnovení pomocí iTunes
Než dáte svůj iPhone pryč nebo jej prodáte, nezapomeňte vše smazat a obnovit iPhone, abyste neměli ukradenou identitu.
Lidé, kteří nakupují použité telefony často důl je pro osobní informace, takže mohou ukrást vaši identitu, aby mohli vyprázdnit váš bankovní účet, dožít poplatky na vaší kreditní karty nebo požádat o úvěry pomocí svého čísla sociálního zabezpečení. I když doporučuji, aby se vaše číslo sociálního zabezpečení neukládalo na vašem iPhone, je známo, že se to stalo a s osobními financemi a nákupními aplikacemi je váš telefon pokladem informací.
Můžete si vybrat ze dvou metod zálohování a mazání telefonu. Pokud vám nevadí použití počítače, tradiční způsob připojení zařízení iPhone k portu USB pomocí synchronizačního kabelu funguje. Nicméně, s iCloud, můžete to udělat, aniž by kdy uvázat na iTunes. Pokud dáváte přednost použití iTunes, přeskočte následující část a přejděte dolů na záložku „Zálohování a obnovení pomocí iTunes“ níže.
[Možná budete chtít také přečíst Jak vymazat všechny údaje a obnovit tovární nastavení iPadu]
Zálohování a resetování pomocí Just Your iPhone
Díky iCloud můžete zálohovat všechna data, aplikace a hudbu pomocí telefonu. Pro videa to nefunguje, takže pokud jste si pomocí telefonu zakoupili televizní pořady nebo filmy, musíte je nejprve zálohovat do počítače. Apple vám nedovolí, abyste si je znovu stáhli, jako by to bylo s hudbou, aplikacemi a knihami. Pokud jste si jisti, že po vymazání telefonu nemusíte filmy obnovit, pokračujte.
Jak obnovit svůj iPhone Video
Toto video vám ukáže, jak obnovit iPhone, bude to fungovat na všech iPhony tvoří téměř mrtvý iPhone 3GS na nejnovější iPhone 4S. Sledujte krok za krokem průvodce tvrdé resetování iPhone.
Zálohovaná data pomocí iCloud
Než půjdeme dál, musíte telefon zálohovat. Pokud máte dostatek místa ve vašem účtu iCloud, můžete jej zálohovat na iCloud. V případě potřeby si můžete koupit více.
Pro zálohování do iCloud otevřete Nastavení a pak zvolte iCloud. Vyberte, které z položek, které chcete zálohovat do aplikace iCloud, se nastaví na Na. Budete muset klepnout na obojí Foto Stream a Dokumenty a data tyto dvě položky zapnete na obrazovkách zobrazených po klepnutí na ně.
Po dokončení nastavení, co se zálohuje, přejděte na stránku Úložiště a zálohování v dolní části obrazovky. Zobrazí se celkový objem úložiště, po kterém následuje dostupné úložiště. Pro správu každého zařízení, které zálohujete do iCloud, klepněte na tlačítko Správa úložiště položka. Můžete určit, které aplikace chcete zálohovat. iCloud bude zálohovat data z těchto aplikací, například ze stránek Stránky nebo PDF dokumentů GoodReader.

Po dokončení přejděte zpět na obrazovku a zapněte iCloud Zálohování druhou položku zdola. Nyní klepněte na poslední položku,Zpět nahoru, aby bylo vše, co jste vybrali, zálohováno.
Apple nás ujišťuje, že vaše data budou v iCloudu bezpečná a můžete je obnovit ze zálohy iCloud. Nevěřím jim, takže taky dělám místní zálohu. Chcete-li provést totéž pro další ochranu, přeskočte dolů do sekce Zálohování dat pomocí iTunes. Pokud důvěřujete společnosti Apple, přejděte na další fázi.
Resetování pouze pomocí iPhone
Otevři Nastavení aplikaci na domovské obrazovce (nebo kdekoli ji vložíte) a najděte Všeobecné. Přejděte na konec seznamu a vyberte Reset. Zde uvidíte několik možností.
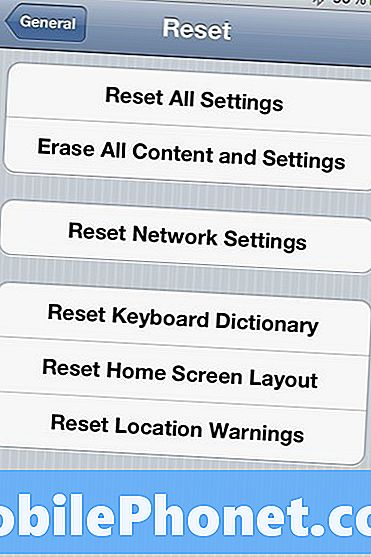
Chcete resetovat pomocí jednoho z prvních dvou. Spodní tři budou resetovat pouze uvedené položky. Střední výběr funguje pouze s nastavením sítě.
Pokud chcete data a aplikace zachovat, vyberte možnost Resetovat všechna nastavení který vrátí nastavení iPhone na výchozí tovární nastavení bez vymazání všech aplikací nebo dat. To pomáhá, pokud se váš iPhone začne chovat špatně. Zkuste to první, protože to není tak destruktivní. Pokud to nevyřeší vaše problémy, vyberte možnost Smazat veškerý obsah a nastavení. Váš telefon bude vypadat tak, jako když jste ho poprvé zapnuli v den, kdy jste jej koupili.

Je to dobrý nápad provést jednou ročně úplnou obnovu, abyste se zbavili starých aplikací, které nepoužíváte, nebo dokumentů, které již nepotřebujete.
Po resetování telefonu pomocí druhé položky dojde k jejímu vymazání a restartování.
- Nastavit jako nový iPhone
- Obnovení z iCloud Backup
- Obnovení z iTunes Backup
Vyberte si první, pokud si telefon prodáte nebo jej odložíte. Ještě lépe, stačí ho vypnout a nechat příjemce vybrat, pokud nemáte pocit, že je třeba nastavit věci pro přítele nebo člena rodiny, kteří možná nechápou, jak to udělat.
Ostatní dva platí pouze v případě, že chcete rychle dostat svůj telefon do provozu pomocí zálohy, kterou jste vytvořili výše pomocí aplikace iCloud. Chcete-li použít třetí možnost, musíte udělat zálohu pomocí iTunes, takže pokračujte a zjistěte, jak to udělat teď.
Zálohování a obnovení pomocí iTunes
Pokud nevěříte iCloudu za zálohování dat nebo pokud máte videa v iPhonu, nejlepší možností zálohování je použití iTunes.
Zálohovat data pomocí iTunes
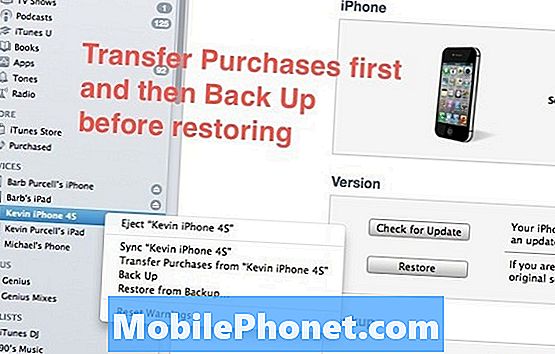
Připojte telefon k počítači pomocí kabelu USB-Dock. Nechte telefon synchronizovat s iTunes a iTunes ji zálohují. Chcete-li si být jisti, klepněte pravým tlačítkem myši na zařízení v seznamu vlevo. Nejdřív si vyberu Převod nákupu… Aby se ujistil, že iTunes kopírují filmy, video, hudbu, aplikace nebo knihy, které jsem si zakoupil (a) na svém zařízení, do svého počítače. Když převod skončí, pak jsem ure mám dobrou zálohu výběremZpět nahoru z pravého menu. Je to přehnané, ale s mými vzácnými daty jsem zvlášť opatrný.
Video níže vám ukazuje jak převést nákupy do počítače, to je také užitečné, pokud potřebujete synchronizovat s novým počítačem. Proces může nějakou dobu trvat, pokud máte k dispozici mnoho aplikací a filmů.
Obnovit pomocí iTunes
S telefonem připojeným k počítači a spuštěným iTunes nezapomeňte zálohovat všechna data podle výše uvedených pokynů. Poté, s vybraným zařízením (1 na obrázku níže) a souhrn karta vybraná (2 níže) první kliknutí Kontrola aktualizací (3 níže), pokud chcete obnovit telefon pomocí nejnovější verze systému iOS. To bude stahovat iOS pro vaše zařízení, což vám dává nejnovější stavět k dispozici. Tento krok není opravdu nutný, ale rád bych to udělal nejdříve, pokud Apple právě dodal novou verzi systému iOS. Budete jej mít uložen na pevném disku připraveném na další krok.
Pokud iTunes najde, bude vás požádat o stažení nebo aktualizaci telefonu. Zvolím stahování, ale můžete si vybrat aktualizaci. iTunes se budou aktualizovat v horní části vašich dat a teoreticky zachová vše, co je již v telefonu načteno.
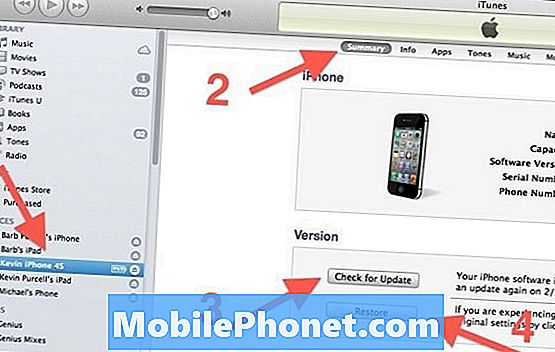
Jakmile iTunes ukončí stahování nebo aktualizaci telefonu, klepněte na tlačítko Obnovit (4 výše) a zeptá se vás, zda chcete buď Zálohování nebo Nezálohujte. Vzhledem k tomu, že jste již věci podpořili, nemusíte to opravdu potřebovat, ale můžete si udělat další preventivní opatření. iTunes pak nainstalují novou verzi iOS. Po dokončení se restartuje a zeptá se, zda chcete obnovit zálohu nebo ne. V jeho místě si můžete vybrat jednu ze tří možností, nastavit telefon jako nový telefon, obnovit z iCloud nebo z iTunes. Pokud plánujete prodat nebo odložit telefon, neobnovujte jej. Nastavte jej jako nové zařízení nebo jej odpojte a bude připraven prodat nebo rozdat.
Pokud máte v plánu dát telefon příteli nebo rodinnému příslušníkovi, který bude používat tento počítač a instalaci iTunes, můžete pokračovat a nastavit jej jako nové zařízení.
Pokud uvíznete, můžete se podívat na stránku podpory společnosti Apple pro tento postup.


