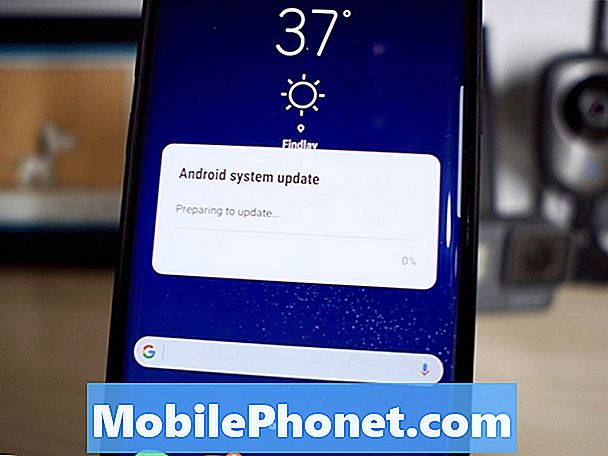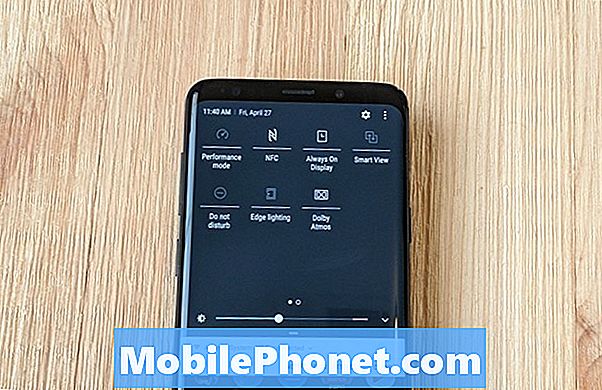S Android 5.0 Lollipop nyní snadno dostupné pro mnoho zařízení Nexus, a pomalu tlačí jako aktualizace softwaru pro mnoho smartphonů od Motorola, LG, Samsung, HTC a další, majitelé budou chtít vědět, jak dělat určité úkoly. O tom, že jsme již začali dostávat dotazy týkající se systému Android 5.0 a nového zařízení Nexus 6, jsme již začali dostávat dotazy.
Jedna velká část Androidu, který iOS pomalu přijal, mění klíčové komponenty OS, jako je klávesnice. V Obchodě Google Play existuje mnoho možností, včetně vlastní klávesnice společnosti Google, a níže vám vysvětlíme, jak ji změnit v zařízení Nexus 6 nebo v jakémkoli zařízení Nexus.
Číst: Nexus 6: 5 Funkce Kupující budou milovat
V předchozích verzích Androidu se v horní části obrazovky objevila ikona oznámení, když nepoužíváte klávesnici pro ukládání akcií a bylo to trvalé oznámení. Google nyní přesunul tuto verzi na systém Android 5.0 na dno s aplikací Nexus 6 a možnosti nastavení se mírně liší. Existuje několik nových kroků, takže si přečtěte, jak.

Naštěstí systém pro změnu klávesnice je do značné míry nezměněn, pouze s několika různými způsoby a možností, aby tak učinily, a měl by být podobný proces pro všechny smartphony a tablety Android.
Pokud máte nainstalované klávesnice třetích stran (a povoleno), zobrazí se v pravém dolním rohu zařízení Nexus 6 nový přepínač oznamování klávesnice (toto však může být v oznamovací liště zařízení Samsung) a jednoduše na něj klepnete. Níže je uveden obrázek toho, co uvidíte. Před tím, než bude tato možnost k dispozici, budete muset ještě povolit používání nových klávesnic, což vysvětlíme níže.

Nová ikona nahoře je vše, co budete muset klepnout, pokud je na zařízení Nexus 6 nebo Android 5.0 instalováno a povoleno více klávesnic. Pokud tam není, můžete zamířit do nastavení, jako jsou předchozí verze systému Android, a jednoduše změnit klávesnici pomocí několika klepnutí. Začněme.
Instrukce
Chcete-li začít, zamiřte do nastavení klepnutím na ikonu ozubeného kola v oznamovací liště, poté přejděte dolů a vyberte možnost „Jazyk a vstup“. Toto menu bude mít všechny možnosti, které potřebujete.

Dále budete muset klepnout na „aktuální klávesnici“, která vyskakuje okno, které ukazuje, která klávesnice se právě používá. Pravděpodobně běžná klávesnice Google. Poté vyberte možnost „Vybrat klávesnice“, viz obrázek níže.
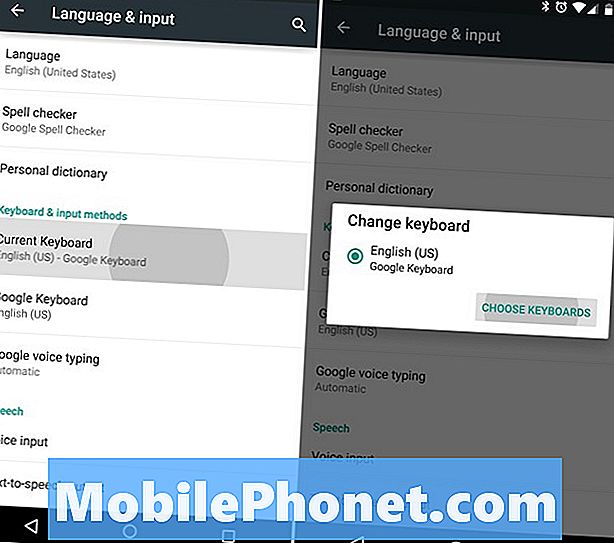
Odtud uživatelé dostanou velký seznam nainstalovaných klávesnic, stejně jako další jazykové možnosti, pokud jsou povoleny. Nainstaloval jsem SwiftKey a je to volba níže. Chcete-li tuto klávesnici aktivovat, jednoduše klepněte na položku SwiftKey (nebo klávesa výběru). To však tuto funkci pouze aktivovalo a klávesnice se nezměnila.

Nyní se vrátíte na předchozí obrazovku Jazyk a vstup a znovu klepněte na položku „Aktuální klávesnice“, která má nyní dvě možnosti. Klávesnice Google a nově povolená klávesnice SwiftKey. Nyní stačí vybrat klávesnici, kterou chcete použít ve svém smartphonu, a vše je hotovo.
Přečtěte si: Jak zakázat zobrazení prostředí na zařízení Nexus 6
Jakmile je tato funkce aktivována, zobrazí se na obrázku nahoře malá ikona, která usnadňuje a usnadňuje přepínání. To je všechno. Celkový proces zůstává stejný, vypadá to poněkud odlišně a má několik dalších možností, jak tento přepínač usnadnit těm, kteří ho potřebují.
Zůstaňte naladěni na další Android 5.0 a Nexus 6 jak na články. Velké i malé.