
Zde budeme probírat pět jednoduchých způsobů zálohování smartphonů nebo tabletů Android. To je nejjednodušší způsob, jak udržet aplikace, data a fotografie v bezpečí. Dodržujte tento návod a připravte se v případě ztráty, odcizení nebo jiných situací.
Pro mnoho uživatelů je smartphone důležitější než domácí počítač, nebo dokonce jejich jediný počítač. Lidé s nimi mají svůj telefon 24/7 a jsou naplněni důležitými e-maily, kontakty a plány kalendáře nebo spoustou obrázků a videí. To vše a další budeme ukládat s aplikacemi, pomocí Google a další.
Níže přejdeme přes 5 rychlých a jednoduchých kroků, které majitelé mohou mít lepší ochranu před ztrátou dat, pokud jde o mobilní zařízení. Vše od aplikací, kontaktů a nastavení systému, až po fotky nebo video a dokonce i SMS (texty) zálohování. Ať už se jedná o preventivní opatření nebo o přepínání zařízení, jako jsou uživatelé s poznámkou 7, máme na vás vztah.

Vše, co je na smartphonu cenné, lze zálohovat několika jednoduchými kroky. Umožnění hladkého přechodu na nové zařízení bez ohledu na situaci. Existují některá řešení typu „vše v jednom“, o něž budeme hovořit, ale z větší části budete mít k dispozici několik rychlých nastavení a prvních kroků.
Google Backup & Restore
Pro začátek, Google jste se vztahuje, pokud jde o většinu důležitých kontaktů a e-mailové informace. Všechny vaše data aplikace (jako hra ukládá) kalendář, prohlížeč, kontakty, Gmail, fotografie, hudba, lidé detaily, a dokonce i podrobnější věci, jako je WiFi hesla a další nastavení zařízení. To vše lze synchronizovat se servery společnosti Google se dvěma nebo třemi ťuknutímmi v nastavení zařízení a po získání nového zařízení obnovit.
Přejděte do Nastavení> Účty (klepněte na Google)> Vyberte účet Google> zkontrolujte vše, co chcete synchronizovat. Ujistěte se, že v nastavení> Zálohování a resetování je toto vše povoleno. Ve výchozím nastavení by mělo být povoleno. To je jeden z nejmocnějších nástrojů pro důležité věci, ale i my budeme přes SMS a další věci. Zálohování a reset uloží téměř všechno. Nová funkce obnovení přišla s Android 5.0, a Android 6.0 Marshmallow dělal to ještě lepší a zálohuje všechno. Stejně jako hra ukládá, nastavení, data aplikace a další. Je to kompletní řešení zde v roce 2016. Ale budete muset být v systému Android 5.0 nebo vyšší, abyste toho využili. Většina by měla být.

Jak vidíte nahoře, Google dělá skvělou práci zálohováním téměř všeho. Jakmile se v novém telefonu nebo tabletu přihlásíte do svého účtu Google, budete mít všechny své kontakty, záložky prohlížeče, filmy, hudbu a dokonce i fotografie, pokud tuto možnost vyberete. Ukládání a zálohování fotografií je další velkou oblastí zájmu, takže je to naše další téma.
Přečtěte si: Jak automaticky zálohovat fotografie na Android
Druhým aspektem vestavěného zálohovacího nástroje Google je heslo WiFi a další nastavení zařízení. K tomu budete chtít jít do Nastavení> Zálohování a resetování. Poté zaškrtněte políčko Zálohovat data a automatické obnovení. Tím zajistíte, že všechna tato hlubší nastavení a hesla budou uložena pro vás, zabezpečena na serverech Google a okamžitě vrácena do nového zařízení. Toto je zobrazeno výše a znovu pro verze starší než Android 6.0. Vypadá to podobně a celkově má stejné možnosti.
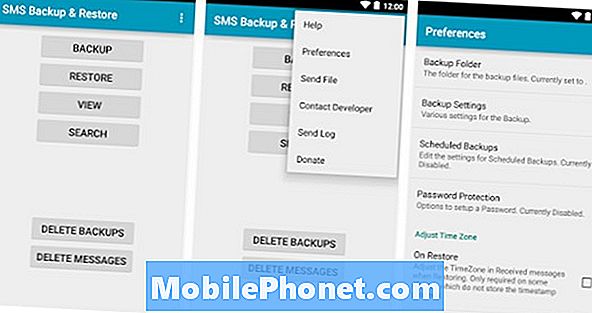
Zálohování fotografií
Dalším důležitým nástrojem pro zálohování je fotografie. Všichni máme stovky z nich, které nechceme ztratit. Problém je zde stovky různých způsobů, jak můžete své fotografie zálohovat. Mnohé z nich jsou velmi snadné, takže si vyberete, co pro vás bude nejlepší. Osobně používám aplikaci Fotky Google a vyberte ji z výše uvedených pokynů pro synchronizaci Google. Fotografie Google uloží kopii každé fotografie pořízené v plném rozlišení až do velikosti 1000 GB. Nebo snižte rozlišení a může mít neomezené množství, což je to, co doporučujeme. Rychle najít fotografii z 3 let, nebo dokonce hledat "klobouky" "kočky" nebo jiné věci a nechat je najít pro vás.
Jak již bylo řečeno, odkaz na to, jak automaticky zálohovat fotografie, bude vaším nejlepším přítelem. Ať už používáte službu Fotky Google, Dropbox nebo jiné možnosti cloudu, už nikdy neztratíte fotku. Všechny budou okamžitě uloženy a načteny z počítače nebo mobilního zařízení. Fotky Google se vyvinuly v jednu z mých oblíbených aplikací pro systém Android.
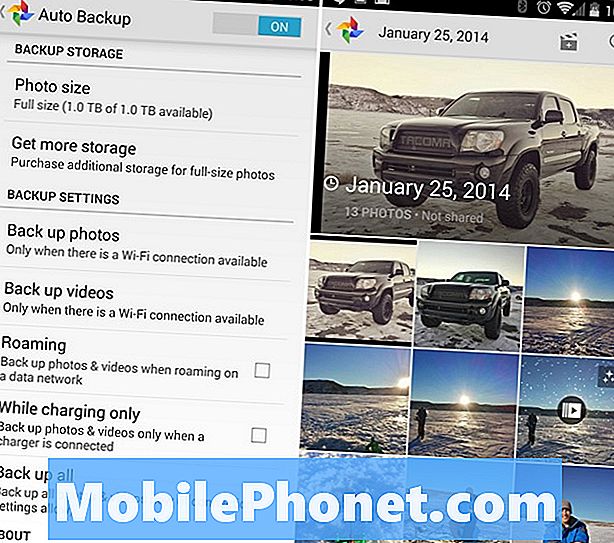
Samozřejmostí jsou další možnosti jako Flickr, Photobucket, Dropbox, Box nebo dokonce Microsoft Skydrive. Výše uvedená možnost 1 000 GB (1 TB) Google zajistí tisíce a tisíce fotografií. Mnohem lepší než ostatní nabízejí 5-10GB zdarma. Dropbox je jedním z nich, ale mnozí ho používají, takže to zmíníme níže.
Vydejte se do obchodu Google Play a získejte Dropbox, pak stačí povolit zálohování fotografií, jak vidíte níže.

K tomuto lze přistupovat z libovolného zařízení s odkazem Dropbox nebo na jejich webovou stránku ve smartphonu a tabletu Android nebo v počítači. Je to jednoduché, efektivní a rychlé. Novější verze mohou vypadat poněkud jinak a Dropbox má nyní více možností než kdy dříve. Jako automatické zálohování a další.
Ruční zálohování
Něco, co také dělám jako třetí záloha pro větší pohodlí a redundanci, je ruční kopírování a vkládání všech fotografií a videa z mého smartphonu do počítače. To platí i pro další data, takže je to náš třetí snadný krok. Jednoduše připojte telefon k počítači pomocí dodaného kabelu micro-USB a zobrazí se jako externí pevný disk. Uživatelé Mac budou muset stáhnout nástroj pro přenos souborů Android.
Nyní stačí kliknout a přetáhnout vše a všechno do složky v počítači nebo notebooku. U fotografií budete směřovat do systému Android> DCIM nebo Fotoaparát> a přetažením všech fotografií a videa do počítače. Vždy je to skvělá věc a jednou za měsíc by to nebyl špatný nápad.
Máte-li zařízení Samsung Galaxy nebo jiný telefon Android s kartou micro-SD, můžete je vždy vyjmout z prostoru pod krytem baterie, vložit jej do počítače a kopírovat tak, aby byla zajištěna další ochrana.
Text (SMS) a zálohování volání
Další věc, kterou mnoho spotřebitelů nenávidí, když se jim dostane nový telefon, jsou všechny důležité textové zprávy. Nemluvě o záznamníku hovorů, i když to není moje starost. Pokud chcete uložit ty vzácné nebo vtipné textové a obrazové zprávy, můžeme to udělat během několika minut.
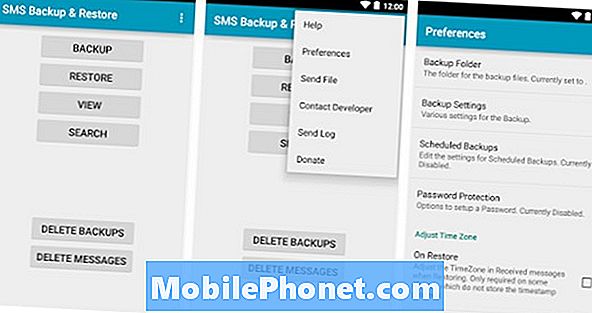
Moje volba je SMS Backup & Restore, jednoduše proto, že je jednoduchá a přímá. Tato aplikace bude rychle zálohovat všechny vaše SMS textové zprávy a celý hovor do cloudu. Nebo je můžete uložit přímo v Gmailu nebo Dropboxu. Můžete to udělat ručně, nastavit týdenní nebo dvoudenní zálohování a další. Další dobrou možností je SMS Backup +.
Zálohování All-In-One
Konečně existuje několik řešení v jednom, které vám umožní zálohovat téměř cokoliv a všechno. Ty obvykle mají limity, nebo stojí peníze, ale jsou vynikající způsob, jak plně zajistit, že máte vše z vašeho zařízení. Nejen to, ale dělá téměř všechny práce. Aplikace jako MyBackup Pro byly navždy, prostě proto, že to funguje. Kořen není nutný, ale pomáhá, takže průměrný uživatel si může koupit $ 4.99 pro verzi, nastavit a zapomenout. V podstatě.

MyBackup Pro dělá vše, co bylo zmíněno především v jedné aplikaci. Ukládá vše do zabezpečeného cloudu nebo do SD a počítače a může být obnoveno několika kliknutími. To znamená, že bude automaticky (a dokonce i na nastavených rozvrzích) zálohovat každý aspekt vašeho zařízení a bude připraven k obnovení do nového telefonu, který by měl být vyžadován.
Pokud chcete uložit aplikace, nebo dokonce zálohovat aplikaci, můžeme to udělat. I zálohovat spoustu aplikací, jako je Textra, takže pokud vývojář aktualizuje, že mohu roll-back to, co se mi líbí. I když to není ideální, funguje to skvěle. Ať už děláte totéž, nebo chcete pouze uložit každou aplikaci, zkuste aplikaci App Backup & Restore. Je to snadné a zdarma.
Helium je favoritem Androidového nadšence a další vynikající vše v jednom řešení zálohování. Nezapomeňte, že obě tyto nastavení mohou mít počáteční nastavení nebo práci, ale jakmile budete hotovi, budete nastaveni. Helium dokonce nabízí Android to Android synchronizaci, takže můžete kopírovat cokoliv, co chcete, od zařízení k zařízení, nebo z telefonu do tabletu.
Pokud jste uživatelem společnosti Samsung, společnost má k dispozici několik skvělých nástrojů, které pro vás dělají doslova všechno. Jmenuje se SmartSwitch a přenese 100% vaší staré Galaxy S6 do nové Galaxy S7 Edge. Funguje úžasně dobře s kabelem nebo dokonce WiFi přenosem. Zde jsou další podrobnosti a úplný průvodce.
Měli byste to udělat?
Je to smutná skutečnost, ale v těchto dnech jsou smartphony nejdůležitější věcí, které mají lidé. Měla bych se ztratit bez mého, nemluvě o tom, že můj případ je moje peněženka, ale ten nápad máš. Mít smartphone, který dostane ukradené, ztracené nebo rozbité, je frustrující zážitek. Nemusí to však být.
Provedením výše uvedených kroků získáte nový telefon a přenesete všechna stará a důležitá data na vánek a něco, co nebude tak skličující. Nechte společnost Google provést všechny těžké zvedání, koupit MyBackup Pro a být připravena v případě nehody nebo krádeže. Tyto funkce fungují, i když ztratíte zařízení, protože většina obsahu je obvykle uložena jinde. To může být přeneseno na kartu SD nebo do počítače.
Přečtěte si: Android Tap & Go Obnoví váš telefon v minutách
I když neučiníte mnoho z těchto kroků, přihlášení do účtu Gmail v novém zařízení je téměř vše, co potřebujete. Nedělá texty, ale zbytek. Odkaz nahoře je video zobrazující funkci v Android 5.0 a vyšší s názvem Tap & Go restore. Klepněte na nový telefon na staré a vše se přenáší, nebo vám umožní ručně procházet seznam a vybrat, které účty, aplikace a další, pak obnoví vše v minutách pomocí Bluetooth a WiFi. Je to úžasné, když to funguje správně, takže to zkuste příště, když dostanete nový smartphone nebo tablet.
Vše, co je uvedeno výše, uloží vaše informace, texty, hovory, aplikace, data a další. Lepší, než je líto, že?


