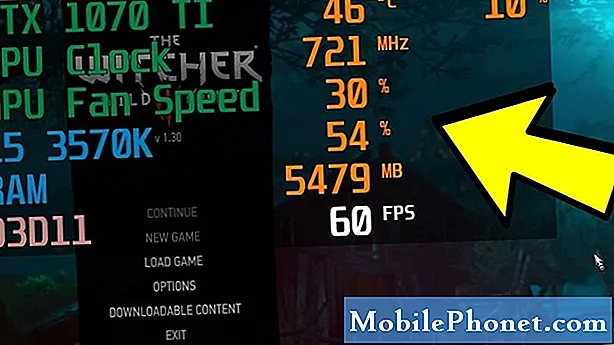
Obsah
Ať už vás zajímá herní výkon vašeho počítače nebo řešení problémů, není špatný nápad vědět, jak zkontrolovat snímkovou frekvenci (FPS), využití CPU, využití GPU a další relevantní podrobnosti o vašem zařízení. Pokud jste hráč, znalost monitorování vašeho systému je ještě důležitější, abyste získali výhodu nebo zlepšili výkon svého stroje.
I pro příležitostné hráče bude sledování jejich hardwaru zajímavé, protože jim je zobrazen výkon grafické karty, procesoru nebo systému v reálném čase.
V tomto výukovém programu vám ukážeme, jak sledovat, jak vaše zařízení funguje, sledováním hlavních metrik, jako je rychlost snímkování (FPS), využití procesoru, využití GPU a další informace, když hrajete. Budeme používat populární software MSI Afterburner a jeho dvojici, statistický server Rivatuner. Oba jsou dobře známým softwarem, který měl původně pomoci hráčům pohodlně přetaktovat jejich GPU. Přestože zde nejsme, abychom vám ukázali, jak přetaktovat, považujeme MSI Afterburner a Rivatuner Statistics Server za jednoduché nástroje, které slouží našim účelům.

Krok 1: Stáhněte a nainstalujte MSI Afterburner a Rivatuner Statistics Server (RTSS)
Ve svém prohlížeči přejděte na oficiální web MSI. Poté přejděte dolů, dokud neuvidíte tlačítko pro stažení MSI Afterburner.

Po stažení instalačního souboru jej otevřete pomocí preferovaného programu, jako je Winzip nebo Winrar, a poté nainstalujte software.

Nezapomeňte nainstalovat jak MSI Afterburner, tak RTSS.
Krok 2: Nakonfigurujte přídavné spalování
Po instalaci spusťte MSI Afterburner a otevřete Nastavení (ikona ozubeného kola) Jídelní lístek.
Poté přejděte na Monitorování a vyberte položky v části Graf, které chcete sledovat.

Pokud tedy chcete získat informace o FPS, využití procesoru a využití GPU v reálném čase, musíte se ujistit, že Využití GPU, využití CPU, a Snímková frekvence jsou aktivní.

Pokud chcete vědět, jak funguje každé jádro CPU, můžete také povolit všechny CPU v seznamu. Například pokud máte 12 CPU, nezapomeňte kliknout na zaškrtávací políčka CPU1-12.
Jakmile jste již povolili položky, které chcete sledovat, zvýrazněte je a nezapomeňte kliknout na pole, které říká Zobrazit na obrazovce.

Nezapomeňte to udělat pro všechny položky v sekci Graf, které jste povolili. Měla by se zobrazit karta Vlastnosti pro každou položku v OSD.

Nyní, když jste vybrali potřebné informace, klikněte na Aplikovat tlačítko dole a poté klikněte na OK.
Krok 3: Změňte velikost písma v RTSS
Pamatujete si RTSS? Budete to potřebovat pouze pro jednu věc (i když má několik dalších pokročilých možností), a to je změna upřednostňované velikosti písma na překryvném obrázku MSI Afterburner.

Pomocí RTSS můžete velikost písma zmenšit nebo zvětšit v závislosti na vašem výběru. Udělat to,
Otevřete RTSS a najděte Zoom na obrazovce. Posunutím jezdce doprava nebo doleva zvětšíte nebo zmenšíte velikost písma.
A je to! Nyní můžete v reálném čase kontrolovat FPS počítače, využití procesoru, využití GPU a další, když jste ve hrách.
Doporučené hodnoty:
- Jak upravit rychlost nebo FPS grafické karty NVIDIA nebo AMD
- Jak opravit chybu 13-71 v paměti Call of Duty Warzone Xbox
- Jak opravit chybu číslo 262146 Call of Duty Warzone | PC PS4 Xbox One
- Jak opravit problém s mobilním zpožděním nebo zamrznutím Call of Duty
Navštivte náš YouTube kanál TheDroidGuy, kde najdete další videa pro řešení potíží.

