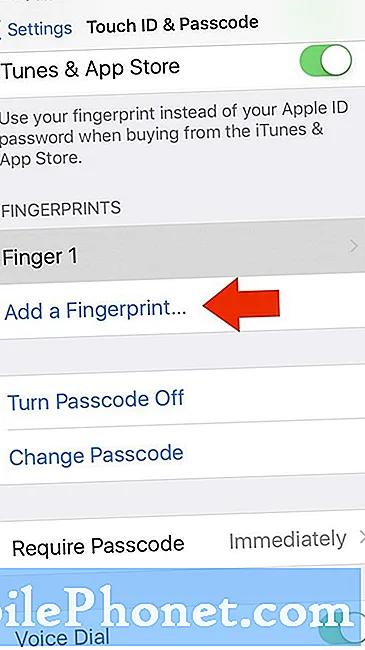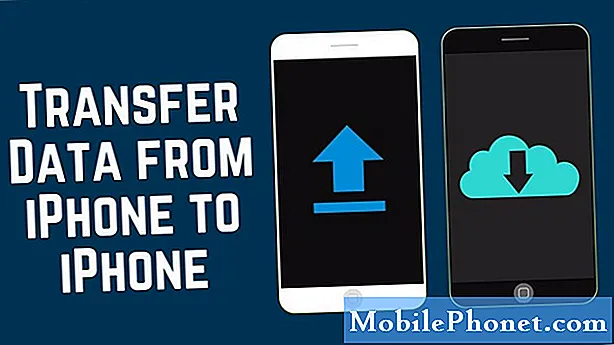
Obsah
Řekněme, že jste si koupili nový počítač, který nahradí váš starý. To znamená, že k přenesení do nového systému budete možná potřebovat také soubory a dokumenty ze svého staršího počítače. Dosažení tohoto cíle se může ukázat jako jeden z nejsložitějších a časově nejnáročnějších procesů. S ohledem na to se pokusíme tento proces zjednodušit a diskutujeme také o nejlepších metodách přenosu souborů do nového počítače.
Jak si dokážete představit, existuje několik způsobů, jak toho dosáhnout, a budeme hovořit o několika nejznámějších metodách v oboru. Je třeba poznamenat, že žádná metoda není lepší nebo horší, protože výsledek je stejný. Uživatelé potřebují vědět, kolik času jsou ochotni za to vynaložit, a případně nějaké peníze. Pojďme se tedy podívat na některé z nejlepších způsobů přenosu souborů do nového počítače.
6 Nejlepší způsob přenosu souborů do nového počítače
Přenos souborů přes připojení Wi-Fi nebo LAN
I když existuje několik metod efektivního přenosu souborů mezi počítači, je to zdaleka jedna z nejjednodušších, pokud víte, jak nastavit domácí síť mezi dvěma počítači. Tím se spojí dva počítače přes stejné bezdrátové nebo Wi-Fi připojení, čímž je přenos souborů bezproblémový a relativně bezproblémový. Funguje také v případě, že jsou vaše počítače připojeny pomocí ethernetového kabelu k routeru. Nejlepší na této metodě je, že nevyžaduje, abyste pokaždé ručně nastavovali připojení, takže vše, co musíte udělat, je ujistit se, že jsou počítače zapnuté a připojení bude navázáno automaticky. Toto je také jedna z nejlevnějších možností na našem seznamu, především kvůli tomu, že využívá stávající infrastrukturu u vás doma.
Používání cloudových služeb
Toto je také jedna z nejlepších metod pokusu o bezdrátové sdílení dat, i když to může chvíli trvat v závislosti na tom, kterého poskytovatele si vyberete, a také na druhu souboru, který chcete přenést. Když mluvíme o cloudových službách, prvních pár jmen, která mi přijdou na mysl, jsou Google Drive, Dropbox, iCloud, Box atd. Kterákoli z těchto cloudových služeb může být vynikající volbou pro přenos celých složek do cloudu a jejich stažení pomocí nového počítače. Ale jak jsme zmínili výše, není to nejúčinnější způsob přenosu souborů mezi počítači, zejména u videí a velkých souborů. Pokud máte úložiště nad 10–15 GB, možná budete muset za rozšíření úložiště zaplatit. Důvodem je, že většina cloudových služeb poskytuje pouze určité množství bezplatného úložiště na uživatele.
Uživatelé mohou alternativně vyzkoušet služby, jako je FilePizza, která vám umožňuje posílat velké soubory přes síť typu peer-to-peer mezi dvěma počítači. Nejlepší na tom je, že to může nabídnout vyšší rychlosti než většina služeb, což z něj činí vhodnou volbu pro rychlý online přenos souborů. Společnost neukládá nic a všechna data jsou sdílena v prohlížeči. PlusTransfer je další vynikající alternativou pro přenos souborů do 5 GB. Nevyžaduje registraci uživatele, což znamená, že je dobré jít, jakmile začnete aplikaci používat.
Připojte starý pevný disk k novému počítači
Jedná se o jednu z možností, která není jasná, a o které si většina lidí bude vědoma. Pokud má váš počítač náhradní port SATA, může pohodlně pojmout váš starý pevný disk. Při nastavování počítač automaticky rozpozná váš starý pevný disk a umožní vám bezproblémové kopírování nebo přesunutí souborů na nový pevný disk.
Pochopitelně to může být trochu matoucí, pokud máte počítač jako notebook. Většina notebooků sice nemá viditelný port SATA, ale přichází s porty USB. Zde se hodí přenosné adaptéry USB 3.0 na SATA jiných výrobců. To vyžaduje pouze jeden port USB a umožňuje ruční připojení starého pevného disku, což nabízí možnost rychlého přenosu souborů mezi dvěma počítači.
Rovněž stojí za zvážení, že standardní pevné disky SATA lze přeměnit na přenosné pevné disky pomocí externího prostředí. Na Amazonu najdete spoustu krytů pevných disků, takže budete pravděpodobně zkaženi na výběr. K dispozici jsou skříně v různých velikostech pro širokou škálu 2,5palcových pevných disků SATA, včetně této, které ze staršího pevného disku mohou udělat přenosný pevný disk. Ze všech metod, o kterých jsme mluvili, je to možná jedna z nejlepších, protože vám umožní používat starý HDD i v případě, že počítač již není funkční.
Když už mluvíme o externích pevných discích, pokud již jeden z nich máte k dispozici, může to být také vynikající způsob přenosu souborů mezi počítači. Trvá to však déle, protože budete muset ručně zkopírovat soubory ze starého pevného disku a vložit je do nového počítače. Vzhledem k tomu, že externí pevné disky mají všechny tvary a velikosti, je spousta možností.
Pomocí specializovaného PC softwaru
PCmover
Pro váš počítač existuje spousta softwaru, který vám umožní bezproblémový přenos souborů mezi dvěma počítači. Ale ten, kdo má v tomto oboru dobrou pověst, je PCmover. Tento software navíc získává oficiální kývnutí od společnosti Microsoft, která měla svůj software pro přenos souborů s názvem Easy File Transfer pro počítače s Windows 7 a 8, ale byla odstraněna s Windows 10. Tato změna také znamená, že přenos souborů pomocí této služby již není zdarma . PCmover lze dnes zakoupit od více maloobchodníků na trhu, včetně Amazonu. Nejnovější verze, známá jako PCmover Ultimate 11, je ideální volbou pro přenos velkých souborů mezi počítači.
Software funguje tak, že vám umožňuje vybrat všechny složky a soubory, stejně jako nastavení a uživatelské profily, které chcete přesunout do nového počítače. Jakmile to provedete, musíte oba počítače připojit k internetu a přenos souborů začne automaticky. Mějte na paměti, že PCmover bude muset být nainstalován na obou zařízeních, aby to fungovalo. To funguje u Windows 10, Windows 8.1, Windows 8, Windows 7, Windows Vista a Windows XP. Je důležité si uvědomit, že PCmover nemůže přenášet celé aplikace a výkon některých aplikací se může lišit, zejména pokud přecházíte ze starší verze systému Windows.
Odeslat kamkoli
Jedná se o mnohem přímější možnost a co je důležitější, jedna z mála bezplatných možností dostupných v tomto seznamu. Odeslat kamkoli vám umožní přenášet soubory mezi dvěma počítači, které jsou ve stejné síti. Uživatelé si také mohou zvolit příjem souborů pomocí „klíče pro příjem“ na praktickém webovém rozhraní. Z hlediska snadného použití a rychlosti přenosu souborů se Send Anywhere velmi doporučuje, zejména pokud používáte dočasnou bezdrátovou síť.
Pomocí kabelu pro přenos souborů
Toto je další snadná možnost sdílení souborů mezi dvěma počítači. Vytváří jednoduché připojení USB A na USB A s oběma počítači. Kabely navíc mohou poskytovat rychlost až 480 Mb / s, což je vynikající volba pro přenos souborů. Náš oblíbený kabel pro přenos souborů pochází od společnosti Belkin, která má kabel o délce 8 stop, což z něj činí vynikající volbu pro počítače v okolí a ještě více pro notebooky. Může to být efektivní způsob přenosu souborů, pokud nechcete investovat do procesu spoustu peněz.
Zákazníci se také mohou rozhodnout použít kabel USB C na USB C k zahájení jednoduchého procesu přenosu souborů bez velkého úsilí. Je třeba poznamenat, že zatímco většina kabelů USB C pracuje s počítači, je známo, že některé počítače poškodily. S ohledem na to má smysl pečlivě vybrat kabel USB C, který chcete použít ve svých počítačích. Existuje spousta slušných kabelů, které si nyní můžete koupit na Amazonu, takže se podívejte na své tipy blíže.
Klonování pevného disku
Může se to zdát jako složitý proces, ale rozhodně to tak není. Existuje několik aplikací, které vám umožňují klonovat starý pevný disk do nového počítače, což je rychlejší a mnohem přímější proces než ruční kopírování souborů. Které z nejlepších klonovacích aplikací jsou tedy k dispozici?
Macrium Reflect
Jedná se o jeden z nejuznávanějších programů pro klonování PC, který je dnes na trhu k dispozici. To, co je přitažlivé pro všechny, je skutečnost, že má několik uživatelských možností, včetně bezplatné možnosti se základními možnostmi klonování pevného disku. To by mělo stačit pro většinu uživatelů, kteří chtějí přenést základní soubory do nového počítače. Zákazníci Domácí edice poskytuje přístup ke čtyřem počítačům a také komplexní zákaznickou podporu, která vám během procesu pomůže.
Acronis Disk Director
Acronis je také vynikající volbou, zvláště pokud hledáte klonovat více počítačů najednou. Bohužel nabízí základní verzi bezplatné zkušební verze / ukázky. Základní domácí balíček společnosti vyžaduje jednorázový nákup pro jeden až tři počítače, přičemž druhá možnost je pro uživatele přirozeně atraktivnější.
Clonezilla
Toto je další nový klonovací software a překvapivě jeden z mála bezplatného klonovacího softwaru dostupného na trhu. To také znamená, že to není tak rychlé jako u některých dalších služeb, o kterých jsme mluvili, ale určitě to zvládne. Clonezilla může také podporovat zobrazování a dělení disků, což z něj dělá celkově docela univerzální software. Uživatelské rozhraní, stejně jako obecná použitelnost aplikace, však není o čem psát domů. Pokud je to něco, na co se můžete podívat, Clonezilla je jednou z nejlepších možností.
Zálohování EaseUS Todo
Tento software překlenuje propast mezi bezplatným a placeným softwarem a nabízí vynikající volbu téměř každému zákazníkovi. EaseUS má samozřejmě také placenou službu, ale bezplatní zákazníci mohou tuto službu také pohodlně využívat, aniž by se zasekli uprostřed přenosu souborů. Zákazníci mohou tento software používat také pro oddíly nebo zálohování disků, což z něj dělá jedinou aplikaci, kterou potřebujete pro všechny záležitosti týkající se pevného disku. Společnost nabízí plán s e-mailovými oznámeními a vyloučením souborů za poplatek za rok.
Uživatelé počítačů Mac
Zatímco většina možností, o kterých jsme hovořili výše, zahrnuje také uživatele počítačů Mac, některé z nich jsou služby pouze pro Windows. Používání cloudových služeb je přirozeně také atraktivní volbou pro uživatele počítačů Mac, stejně jako pro zákazníky Windows. Apple však poměrně snadno přenášel soubory mezi dvěma počítači Mac pomocí pouze vysokorychlostního kabelu Thunderbolt. Apple prodává svůj vlastní kabel USB C Thunderbolt, který vám umožní vytvořit spojení mezi dvěma počítači Mac pro bezproblémový přenos souborů. Toto příslušenství je vše, co potřebujete, pokud chcete přenášet soubory mezi dvěma počítači Mac pomocí hardwarového řešení.
Uživatelé si také mohou zvolit nastavení síťového připojení k bezdrátovému přenosu souborů mezi počítači Mac. To se děje tím, že přejdete na Předvolby systému - Sdílení. Poté můžete najít širokou škálu možností sdílení složek nebo omezení přístupu ke konkrétním složkám pro některé uživatele v síti. Aby tato funkce fungovala, musí být povolena na obou počítačích Mac. Další podrobnosti o nastavení najdete na stránce oficiální podpory společnosti Apple.
AirDrop
Pokud hledáte jednoduché řešení pro odesílání menších souborů a videí do dvou počítačů Mac bez kabelu nebo příslušenství, je AirDrop možná tím nejlepším řešením. Kromě toho může vytvořit nezávislé připojení mezi dvěma počítači Mac, i když kolem vás není připojení k internetu. Je to proto, že AirDrop používá pro sdílení souborů mezi dvěma zařízeními Wi-Fi typu point-to-point. AirDrop je navíc ve výchozím nastavení k dispozici na všech počítačích macOS, které byly spuštěny v posledních několika letech, takže není třeba stahovat další aplikace nebo služby. Jelikož se jedná také o nativní řešení, je také jedním z nejdůvěryhodnějších.
Máte nějaké alternativní metody pro snadný přenos souborů mezi počítači? Dejte nám vědět.
Za nákup prostřednictvím našich odkazů obdržíme provizi z prodeje. Zjistit více.