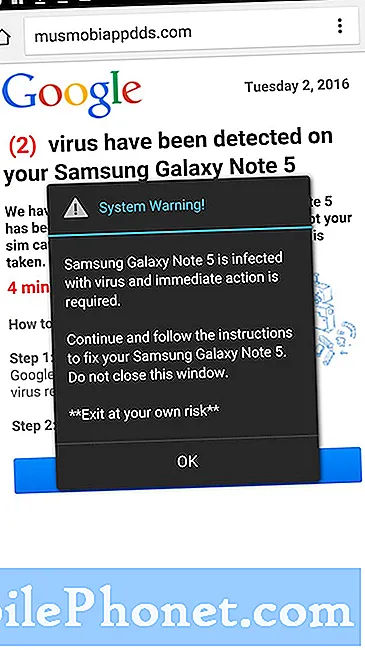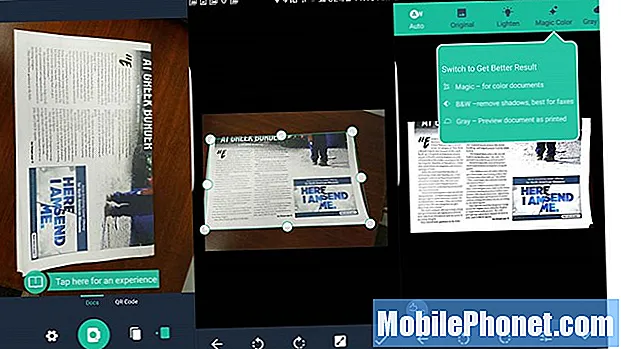
Obsah
- Evernote
- Kancelářský objektiv
- CamScanner
- Malý skener
- Hledání Bingu
- Tipy pro aplikace pro skener pro Android
Díky těmto skvělým aplikacím skenerů pro Android mohou majitelé chytrých telefonů používat svůj fotoaparát k víc než k pořizování snímků k ukládání vzpomínek nebo tvorbě umění. Pomocí jedné z těchto vynikajících aplikací pro skener pro Android můžete pracovat bez papírování. Ukládejte dokumenty, vizitky, poznámky z třídy z tabule nebo skenujte dokumenty, abyste je mohli podepisovat a odesílat digitálně. Ukážeme vám 5 nejlepších aplikací skenerů pro chytré telefony Android, které vám pomohou přejít na papír a stát se produktivnějšími.
Evernote

Otevřete Evernote a klepnutím na ikonu Plus vyvolejte nabídku nové poznámky.
Uživatelé Evernote (zdarma s předplatným k dispozici) by neměli hledat nic jiného než aplikaci, kterou již používají. Dodává se s vynikající funkcí skenování zabudovanou do aplikace. K dispozici je také pěkný widget, který si uživatelé systému Android mohou umístit na domovskou obrazovku svého telefonu a rychle tak naskenovat dokumenty nebo vizitky do Evernote.
Otevřete aplikaci a přihlaste se k účtu nebo si účet zaregistrujte, pokud jej nemáte. Klepněte na ikonu plus v pravém dolním rohu (viz snímek obrazovky vlevo nahoře). Poté klepněte na jeden z nových typů poznámek z rozevíracího seznamu, který se zobrazí nad ikonou plus (snímek na střední obrazovce výše). Pravý snímek obrazovky výše ukazuje naskenovaný obrázek. Jednalo se o lesklý dokument a Evernote mě varoval, že to nevypadá dobře a že bych měl naklonit fotoaparát, abych odstranil odlesky. To je pěkná pozornost věnovaná detailům.

Použijte jeden nebo oba Evernote pro Android Widgety pro rychlý přístup k funkci skenování.
Uživatelé si mohou na domovskou obrazovku Androidu umístit pěkný widget, který umožňuje rychlý přístup k funkci nové poznámky Evernote. Nahoře uvidíte dva různé widgety. Umístěte je na domovskou obrazovku stisknutím a podržením na domovské obrazovce na většině telefonů Android. Klepnutím na widgety otevřete zásuvku Widget. Některé telefony Android nebo spouštěče Android fungují odlišně. Při umisťování widgetů na domovskou obrazovku postupujte podle pokynů v telefonu.
Ve výše uvedeném widgetu výše uvedené funkce fungují následovně:
- Zkratka otevřete aplikaci Evernote.
- Kamera na dokumenty naskenuje dokumenty a přidá je do výchozího poznámkového bloku.
- Nová poznámka spustí novou prázdnou notu v Evernote.
- Zvuková poznámka otevře novou poznámku pro záznam zvuku pro hlasové poznámky.
- Kreslení poznámky otevírá novou poznámku k kreslení v Evernote, která je skvělá pro zachycení vizuálních nápadů.
- Vyhledávání poznámky prohledají váš účet Evernote.
- Text na řeč jednočinný widget spustí novou poznámku s převodem textu na řeč, takže můžete poznámku vyslovit.
Prvních šest funkcí se zobrazí v jednom widgetu Evernote poté, co jsem widget přizpůsobil (viz níže). Pokud máte spoustu vizitek, můžete přidat další druhy poznámkových funkcí, jako je skener vizitek. Sedmá poznámka je samostatný widget. Evernote umožňuje uživateli umístit widget s jednou funkcí namísto panelu widgetů, který obsahuje funkce jedna až šest.

Widget Evernote umožní uživateli přizpůsobit, které nové funkce poznámek umístit na panel widgetů, kromě zástupce pro otevření aplikace Evernote (viz číslované snímky obrazovky výše). Budete si jej muset přizpůsobit, aby mohl dělat věci, které jsem umístil do svého panelu widgetů. Když umístíte widget na domovskou obrazovku, otevře se snímek střední obrazovky výše. Klepněte na ikonuVÍCE tlačítko pro zobrazení všech dostupných funkcí widgetu. Nejprve je odeberte klepnutím na ty, které nechcete. Poté klepněte na ty, které chcete (až pět funkcí). Vyberte zelenou nebo černou obrazovku ve spodní části obrazovky přizpůsobení.
Evernote je skvělá aplikace a obsahuje OCR pro naskenované dokumenty nebo obrázky s textem. S placeným předplatným získáte více funkcí a úložiště. Začínají na 25 USD ročně u plánu Plus střední úrovně. Prémiový tarif stojí 45 $ ročně.
Mnoho dalších aplikací pro skenování také podporuje export do Evernote. Pokud to přímo nepodporují, umístí Android Evernote do nabídky Sdílet. Jakákoli aplikace, která používá nabídku OS Share, může ukládat obsah do Evernote.
Kancelářský objektiv

Ti, kdo investují do Microsoft Office a OneNote, budou chtít vyzkoušet Office Lens (zdarma). Funguje to jednoduše. Namiřte fotoaparát na dokument nebo fotografii a pořídí snímek. Uživatel může klepnout na ikonu uložení (ve spodní části snímku obrazovky vlevo nahoře) a otevře obrazovku s dotazem, kam uložit obrázek (snímek obrazovky vpravo nahoře). Požádá o jméno a automaticky vybere OneNote a Gallery, které obrázek uloží do galerie obrázků v telefonu. Nabízí také uložení na OneDrive, Word, PowerPoint nebo do souboru PDF.
Uživatel může fotografii před uložením oříznout. Málokdy jsem to musel udělat, protože aplikace dělá skvělou práci při ořezávání dokumentů.
Klepnutím na ikonu skeneru (viz snímek obrazovky vlevo nahoře) zobrazíte seznam druhů skenování. Naskenuje dokumenty, tabuli ve třídě nebo zasedací místnosti, fotografii nebo vizitku. Chcete-li dosáhnout nejlepších výsledků, vyberte ten správný. Pokud vyberete vizitku, na obrazovce uložení se zobrazí pouze Gallery a OneNote jako volitelná místa pro její uložení. Ukládá se do OneNotu v poznámkovém bloku s názvem Kontakty. Chcete-li tento notebook zobrazit v telefonu, klepněte na něj z nedávné historie v Office Lens a automaticky se otevře v OneNotu.
Abyste mohli aplikaci využít na maximum, budete potřebovat Office 365, ale bude fungovat s bezplatným účtem Microsoft, jako jsou Live, Outlook nebo Hotmail.
CamScanner
CamScanner (zdarma s volitelným předplatným) je dobrá volba pro ty, kteří nechtějí používat Office nebo Evernote. Funguje na Androidu i iOS, takže je to dobrá volba pro uživatele Androidu, kteří také vlastní iPad.
Aplikace CamScanner pro Android nabízí některé bohaté a výkonné funkce, a to i v bezplatné verzi aplikace. Zvládá skenování dokumentů a obrázků i QR kódy.

CamScanner zvládá čtení QR kódu jednoduše.
Namiřte skener na QR kód a výsledný odkaz na web se zobrazí, aby mohl uživatel stisknout Otevřít URL přejít na web. Uživatel bude muset přejetím doleva nebo doprava přepínat mezi skenováním QR kódu a skenováním dokumentů.

Chcete-li naskenovat dokument, klepněte na ikonu fotoaparátu a položte fotoaparát na dokument. Až budete připraveni, klepnutím na ikonu fotoaparátu snímek pořídíte. Aplikace ořízne snímek tak, aby vybral dokument. To funguje nejlépe na kontrastním barevném pozadí. Chcete-li snímek vylepšit, klepněte na tlačítka dole. Ve spodní části obrazovky jsou tlačítka pro otáčení a pro změnu nastavení expozice obrazu. Zaškrtnutí uloží snímek.
V horní části obrazovky jsou tlačítka, která nastavují zachycený snímek do určitých režimů. To zahrnuje…
- Auto - nastaví nastavení expozice a barev na automatické, takže uživatel nemusí nic měnit.
- Originál - použije snímek tak, jak ho fotoaparát pořídil.
- Zesvětlit - pořídí tmavší obrázek a zesvětlí jej.
- Magic Color - automaticky opraví všechny barevné problémy.
- Šedý režim - změní obrázek na dokument ve stupních šedi, který dobře zachází s věcmi, jako jsou noviny.
- ČB - používá černobílé černé a bílé barvy pro lepší zpracování dokumentů s čistým textem.
Chcete-li zobrazit všechna tlačítka na některých telefonech, budete muset posouvat doleva nebo doprava. Na Galaxy S7 Edge s 5,5palcovou obrazovkou jsem neviděl dvě pravá tlačítka.
CamScanner funguje dobře v bezplatné verzi. Zaregistrujte si účet a verze základního účtu poskytuje 200 MB cloudového úložiště a automatické OCR pro vyhledávání naskenovaných dokumentů. Umožňuje také uživatelům faxovat dokumenty a přidat vlastní vodoznak. Sdílejte až 10 lidí.
Za 4,99 $ / měsíc nebo 49,99 $ / rok CamScanner přidává až 10 GB úložiště, upravitelné dokumenty OCR, koláže dokumentů ze skenovaných stránek, nahrávání na weby třetích stran (Box, Google Drive, Dropbox, Evernote, OneDrive) a stahování uložených souborů PDF uvnitř aplikace. Předplatitelé mohou také chránit heslem a přidat data vypršení platnosti sdíleného přístupu k dokumentu.
CamScanner nabízí placenou verzi své aplikace za 1,99 $ (obvykle 4,99 $), která pořizuje snímky s vyšším rozlišením, odstraňuje reklamy v aplikaci a umožňuje uživatelům nahrávat na Evernote a OneDrive. Rovněž odstraní vodoznak přidaný k souborům PDF, které uživatel vytvoří ze skenovaných dokumentů.
Malý skener
Appxy zpřístupňuje další oblíbený Android s názvem Tiny Scanner (zdarma s placenou volitelnou verzí k dispozici za 4,99 USD).

TinyScanner nám poskytuje nejjednodušší z těchto skenerů dokumentů. Zachytí obrázek, ořízne dokument a poté jej může uživatel sdílet. Neexistuje čtečka QR kódů.
Mezi několik funkcí, které ji odlišují, patří…
- Rychlost - je jednoduchá, díky čemuž je rychlá a snadno použitelná.
- Pět úrovní kontrastu klepnutím na tlačítko.
- Není vyžadováno žádné placené předplatné ani registrace ke službě. Používejte jej pouze v telefonu.
- Přidejte přístupové kódy do exportovaných souborů PDF.
- Pomocí aplikace Tiny Fax můžete odesílat naskenované dokumenty na faxový přístroj (cena za fax se pohybuje mezi 0,15 až 0,20 USD / stránku.
- Importujte fotografie již uložené v telefonu.
Zatímco výše uvedené skenery nám poskytují výkonnější funkce, lidé, kteří chtějí jen velmi jednoduchý skener, by měli TinyScanner podívat.
Hledání Bingu

Klepnutím na ikonu fotoaparátu můžete použít skener čárových kódů Bing / QR.
I když to technicky nikomu nepomůže přejít na papír, aplikace Bing Search (zdarma) provádí skenování čárových a QR kódů, aby bylo snadné najít nabídky nebo webové stránky spojené s QR. Otevřete aplikaci Bing na telefonu Android a stiskněte velkou ikonu vyhledávání, dokud se ikona fotoaparátu a mikrofonu nezobrazí nalevo a napravo od ikony vyhledávání (lupa). Klepněte na fotoaparát a zobrazí se čtečka čárových kódů / QR kódů. Zamiřte to na čárový kód nebo QR kód a držte telefon v klidu. Načte web nebo vyhledá produkt online.
Tipy pro aplikace pro skener pro Android
Aplikace skeneru importují vše od dokumentů přes vizitky po obrázky do telefonu pro použití v jiných aplikacích nebo dokonce na jiných zařízeních. Následující tipy pomohou uživatelům vytěžit ze skenování pomocí telefonu Android maximum.
- Umístěte dokumenty nebo vizitky na pozadí s ostrým kontrastem - černá na bílou nebo bílá na černou.
- Pokud to aplikace podporuje, neukládejte je do své galerie obrázků, abyste aplikaci Fotografie nezaplnili dokumenty a vizitkami.
- Držte telefon extrémně nehybně v jasně osvětlené místnosti, abyste nezískali rozmazané obrázky. Rozmazaný text téměř znemožňuje OCR získat přesné výsledky.
- Podržením telefonu v režimu na výšku skenujete stránky v režimu na výšku a v režimu na šířku skenujete věci v režimu na šířku.
- Pokud to aplikace podporuje, použijte rotaci, aby vaše naskenované obrázky a dokumenty skončily ve správné orientaci.
Pokud vás napadnou další tipy, přidejte je do komentářů níže.