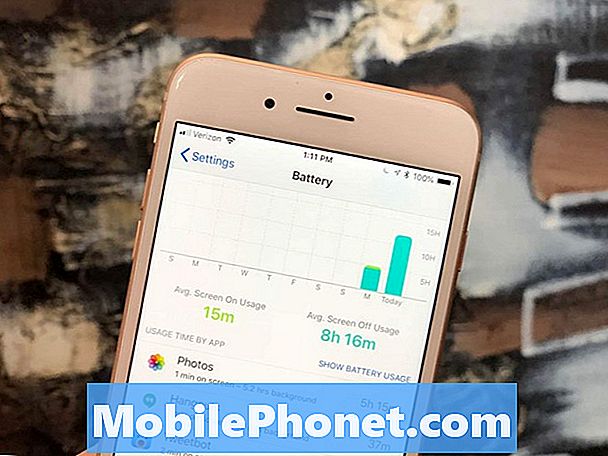Obsah
PS4 nebo PS4 Pro můžete snadno připojit k monitoru počítače, abyste mohli hrát kdekoli. Ve většině případů již máte to, co potřebujete k použití PS4 s monitorem, ale možná budete muset dokoupit adaptér podle toho, jak starý je monitor.
Je to skvělý způsob, jak hrát hry PS4 u stolu, což může být lepší nastavení pro FPS (střílečka z pohledu první osoby), pro kterou chcete být blíže obrazovce.
Můžete si také nastavit druhý monitor u svého stolu, aby se rychle přepnul na hraní, když si chcete zahrát po dlouhém studijním sezení nebo dokončení úkolu pro práci. Pokud žijete svůj život před monitorem u stolu, může to být pro vás nejlepší řešení.
V závislosti na typu monitoru, který máte, není připojení PS4 k jednomu tak jednoduché jako běžná televize.
Zde je pohled na to, co potřebujete k připojení vašeho PS4 k monitoru, a jak jej můžete použít k hraní všude tam, kde je po ruce monitor. Existuje mnoho různých druhů monitorů a připojení monitorů, takže k tomu, aby to fungovalo, budete možná muset zakoupit příslušenství nebo adaptér.
Většinou jde o to, že máte na výběr jen několik doplňků, které vám umožní připojit váš PS4 k jakémukoli monitoru počítače.
Než začnete
Nejprve, než něco uděláte, je důležité se seznámit s připojením vašeho PS4 a monitoru vašeho počítače. Poznamenejte si typ připojení, které systém PS4 používá, a také připojení dostupná na monitoru počítače.

Pokud jde o připojení videa a zvuku, PS4 má port HDMI a audio optický port. Zatímco HDMI může přenášet obraz i zvuk, většina počítačových monitorů nemá vestavěné reproduktory, což znamená, že pokud chcete zvuk, nebo budete chtít k ovladači PS4 připojit sluchátka, budete potřebovat externí zdroj zvuku.
Levnější nebo starší počítačové monitory nemají HDMI, ale spíše DVI nebo VGA. To je důležité si uvědomit, protože budete potřebovat adaptér, který promění port HDMI na vašem PS4 na jeden z dalších video portů na vašem monitoru.
Připojení vašeho PS4
Nejlepší scénář je, pokud má váš počítačový monitor port HDMI a vestavěné reproduktory. To najdete u většiny novějších monitorů, zejména u herních monitorů. Pokud je to váš případ, potřebujete pouze kabel HDMI. Pravděpodobně jeden máte, ale pokud ne, můžete si na Amazonu koupit dobrý za 6,99 $. Připojte jeden konec kabelu k PS4 a druhý konec k monitoru počítače a začněte hrát.
Monitor vašeho počítače může přehrávat zvuk PS4 prostřednictvím vestavěných reproduktorů pomocí kabelu HDMI, ale není to vždy možné. Zkontrolujte recenze online a zjistěte, zda to váš monitor podporuje. Kurzy jsou dobré, budete chtít použít sluchátka nebo lepší reproduktory, takže to není obchodník, pokud to nefunguje.
Pokud váš monitor nemá port HDMI, budete potřebovat adaptér. To vám umožní připojit PS4 nebo PS4 Pro k portu DVI.
Kupte si kabel adaptéru HDMI-na-DVI pro připojení vašeho PS4 k monitoru vašeho počítače s připojením DVI.
Pokud má váš monitor pouze port VGA, znamená to, že je pravděpodobně opravdu starý a stejně by mohl použít upgrade. Pokud používáte VGA, uvidíte výrazné zhoršení kvality obrazu. Lepší je koupit si nový monitor, jako je Monoprice nebo Monitor Monitor na Amazonu.
V každém případě je zvuk při připojení PS4 k monitoru počítače trochu komplikovanější než video, protože PS4 podporuje pouze digitální / optický zvukový výstup. Existuje však několik způsobů, jak situaci vyřešit, většina z nich vyžaduje převodník pro převod digitálního / optického zvuku na připojení, které můžete připojit k běžným reproduktorům.
Pokud váš monitor nemá vestavěné reproduktory, budete potřebovat nějaký externí zdroj zvuku, ať už jde o běžný pár počítačových reproduktorů nebo dokonce stereofonní systém, který můžete použít. Zvuk vašeho systému PS4 zapojíte přímo do těchto reproduktorů.
 3 587 recenzí Asus ROG Swift PG279Q 27 "herní monitor, 1440P WQHD (2560 x 1440), IPS, 165 Hz (podporuje 144 Hz), G-SYNC, péče o oči, nastavitelný ergonomický DisplayPort
3 587 recenzí Asus ROG Swift PG279Q 27 "herní monitor, 1440P WQHD (2560 x 1440), IPS, 165 Hz (podporuje 144 Hz), G-SYNC, péče o oči, nastavitelný ergonomický DisplayPort - 27palcový panel WQHD (2560 x 1440) IPS s obnovovací frekvencí 165 Hz (podporuje 144 Hz) plný gamut sRGB pro pohlcující život, jako jsou barvy ve hrách, filmech a designu
- Design s tenkým rámečkem přináší nejlepší vyvážení velikosti a rozlišení obrazovky pro hraní her
- Technologie NVIDIA G SYNC odstraňuje koktání a trhání obrazovky pro nejplynulejší herní zážitek s procesorem NVIDIA G SYNC
- Technologie ASUS Eye Care umožňuje režim slabého modrého světla a panely bez blikání pro pohodlí maratonu
- Flexibilní možnosti připojení s porty DisplayPort 1.2, HDMI 1.4 a 2 x USB 3.0
Vzhledem k tomu, že existuje několik způsobů připojení zvuku k reproduktorům na základě toho, jaké reproduktory máte, probereme některé běžné situace a typ nástrojů, které pro ně budete potřebovat.
Pokud se vaše reproduktory připojují pomocí 3,5 mm konektoru pro sluchátka, budete potřebovat několik položek: digitální optický zvukový kabel TOSLINK, digitální převodník optický na RCA a kabel adaptéru RCA na 3,5 mm. Jakmile je máte, zapojte jeden konec kabelu TOSLINK do optického zvukového portu na systému PS4 a druhý konec do převaděče. Dále zapojte červené a bílé konce kabelu adaptéru RCA do převodníku a poté 3,5mm zástrčku do reproduktorů.

Pokud se vaše externí reproduktory připojují pomocí červených a bílých vstupních konektorů RCA, budete potřebovat digitální optický zvukový kabel TOSLINK, digitální převodník optický na RCA a kabel RCA. Připojte to všechno stejně jako u předchozí metody, ale na druhém konci budete mít červené a bílé konektory RCA, které poté zapojíte do systému reproduktorů, abyste získali zvuk PS4.
Pokud jednoduše chcete použít sluchátka, je to pravděpodobně lepší volba, protože nepotřebujete veškeré převodní zařízení a můžete je jednoduše zapojit přímo do konektoru pro sluchátka na ovladači DualShock 4 na PS4. Odtud budete chtít stisknout a podržet tlačítko PS a poté změnit Veškerý zvuk do náhlavní soupravy.
Je důležité si uvědomit, že pokud přehráváte zvuk svého systému PS4 prostřednictvím digitálního optického výstupu, budete muset změnit nastavení zvuku na vašem systému PS4 v Nastavení Jídelní lístek. Odtud vyberte Nastavení zvukua poté pod Nastavení zvukového výstupu vyberte typ připojení, které jste nastavili pro zvuk (digitální optický zvuk).
Snad snadnější způsob, jak toto nastavení změnit, je vybratAudio více výstupůpod Nastavení zvuku nabídka, která odešle zvuk na všechna připojení bez ohledu na to, co je připojeno.
Další zpravodajství Craig Lloyd
2 důvody, proč čekat na PS5 a 5 důvodů, proč si koupit PS4 ProPoslední aktualizace 2020-09-08. Tento příspěvek může obsahovat odkazy affiliate partnerů. Kliknutím sem si přečtete naše zásady zveřejňování a získáte další podrobnosti. Obrázky přes Amazon API