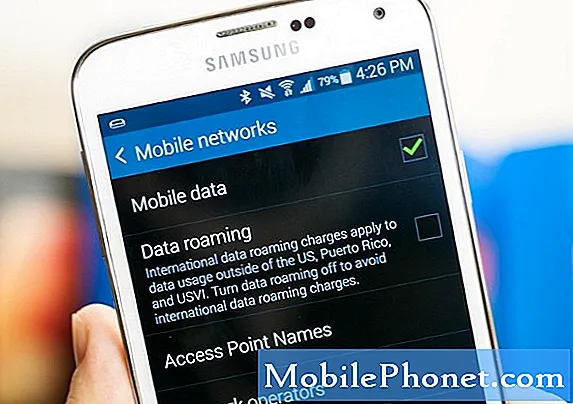Obsah
- Co hledat na monitoru pro váš MacBook nebo MacBook Pro
- Jak připojit druhý monitor k vašemu MacBooku nebo MacBooku Pro
- Kabel USB C na blesk
Takto můžete do svého MacBooku Pro, MacBooku Air nebo MacBooku přidat druhý monitor. To vše jsou skvělé přenosné počítače, a když jste v kanceláři nebo doma, můžete si zvýšit produktivitu pomocí druhého displeje.
Ke svému MacBooku můžete snadno přidat monitor, abyste získali více prostoru pro práci. To funguje se všemi velikostmi obrazovek MacBooků, MacBooků Air a MacBooků Pro a je to skvělá práce z domácího upgradu. S monitorem můžete snáze provádět více úkolů, sledovat videa, pracovat na velkých tabulkách a porovnávat dokumenty.
Pokud máte pokoj, měli byste zvážit přidání monitoru k vašemu MacBooku.To usnadňuje práci na dvou oknech nebo aplikacích současně a můžete také zvětšit velikost textu, pokud máte potíže s viděním nebo čtením obrazovky.
Přečtěte si: Jak používat iMac jako druhý monitor
K vašemu MacBooku Pro můžete také přidat externí klávesnici a myš a přeměnit jej na stolní pracovní stanici, ke které stačí MacBook připojit. Monitor můžete připojit přímo k MacBooku Pro nebo si můžete dokovací stanici MacBook Pro dokoupit. V některých případech budete potřebovat adaptér.
Zde je postup, jak přidat druhý monitor do svého MacBooku. Plus pohled na to, co potřebujete a na co se na monitoru dívat.
Co hledat na monitoru pro váš MacBook nebo MacBook Pro
Pokud již vlastníte monitor, je velká šance, že jej můžete připojit k počítači MacBook nebo MacBook Pro pomocí adaptéru a začít jej používat. Pokud nakupujete nový monitor, je třeba zvážit několik věcí.

Snadno přidejte monitor do svého MacBooku nebo MacBooku Pro.
Zjistěte, jak velký monitor chcete, pokud chcete širokoúhlý monitor a jaké rozlišení potřebujete.
Minimálně budete potřebovat monitor s rozlišením 1920 x 1080. Toto se také označuje jako HD a je dost dobré pro mnoho uživatelů. To znamená, že stojí za to podívat se na 4K nebo širokoúhlý monitor.
Monitory QHD, QHD + a 4K jsou skvělé možnosti a při nakupování uvidíte řadu rozlišení. Osobně dávám přednost zakřivenému širokoúhlému monitoru a nepotřebuji, aby byl 4K, ale pokud peníze nejsou žádným předmětem, můžete dosáhnout až 4K nebo 5K v široké škále velikostí.
 652 recenzí LG 34WN80C-B 34palcový zakřivený monitor UltraWide WQHD IPS s poměrem stran 21: 9 a připojením USB typu C sRGB 99% barevný gamut a kompatibilita HDR10, černý (2019)
652 recenzí LG 34WN80C-B 34palcový zakřivený monitor UltraWide WQHD IPS s poměrem stran 21: 9 a připojením USB typu C sRGB 99% barevný gamut a kompatibilita HDR10, černý (2019) - 34 ”zakřivený IPS displej 21: 9 WQHD (3440 X 1440)
- Připojení USB typu C.
- HDR 10 kompatibilní
- Podporuje sRGB 99% barevný gamut
- Nastavitelný stojan s výškou a sklonem
Většina monitorů nyní nabízí HDMI, DisplayPort nebo Mini DisplayPort a připojení DVI nebo VGA. Některé přicházejí s připojením USB C. Výše uvedený model lze připojit přímo k vašemu MacBooku Pro pomocí USB C.
Jak připojit druhý monitor k vašemu MacBooku nebo MacBooku Pro
Poté, co si monitor dáte na stůl nebo do kanceláře, můžete jej připojit k MacBooku.
Pokud používáte MacBook Pro 2015 nebo starší, můžete připojit kabel HDMI z počítače přímo k monitoru. Pokud vlastníte nový MacBook Pro s USB C nebo 12palcový MacBook, budete potřebovat adaptér USB C na HDMI nebo USB C na DisplayPort. MacBook Air vyžaduje mini adaptér DisplayPort na HDMI.
Na starším MacBooku Pro máte dvě možnosti: HDMI nebo Mini DisplayPort / Thunderbolt. Jak již bylo zmíněno dříve, pokud má váš monitor DVI, můžete získat adaptér Mini DisplayPort na DVI od Apple. Pokud má váš monitor HDMI, můžete přímo připojit kabel HDMI.

Pokud máte MacBook Air, jedinou možností je Mini DisplayPort / Thunderbolt. Díky tomu budete potřebovat výše uvedený adaptér nebo adaptér Mini DisplayPort na HDMI.
S 12palcovým MacBookem nebo novým MacBookem Pro je to trochu složitější, ale k připojení monitoru DVI budete potřebovat adaptér DVI na HDMI a také adaptér USB-C. Nebo pokud používáte HDMI, můžete jednoduše získat adaptér USB-C. Pokud jde o porty, máte méně možností, tím je to komplikovanější, ale vždy existuje způsob.
Nyní, jakmile připojíte monitor k vašemu MacBooku a zapnete jej, váš MacBook automaticky detekuje přidaný displej. Otevřením jej budete muset přizpůsobit tak, jak chcete Systémové preference a kliknutím na Displeje.

Odtud najdete nejdůležitější nastavení v Dohoda záložka v horní části. Zde můžete nastavit, který monitor je vaším hlavním displejem. Chcete-li to provést, jednoduše klikněte a přetáhněte na miniaturní panel nabídek a umístěte jej na monitor, který chcete použít jako hlavní displej.
Můžete také kliknout a přetáhnout na celý monitor, abyste jej přesunuli a nastavili, jak má plocha fungovat. Můj druhý monitor je v úrovni očí, zatímco můj MacBook je na stole, takže jsem nastavil hlavní monitor jako svůj druhý monitor.
Odtud můžete začít používat druhý monitor. Aplikace můžete přetahovat z jednoho monitoru na druhý a pomocí klávesových zkratek je můžete přesouvat pomocí aplikace jako Magnet.
MacBook automaticky detekuje váš monitor, kdykoli jej připojíte, a MacOS si bude pamatovat velikosti oken i u druhého monitoru. Když odpojíte všechna okna, přejdou do vašeho MacBooku.
Nejlepší příslušenství pro MacBook Pro v roce 2020Poslední aktualizace 2020-09-08. Tento příspěvek může obsahovat odkazy affiliate partnerů. Kliknutím sem si přečtete naše zásady zveřejňování a získáte další podrobnosti. Obrázky přes Amazon API