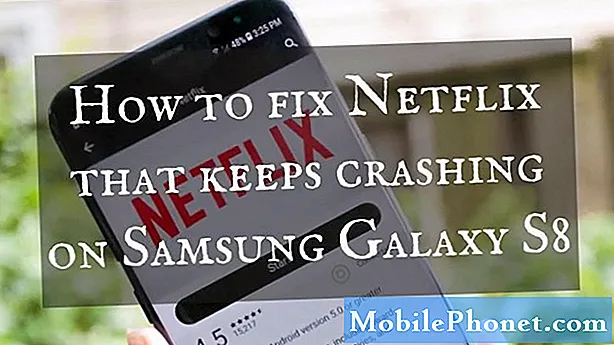Obsah
Správa dat v mobilních zařízeních se obvykle provádí pomocí počítačů. Zálohování souborů, stahování obsahu a dokonce i instalace aktualizací softwaru do telefonu lze provádět prostřednictvím počítačů, zejména pokud není k dispozici bezdrátová možnost. Aby bylo vše možné, budete muset telefon připojit k počítači pomocí USB konektoru / kabelu. Celý proces je skutečně velmi snadný a jednoduchý. Existují však některé faktory, které by to komplikovaly.
V tomto příspěvku se jedná o běžné problémy, s nimiž se setkávají někteří majitelé smartphonů Motorola Moto E4, kteří měli potíže s rozpoznáním telefonu pomocí počítače se systémem Windows. Čtěte dále a zjistěte, co dělat, pokud narazíte na stejný problém při pokusu o správu dat telefonu v počítači se systémem Windows, ale nemohl tak učinit, protože počítač nerozpozná váš smartphone Moto E4.
Než budeme pokračovat, pokud hledáte řešení problému s telefonem, zkuste procházet naše stránky pro řešení potíží a zjistit, zda vaše zařízení podporujeme. Pokud je váš telefon v seznamu podporovaných zařízení, přejděte na stránku pro řešení potíží a vyhledejte podobné problémy. Nebojte se použít naše řešení a řešení. Nebojte se, je to zdarma. Pokud ale stále potřebujete naši pomoc, vyplňte náš dotazník o problémech se systémem Android a kliknutím na Odeslat nás kontaktujte.
Odstraňování problémů s Moto E4
Chcete-li vyloučit problémy se softwarem ve vašem Moto E4, které by mu mohly bránit v komunikaci s operačním systémem Windows, zkuste nejprve provést tato řešení.
První řešení: Soft reset / restart vašeho Moto E4.
Dočasné závady v softwaru telefonu mohou způsobovat problém se synchronizací mezi telefonem a počítačem se systémem Windows. To je pravděpodobný případ, pokud se jedná o první pokus o připojení zařízení k počítači a pak se to nezdařilo. Chcete-li takové chyby vymazat, zkuste měkký reset nebo restartujte Moto E4 pomocí těchto kroků:
- zmáčkni Tlačítko napájení na několik sekund a poté se uvolněte, když se zobrazí nabídka.
- Vybrat Vypnout poté klepněte na OK. Váš telefon se poté vypne.
- Po 30 sekundách stiskněte Tlačítko napájení znovu zapněte telefon.
Případně můžete vynutit restart Moto E4 pomocí těchto kroků:
- Stiskněte a podržte Tlačítko napájení po dobu asi 10 až 20 sekund.
- Uvolněte tlačítko, když se telefon restartuje a projde spouštěcí sekvencí.
Chybná mezipaměť a poškozená data z telefonu jsou během procesu rovněž vymazána. Jakákoli chyba přiřazená mezipaměti bude tedy také opravena.
To neovlivní vaše data uložená ve vnitřní paměti vašeho zařízení, takže v procesu neztratíte žádné důležité informace.
Druhé řešení: Vymažte oddíl mezipaměti na Moto E4.
Chyby systému v telefonu, včetně těch, které jsou spuštěny poškozenými systémovými daty nebo mezipamětí, mohou také způsobit chyby synchronizace. Abyste zajistili, že to není to, co vašemu telefonu brání v navázání kontaktu s operačním systémem počítače, zkuste také vymazat oddíl mezipaměti na svém Moto E4. Postup je následující:
- Vypněte telefon.
- Poté stiskněte a podržte obě tlačítka Snížit hlasitost a Tlačítka napájení na několik sekund a poté uvolněte obě tlačítka, když Možnosti spuštění objeví se obrazovka.
- zmáčkni Tlačítko snížení hlasitosti přejděte na a zvýrazněte Zotavení.
- zmáčkni Tlačítko zvýšení hlasitosti vybrat. The Logo společnosti Motorola Zobrazí se následuje obrazovka pro obnovení systému Android.
- Na obrazovce pro obnovení systému Android stiskněte a podržte ikonu Tlačítko zvýšení hlasitosti po dobu asi 10 až 15 sekund.
- Poté rychle stiskněte a uvolněte Tlačítko napájení. The Obnova systému Android poté se zobrazí obrazovka.
- zmáčkni Tlačítko snížení hlasitosti přejděte na a zvýrazněte Vymažte oddíl mezipaměti z daných možností.
- zmáčkni Tlačítko napájení pro potvrzení výběru. Vaše zařízení poté zahájí vymazání oddílu mezipaměti a poté vás vyzve Restartujte po dokončení.
- Pro potvrzení restartu stiskněte Tlačítko napájení.
Jakmile se telefon restartuje, zkuste jej připojit k počítači přes USB a zkontrolujte, zda je již rozpoznán. Pokud ne, pokračujte dalším řešením.
Třetí řešení: Aktivujte možnosti vývojáře a povolte režim ladění USB na vašem Moto E4.
Režim ladění USB je skrytá funkce systému Android, která vám poskytuje úroveň přístupu nebo větší kontrolu nad vaším zařízením. Například můžete získat přímý přístup k vašemu telefonu prostřednictvím počítače pomocí sady Android SDK (softwarová vývojová sada), což vám umožní spouštět příkazy terminálu nebo jiné relevantní akce s ADB. Tyto příkazy vám mohou pomoci obnovit zděný telefon. Vývojáři aplikací také testují své aplikace prostřednictvím možností pro vývojáře. A abyste usnadnili spojení mezi telefonem a počítačem, povolte vývojářské možnosti na Moto E4 pomocí těchto kroků:
- Přejít na HlavníJídelní lístek nebo domovská obrazovka.
- Klepněte na Nastavení.
- Klepněte na O telefonu.
- Přejděte dolů do dolní části obrazovky a potom klepněte na Číslo sestavení opakovaně po dobu 7krát nebo dokud neuvidíte rychlou zprávu o tom, že už jste vývojář nebo něco podobného.
- Jít zpět k Nastavení nabídku a poté ji povolte klepnutím Režim ladění USB volba.
- Pokud se zobrazí výzva s Povolit ladění USB zprávu, klepněte na OK potvrdit.
Poté bude povolen režim ladění USB a váš počítač by nyní měl být rozpoznán počítačem s Windows.
V případě potřeby odstraňte problém s počítačem se systémem Windows.
Pokud váš počítač po provedení všech předchozích metod stále nerozpozná váš smartphone Moto E4, musí být v počítači něco špatně. Chcete-li vyloučit poškozený port ze základní příčiny, zkuste připojit telefon k jinému dostupnému USB portu. Odeberte z počítače také veškeré další příslušenství USB. Pokud ani to nepomůže, zkuste tato základní řešení odstranit drobné softwarové chyby, které vašemu počítači mohly zabránit v rozpoznání telefonu.
První řešení: Zapněte nebo vypněte počítač.
Restart systému může pomoci odstranit softwarové chyby, které mohou váš počítač zastavit v detekci nebo rozpoznání telefonu, i když je již zapojen do USB portu. K tomu může dojít, když příslušný program ve vašem počítači pracuje. Tyto problémy lze obvykle snadno vyřešit restartováním počítače. Nejprve byste měli udělat toto:
- Klikněte na ikonu Ikona Start / Windows v levém dolním rohu hlavního panelu.
- Klikněte na ikonu Napájení ikona.
- Poté vyberte možnost Restartujte.
- Případně můžete kliknout pravým tlačítkem myši na ikonu Ikona Start / Windows a poté vyberte Restartujte z daných možností.
Možnosti nabídky se mohou mírně lišit v závislosti na verzi systému Windows, ve které váš počítač běží. Výše uvedené kroky platí pro Windows 10.
Druhé řešení: Správa bezpečnostního softwaru v počítači.
Pokud používáte antivirový program nebo bránu firewall, bude pravděpodobně nutné upravit nastavení tak, aby nepopíral přístup k vašemu telefonu. Některý bezpečnostní software automaticky odepře externí zařízení, kdykoli je vnímána bezpečnostní hrozba. Výsledkem je, že váš počítač nebude schopen detekovat zařízení, i když je již připojeno k portu USB. Pokud již svůj bezpečnostní software znáte, zkuste nakonfigurovat jeho nastavení tak, aby umožňoval přístup k vašemu telefonu. Nebo jej můžete dočasně deaktivovat, dokud nedokončíte synchronizaci telefonu s počítačem.
Další pomoc vám poskytne výrobce vašeho bezpečnostního softwaru nebo podpora společnosti Microsoft. Budou vám moci pomoci se správou oprávnění a udělit vašemu Moto E4 výjimky pro přístup k počítači.
Třetí řešení: Správa ovladačů USB v počítači.
Aby váš počítač rozpoznal zařízení USB v okamžiku, kdy jsou připojena k portu USB, jsou vyžadovány ovladače USB. Stejně tak jsou nezbytné ovladače pro zařízení Motorola, aby počítač rozpoznal váš Moto E4, když je připojen přes USB. Tyto ovladače musí být ve vašem počítači nainstalovány předem. Chcete-li se ujistit, že máte v počítači se systémem Windows nainstalovány požadované ovladače Motorola, postupujte takto:
- Klikněte na Start pak jdi na Správce zařízení. Na obrazovce se zobrazí seznam všech ovladačů a zařízení.
- V seznamu vyberte ovladač pro svůj smartphone Motorola Moto E4.
- V případě potřeby rozbalte kategorii o a vyhledejte název svého smartphonu, poté na něj klikněte pravým tlačítkem a vyberte ikonu Aktualizujte ovladač volba.
Pokud nevidíte ovladač, můžete požádat svého operátora o další informace nebo navštívit web podpory společnosti Motorola, kde najdete seznam požadovaných ovladačů a příslušné podrobnosti.
Vyhledejte další pomoc
Požádejte podporu společnosti Microsoft o další pomoc při provádění pokročilejších postupů při řešení potíží a o odpovídající konfiguraci vašeho počítače se systémem Windows, aby byl schopen rozpoznat váš smartphone Moto E4 mezi jinými externími zařízeními připojenými přes USB.
spojit se s námi
Jsme vždy otevřeni vašim problémům, dotazům a návrhům, takže nás můžete kontaktovat vyplněním tohoto formuláře. Toto je bezplatná služba, kterou nabízíme, a nebudeme vám za ni účtovat ani cent. Mějte však na paměti, že každý den dostáváme stovky e-mailů a je nemožné, abychom na každý z nich odpověděli. Ale buďte si jisti, že čteme každou zprávu, kterou dostáváme. Pro ty, kterým jsme pomohli, prosím, šířte informace sdílením našich příspěvků se svými přáteli nebo jednoduše lajkněte naši stránku na Facebooku a Google+ nebo nás sledujte na Twitteru.