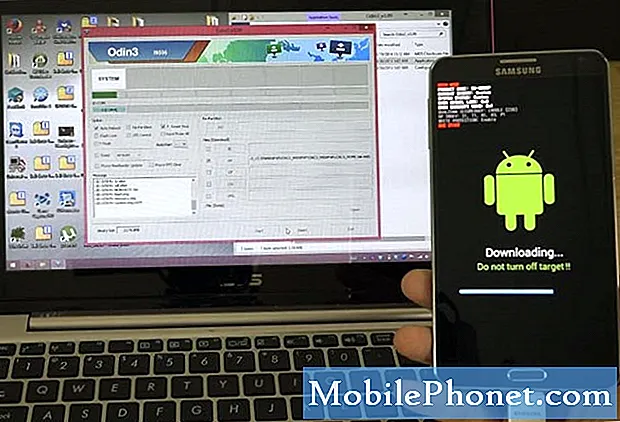V této příručce sdílíme velký seznam více než 40 tipů, triků nebo skrytých funkcí Galaxy Note 9. Tímto způsobem můžete rychle ovládat svůj telefon a užívat si všech skvělých věcí, které dokáže. Ať už se jedná o přenos dat ze starého zařízení, ovládání pomocí S-Pen, vytvoření GIFu, zbavení se Bixby nebo pořizování super pomalých videí.
Nebudete si muset číst nudnou příručku nebo si prohlížet menu nastavení. Namísto toho vám povíme o všech skvělých funkcích, na kterých vám chybí.
Přečtěte si: Jak se úplně zbavit Bixby na Galaxy Note 9
S naší pomocí můžete snadno ovládat Galaxy Note 9. Začneme rychlou změnou některých nastavení, aby se zlepšil váš zážitek. Pak vám povězte o některých skrytých funkcích, následovaných spoustou opravdu užitečných tipů nebo triků s Galaxy Note 9 s videy a podrobnými pokyny.

Přeneste svůj starý telefon do Galaxy Note 9
Pro začátečníky přeneste svůj starý telefon do Galaxy Note 9, pokud jste tak ještě neučinili. Pokud ano, přeskočte na náš další tip. Nikdo nechce ztratit všechna nastavení, texty, záznam hovorů a obrázky. Zde je návod, jak vše udržet.
Samsung má funkci nazvanou SmartSwitch, která automaticky přenese váš starý telefon, Galaxy, iPhone a další do Galaxy Note 9. Doslova pro vás vše - buď bezdrátově, nebo pomocí přiloženého USB kabelu. Stačí jen najít SmartSwitch v nastavení, použít adaptér, který je dodáván v poli Poznámka 9, připojit jej k vašemu starému telefonu a postupujte podle pokynů na obrazovce.

Při prvním nastavení telefonu (nebo chcete-li jej znovu) je to nejrychlejší a nejjednodušší metoda. Tím se převede většina nastavení, aplikací, tapet, textů a dalších položek.
Přečtěte si: 19 Nejlepší Galaxy Poznámka 9 případech, aby se váš telefon v bezpečí
Pokud jedete ze Samsungu do Samsungu, kopíruje doslova všechno, včetně domovské obrazovky. Až bude vše hotové, tu jsou další triky, které si budete užívat.
Povolit aplikace na celou obrazovku
Samsung Galaxy Note 9, stejně jako většina nových telefonů Sammy, má masivní obrazovku, která je vysoká a hubená. V důsledku toho některé aplikace nepoužívají celý displej. Pokud se v horní a dolní části některých aplikací zobrazují černé pruhy, povolte pro lepší zážitek režim celé obrazovky.

- Vytáhněte oznamovací lištu dolů a zamiřteNastavení (ikona ve tvaru převodovky vpravo nahoře)
- Najděte a vyberteZobrazit
- Vyberte možnost označenouCelá obrazovka Apps
- Najděte libovolnou aplikaci, která není zvýrazněna azapněte režim celé obrazovky
Náš obrázek nahoře je rychlý pohled na přesně to, co hledáte. To donutí aplikace do režimu celé obrazovky na Galaxy Note 9. Nyní se vám líbí aplikace a hry na celé obrazovce, za kterou jste zaplatili.
Přizpůsobení displeje vždy zapnutého
Jednou z mých oblíbených funkcí je displej Always-On. Dává Poznámka 9 majitelé rychlé informace, jako je čas, datum, úroveň baterie a dokonce i příchozí oznámení, to vše při obrazovce je "vypnuto". To používá téměř žádnou životnost baterie, taky, což je pěkné. Ještě lepší je, že je vysoce přizpůsobitelný.

Přejděte na nastavení a hledejte vždy na displeji. Klepněte na přepínač Zapnout a zapněte jej, pokud již není zapnutý. Nebo klepněte na možnost pro vstup do sekce přizpůsobení, jak je uvedeno výše. Přejděte na Nastavení> Témata> Sloupec AOD v dolní části a vyhledejte zcela nový obrázek, logo, kalendář a další. Pokud se vám to nelíbí, můžete Galaxy Note 9 vždy vypnout.
Zvyšte rozlišení obrazovky
Galaxy Note 9 má nejlepší displej v každém smartphonu na trhu. Je schopen rozlišení 2k, které je vyšší než většina HDTV. Nicméně, Samsung omezuje na 1080p, známý jako FHD, když to poprvé zapnete. To může pomoci s výdrží baterie, ale také to znamená, že nedostanete plné rozlišení, které může obrazovka nabídnout. Zde je postup, jak to změnit.

V zásadě přejděte na Nastavení pomocí výše uvedených kroků a vyhledejte rozlišení obrazovky. Posuňte jej na WQHD + 2,560 x 1,440 a stiskněte klávesu.
Nastavení Iris Scan, Face Unlock (Inteligentní skenování) nebo Fingerprints
Zatímco skener otisků prstů je nakonec uprostřed, nižší a snadněji tisknutelný, není to jediná metoda odemknutí. S poznámkou 9 je skenování obličeje nebo skener Iris Eye pro odemykání telefonu lepší než kdy jindy. Budete chtít používat nejnovější verzi Samsungu, známou jako Intelligent Scan.

Inteligentní skenování umožňuje odemknutí telefonu, skenování Iris nebo obojí, aby se telefon odemkl co nejrychleji. Chcete-li začít, přejděte naNastavení> Zamknout obrazovku a zabezpečení> Inteligentní skenování a postupujte podle pokynů, aby se vše nastavilo. V opačném případě použijte otisk prstu, jaký máte po celá léta. To funguje taky dobře.
Používejte funkce Smart Lock & Skip Fingerprints
Funkce Face Unlock a otisky prstů jsou rychlé a snadné, každý by měl používat funkci Smart Lock. Je to úžasná funkce, která vám umožní přeskočit otisky prstů tak často, jak je to možné, když telefon ví, že nepotřebuje otisk prstu ani skenování obličeje. Používání důvěryhodných míst a připojených zařízení přeskočí odemknutí telefonu v určitých situacích.

Jít do Nastavení> Zámek a zabezpečení, Smart Lock a můžete mi později poděkovat. Můžete si vybrat ze čtyř různých režimů. Používám Důvěryhodná zařízení a Bluetooth, takže když poznámku 9 připojím ke svému autorádiu nebo se nachází v blízkosti smartwatch, nepotřebuji k odemknutí telefonu otisk prstu. Software rozpozná, že jsem v blízkosti důvěryhodného zařízení a dočasně obchází metodu uzamčení obrazovky. Smart Lock pracuje s libovolným NFC, Bluetooth nebo místem, jako je váš dům.
- Klikněte naDůvěryhodná zařízení
- Klepněte na+ Přidat důvěryhodné zařízení
- Vyberte zBluetooth nebo NFC(vyhledá a najde jakékoli připojené zařízení v blízkosti)
- Vyberte, které příslušenství a pak vybertePřidat jako důvěryhodné zařízení
Jakmile opustíte svůj dům nebo už nejste připojeni k autorádiu, budete potřebovat heslo nebo otisk prstu znovu, abyste odemkli Galaxy Note 9. Pokud jsem doma nebo v autě, Smart Lock pro mě dělá tvrdou práci.
Použijte otisky prstů na Galaxy Note 9
Máme ještě jeden tip, který se týká skeneru otisků prstů.Společnost Samsung má několik gest, takže můžete pomocí senzoru otisku prstu provádět několik úkolů v telefonu. Zde je video průvodce na Galaxy S8. Kroky jsou v poznámce 9 stejné.
Před použitím této možnosti musíte zapnout gesta otisků prstů. Jít doNastavení a potom hledejteGesta senzoru prstu. Více informací naleznete v této příručce a videu výše. V podstatě můžete posunutím prstu po senzoru otevřít oznamovací lištu atd.
Přizpůsobte notifikační lištu Galaxy Note 9
Téměř v každém případě, jak video uděláme pro uživatele Galaxy Note 9 v komentářích, jak změnit oznamovací lištu tak, aby vypadala jako naše. Chcete-li přizpůsobit oznamovací panel, změnit barvy nebo přepínat mezi ikonami, zde je stručný průvodce.
Pokud hledáte více informací o celém tomto procesu, zde je podrobný průvodce krok za krokem, který zahrnuje několik aspektů této funkce.
Nastavení Do-Not-Disturb & Night Mode (Modrý světelný filtr)
Další funkce, které budete chtít využít, jsou Do-Not-Disturb a Blue Light Filter. To jsou věci, které by měl každý používat. Mám Do-Not-Disturb automaticky přijít v 22:45 každou noc, a vypnout v 6:30 AM. Tímto způsobem mě nic netrápí, když spím.

HlavuNastavení> Zvuky a vibrace> a přejděte na poloľku Do-Not-Disturb a zapněte jej s nastaveným plánem. Majitelé mohou dokonce přizpůsobit to tak alarmy mohou ještě projít, nebo opakovat volající v případě nouze. Existují i výjimky, jako jsou konkrétní přátelé nebo rodinní příslušníci, kteří vám mohou zavolat nebo text, zatímco vše ostatní se do rána umlčí. Vřele doporučujeme použít toto.
Pak použijte modrý světelný filtr, který funguje jako noční posun na iPhone. Jít doNastavení> Displej> Modrý světelný filtr a přizpůsobit to také. Mám to v plánu, abych přijel v noci a ráno se vypnul.
Co to dělá? Odstraňuje modré světlo z obrazovky. To pomáhá předcházet namáhání očí a údajně pomáhá uklidnit mozek v noci, takže usínáte snadněji a rychleji. Modré světlo je povzbuzující, zvyšuje melatonin a udržuje vás vzhůru.
Použijte záložku Galaxy Note 9 Secure
Samsung nabízí něco, co se nazývá Secure Folder, a je to opravdu působivé. To je v podstatě zabezpečení na úrovni podniku pro cokoliv a všechno v telefonu. Nainstalujte druhý Gmail nebo Facebook pro práci a bezpečně jej zamkněte v zabezpečené složce. Fotografujte a schovávejte je zde, nebo dávejte důležité dokumenty jako své daně za zámek a klíč.
Bezpečná složka je zabudována do Galaxy Note 9. Pro přístup k této složce a nastavení je nutné použít otisk prstu, Iris nebo heslo.
Přejděte do Nastavení a vyhledejte Zabezpečenou složku. Pokud jste se již nemuseli přihlásit k účtu Samsung. Můžete dokonce změnit název a ikonu zabezpečené složky, takže to nevypadá jako místo, kde se snažíte skrýt věci.
Nastavení Najít můj mobil (Najít ztracenou poznámku Galaxy 9)
Máte dva jednoduché způsoby, jak najít ztracenou nebo odcizenou Galaxy Note 9. Jedním z nich je Find My Device společnosti Google a druhý je stejně jako Find My iPhone, pouze společnost Samsung. Nastavte to nyní, než ztratíte telefon.

Pokud ztratíte svou Galaxy Note 9 nebo ji ukradnete, můžete tuto službu využít k jejímu sledování, k tomu, aby hrála hlasitý zvuk, pokud se ztratí doma, nebo v případě krádeže vše vymažete.
Přejděte do Nastavení a vyhledejte Find My Mobile. Přihlaste se ke svému účtu Samsung nebo si vytvořte účet a zapněte jej. Naše výše uvedená obrazovka je službou Google, ale obě fungují stejně. Ujistěte se, že povolíte jakékoli výzvy k použití polohy telefonu a používání služby Google Location, abyste mohli snadno sledovat ztracený telefon. Věřte mi, budete chtít snadný způsob, jak obnovit svou Galaxy Note 9, zvláště poté, co vám dáte 1000 dolarů.
Mistr společnosti Samsung Bixby Virtual Assistant
Galaxy Note 9 zahrnuje virtuální asistent Samsung Bixby. To je jako Siri, Alexa, nebo Google Assistant, jen jiné. Společnost Samsung tvrdí, že Bixby se u nás učí, jak ji používáme, a vývojáři mohou také využívat a využívat Bixby. Výsledkem bylo, že jsme později viděli nějaké úhledné prvky Bixby.
Zde je 175 hlasových příkazů Bixby, pomocí kterých můžete ovládat Galaxy Note 9 jen svým hlasem. Pokud se ptáte správně, dělá to mnohem víc než Google Assistant, takže to zkuste ještě dnes.
Pokud nenávidíte náhodně stisknutí tlačítka Bixby každý den, naše video nahoře vysvětluje, jak vypnout a odstranit Bixby na Galaxy Note 9. Jste vítáni!
Vezměte snímek na Galaxy Note 9
Zachycení všeho, co je na displeji 9, je snadné - stačí pořídit snímek obrazovky. Lidé to dělají za účelem sdílení věcí na sociálních stránkách nebo ukládání informací. Jednoduše stiskněte současně tlačítko napájení a hlasitosti, podržte, dokud neuvidíte nebo neslyšíte snímek obrazovky, a pusťte. Je to tak jednoduché. Nebo použijte jednu z dalších tří metod v našem odkazu níže.
Přečtěte si: Jak vzít snímek na Galaxy Note 9
Pomocí funkce posouvání obrazovky můžete také zachytit celou textovou konverzaci, webovou stránku nebo e-mail.
Vytvořte GIF s Galaxy Note 9
Screenshoty jsou pěkné, ale vytvoření GIFu je ještě lepší. Pomocí S-Pen můžete zachytit část jakéhokoliv videa přehrávaného na Poznámce 9, upravit tento klip a uložit jej nebo sdílet jako GIF. Nebo můžete video nahrát sami a převést jej do formátu GIF.

Spusťte video pomocí přehrávače Samsung Video a klikněte na ikonu v kroužku červeně. Nebo vytáhněte S-Pen a klepněte na „Smart Select“. Použijte S-Pen a přetáhněte čtverec o velikost oblasti, kterou chcete zaznamenat, a postupujte podle pokynů na obrazovce. Nyní nahrajte, ořízněte, upravte a sdílejte GIF s přáteli a rodinou.
Nebo klepněte na položku Upravit na svém vlastním videu a stiskněte tlačítko GIF. Počkejte, je to GIF nebo JIF?
Získejte tlačítko App Drawer Zpět
Nesnáším změnu. Nainstalujte tedy nejen spouštěč Google Now a motiv, který nahradí tlačítka na obrazovce od společnosti Samsung, ale ujistěte se, že jsem se vrátil ke svému tlačítku zásuvky aplikace. Namísto přejetí nahoru pro přístup ke všem vašim aplikacím, postupujte podle následujících kroků, aby se vám malé bílé "app tray" tlačítko zpět. V této příručce si vysvětlíme témata a tlačítka pro Android.

Dlouhé stisknutí prázdné místo na obrazovce, jako když měníte tapetu. Poté se zobrazí nabídka úprav úprav domovské obrazovky. Klepněte na tlačítkotlačítko nastavení ve tvaru ozubeného kola. Nyní stiskněte volbu v nastavení označenémTlačítko Appsa vybertezobrazit tlačítko aplikace. Vraťte se nebo jděte domů a uvidíte, že známé bílé tlačítko spustí váš zásobník aplikací.
Vyčistěte zásobník aplikací
Jeden frustrující aspekt Galaxy Note 9 (a každý telefon Samsung) je aplikace, která je v aplikačním zásobníku mimo provoz. Zejména poté, co si stáhnete partičku z Google Play. Každá stažená aplikace přejde na konec seznamu v žádném konkrétním pořadí. Naštěstí existuje způsob, jak je rychle přeuspořádat v abecedním pořadí. V zásadě vyčistěte zásobník aplikace.

Posunutím prstu nahoru od dolní části obrazovky nebo otevřením zásobníku aplikací klepněte na tlačítko 3-bodového nastavení nahoře a vyberte možnost „A-Z“ a potom klepněte na položku Uložit. Nyní se všechny aplikace zobrazují abecedně a lze je snáze vyhledat. Při příští instalaci aplikace to však budete muset provést znovu, protože se vrátí zpět do formátu seznamu.
Zakázat Bloatware Apps
Když už mluvíme o aplikacích, všimli jste si, že na vašem Galaxy Note 9 jsou aplikace pro bloatware operátorů? Co je to „bloatware“? Jsou to desítky aplikací, které jsou v telefonu předinstalovány a které nikdy nepoužijete, takže budete ztrácet drahocenný prostor. AT&T dodává nejvíce, následuje Verizon. Dopravci přidávají tyto aplikace jako partnerské obchody, aby vydělali peníze.

Jít doNastavení> Aplikace> a jednoduše začněte procházet seznamem a deaktivovat cokoli z AT&T, T-Mobile, Verizon nebo Sprint. Jak vidíte výše, vybral jsem blokování blokování volání AT&T (aplikace, kterou nechci platit měsíčně)Zakázat. Nemůžete je odinstalovat, ale tyto aplikace můžete zakázat. Tímto způsobem jsou z dohledu, z mysli. Zde je průvodce krok za krokem.
Zakázala jsem vše od Amazonu, AT&T, AT&T Data Usage Manager, Lookout Mobile Security a několika dalších. Totéž platí pro aplikace Verizon, věci T-Mobile a dodatky Sprint NASCAR. Buďte opatrní a smažte jen to, co chápete. Pokud příliš zablokujete, můžete poškodit zařízení nebo jeho výkon.
Zapněte Galaxy Note 9 Game Launcher
Samsung obsahuje praktickou aplikaci Launcher, která vám umožní udržet všechny vaše hry na jednom místě. Díky této aplikaci můžete navíc zabránit přerušení nebo výstrah při hraní her, nahrávání her a více. Můžete také zvolit ztlumení zvuku hry nebo uvedení telefonu do vysoce výkonného režimu pro lepší grafiku na úkor životnosti baterie.
Jít do Nastavení a hledat Hra Launcher. Zapněte ji a na domovské obrazovce se zobrazí nová složka. To by mělo mít vaše hry v něm a spoustu elegantních možností a ovládacích prvků. Stáhněte si Fortnite, získejte zdarma 15 000 V-Bucks a zblázněte se.
Přizpůsobte si poznámku 9 s tématy
Ti, kteří si chtějí přizpůsobit vzhled a dojem z Galaxy Note 9 (jako je ta moje na fotografiích nebo videích), se budou chtít podívat na téma Store Store. Dodává se na každém novém telefonu Samsung a je extrémně výkonný.

Přejděte do Nastavení a vyhledejte nebo vyhledejte Tapety a témata. Pokud aplikaci ještě nemáte, stáhněte si aplikaci Téma a procházejte stovky témat a tapet. Mnozí z nich jsou zdarma, ale existují i další, které budete muset zaplatit, pokud chcete. Stáhněte si libovolné téma a stiskněte tlačítko použít. Používám Materiál Blue by Cameron Bunch, který dává poznámce 9 stock Android vzhled a dojem.
Mistr Galaxy Note 9 Camera
Chcete-li si tento telefon plně vychutnat, budete chtít fotoaparát ovládat. Začněte s tím, jak používat fotoaparát Galaxy Note 9 jako profesionální průvodce. Tyto kryty;
- Režimy a možnosti fotoaparátu
- Pokročilé možnosti, ovládání hlasu a stabilizace videa
- Možnosti časovače a gesty selfie
- Motion Photos, Slow-Mo video
- Jak ukládat fotografie na kartu SD
- Použití editoru fotoaparátu / fotografie a další funkce
Strávit jen pár minut, abyste se s fotoaparátem seznámili, bude vaše fotografie vypadat lépe, vypadat skvěle a získat více rád na sociálních médiích. Vyzkoušejte své štěstí pomocí těchto nejlepších aplikací pro úpravy fotografií.
Pak nezapomeňte zkusit 2x optický zoom přímo na pravé straně kamery. Používá se druhý objektiv fotoaparátu pro získání extrémně blízkých fotografií. Samsung také vylepšil funkci selektivního zaostřování, kde můžete změnit bod zaostření před a po pořízení fotografie.
Rychlé spuštění fotoaparátu
Nikdy nezmeškáte perfektní fotografickou příležitost okamžitým a rychlým spuštěním fotoaparátu Galaxy Note 9. Namísto nalezení aplikace, jen rychle poklepejte na tlačítko napájení - i když je obrazovka vypnutá. Když to uděláte poprvé, zobrazí se výzva a fotoaparát bude okamžitě připraven k pořízení fotografie.
Přejděte do Nastavení a vyhledejte Rychlé spuštění fotoaparátu. Chcete-li tuto funkci zapnout, zapněte jezdec. Fotoaparát můžete otevřít dvojitým stisknutím tlačítka napájení. Zapálí se za méně než jednu sekundu.
Jak změnit Galaxy Poznámka 9 Klávesnice
Jednou z nejoblíbenějších aplikací třetích stran pro Android je klávesnice. Ze SwiftKey, GBoardu Google, Swype a dalších. Umožnění uživatelům psát rychleji, přidávat přizpůsobení a mít větší kontrolu. Klávesnice Samsung je slušná, ale zde je návod, jak ji změnit.
Vraťte se do obchodu Google Play, vyhledejte požadovanou klávesnici (Gboard) a nainstalujte ji. Jakmile je hotový, otevřete jej, postupujte podle pokynů a nastaví poznámku 9 tak, aby byla standardně používána. Ostatní aplikace dělají totéž, takže v nabídce nastavení nemusíme fumovat. Užijte si lepší zážitek z klávesnice.
Změnit a stáhnout nové písmo na Galaxy Note 9
Další věc, kterou můžeme změnit a přizpůsobit, je písmo. Samsung obsahuje několik různých možností písma, ale pokud chcete, můžete si stáhnout více. Video níže je rychlý návod, jak změnit písmo na Galaxy S8. Stejné kroky platí pro Galaxy Note 9.
Pokud na video nemáte čas, přejděte na stránkuNastavení> Displej> Zvětąení displeje a písmoa klepněte naStyl fontu. Nyní si můžete vybrat ten, který chcete, nebo klepnout na tlačítko + a stáhnout další písma. Zkus to dnes.
Vyzkoušejte snadný režim (pro rodiče / prarodiče)
Mnoho lidí si pro velkou obrazovku vybere řádek Note. Pokud jste jedním z nich a software je příliš matoucí, nebo chcete vidět věci jednodušší s větším písmem, zkuste režim Easy Mode. To zjednodušuje software a zvyšuje velikost všeho pro osoby se špatným zrakem. Je to skvělé pro prarodiče, nebo lidi nové pro smartphony.

HlavuNastavení> Displej> Snadný režim a zapněte ji. Všimnete si, že se všechno změní a zvětší se, i když jsou ikony velké. Vše, co je důležité, je snadné najít a používat, včetně velkých ikon pro vaše oblíbené kontakty. To v podstatě zjednodušuje vše pro ty, kteří chtějí snadnější zážitek.
Použijte Galaxy Note 9 One-Handed
Tento telefon má obrovský 6,4 palcový displej, hranaté hrany a telefon je dlouhý a hubený. Výsledkem je, že pro téměř všechny uživatele je těžké používat jednu ruku. Pokud máte problémy, vyzkoušejte režim Samsung One-Handed. To dá vše na dosah, minimalizuje okna, a je pravděpodobně právě to, co jste doufali najít.

Jak vidíte, i klávesnice se pro usnadnění použití dostává na jednu stranu. HlavuNastavení> Pokročilé funkce> a zapněte režim Jednoruční. Odtud můžete zapnout nebo vypnout dva způsoby: Posunutím prstem nahoru z rohu zmenšete obsah obrazovky nebo klepněte na tlačítko Domů třikrát, abyste rychle zmenšili velikost obrazovky.
Ovládání telefonu pomocí pera S-Pen (Remote)
Další úžasná věc, kterou můžete s Galaxy Note 9 udělat, je ovládání věcí, jako jsou videa, pomocí S-Pen. Ano, stylus funguje jako dálkové ovládání pro různé aspekty telefonu. Můžete ho dokonce odemknout pomocí S-Pen. Stačí přejít na Nastavení S-Pen a podívat se na všechny možnosti.

Konkrétněji přejděte na Nastavení> Pokročilé> Funkce> S-Pen a pokračujte.
Přesuňte aplikaci na kartu MicroSD
S vestavěným 128 GB nemusíte obávat nedostatku místa. Nicméně, existuje šance, že lidé načte tyto telefony s aplikacemi, hrami, hudbou, filmy, slo-mo klipy a 4K videem. Pokud ano, můžete snadno přenést aplikace a velké hry na kartu SD. Dokonce i kamera bude při instalaci ukládat na kartu SD výchozí fotografie. Zde je podrobný návod pro přenos obsahu na kartu microSD.

otevřenoNastavení> Aplikace> a stiskněte rozevírací ikonu v levém horním rohu a vyberteVšechny aplikace. Nyní vyhledejte libovolnou aplikaci, kterou jste stáhli, a klikněte na ni. Poté postupujte podle kroků uvedených v příručce nebo na obrázku výše a přeneste je na kartu microSD. Nemůžete přenášet předinstalované aplikace a pouze to, co stahujete, takže mějte na paměti.
Otevřít a používat současně dvě aplikace (dvojice aplikací)
Schopnost používat dvě aplikace současně není pro smartphony Samsung nic nového. Poznámka 8 má však novou funkci nazvanou App Pair, kde můžete současně okamžitě otevřít dvě aplikace současně. Spárujte aplikace dohromady a klepněte jednou, aby se okamžitě vícekrát najednou jako profesionál.

Otevřete panel Aplikace Edge Apps (pokud jste jej nezakázali) a vyhledejte aplikaci App Pair. Nyní jen pár aplikací se vám líbí a používat je, jak uznáte za vhodné. Tímto způsobem můžete okamžitě spustit více oken a spustit dvě aplikace současně s lehkostí.
Zavřete aplikace na Galaxy Note 9
I když to není velký trik, je to užitečná funkce, o které mnozí nevědí. Měli byste zavřít aplikace na Galaxy Note 9, když už nejsou potřeba. To šetří životnost baterie a udržuje ji v chodu rychle. Toto je staré video, ale stejné kroky platí pro poznámku 9
Až budete hotovi pomocí aplikace, stiskněte tlačítko nedávných aplikací a zavřete jej posunutím prstu pryč. To, nebo zavřít všechny v noci nebo když míří do práce zvýšit životnost baterie.
Použijte Galaxy Note 9 jako mobilní hotspot (WiFi)
Funkce hotspotu Galaxy Note 9 vám umožňuje sdílet vaše internetové připojení s notebookem nebo tabletem. Jiná zařízení se v podstatě připojují k Poznámce 9 stejně jako při přihlášení do Starbucks nebo Airport Wifi. Většina plánů pro chytré telefony to podporuje a pokud máte neomezený plán, nikdy se vám nedostanou žádná data. Zde je návod, jak používat funkci hotspotu.
Jít doNastavení> Připojení> Mobilní hotspot a Tethering> Mobilní Hotspot. Zde můžete pojmenovat hotspot a vytvořit pro něj heslo. Až budete hotovi, vyzkoušejte si to v počítači nebo tabletu, než budete mobilní telefon potřebovat. K dispozici je i možnost USB Tether pro použití USB kabelu typu C pro sdílení vašeho internetového připojení ještě bezpečnějším způsobem.
Odeslat živé zprávy (animované)
Zábavná funkce z Galaxy Note 8, kterou si můžete vychutnat na Poznámce 9, je Live Messages. I když existuje mnoho čistých věcí, které Galaxy Note 9 dokáže, je to jedna z našich oblíbených.

Vytáhněte S-Pen a klepněte na volbu Živé zprávy. Jak budete psát písmena jiskru a lesknou na obrazovce. Poté můžete tuto zprávu odeslat jako animovaný soubor GIF, který v podstatě přehraje zprávu na druhém konci pro každého, kdo ji přijme. Perfektní pro říkat všechno nejlepší k narozeninám nebo věci tohoto druhu.
Zrychlete Galaxy Note 9 in 3 Easy Steps
Chcete, aby vaše Galaxy Note 9 běžela ještě rychleji. Tento další je starý Android trik, ale ten, který funguje úžasně dobře na Galaxy Note 9. Můžeme rychle změnit tři malá nastavení ve skryté vývojářské nabídce a zlepšit výkon.
Náš video průvodce výše je na Galaxy S8, ale stejné kroky platí pro Galaxy Note 9. Postupujte podle instrukcí povolit skryté vývojářské menu, vyhledejte tři výše uvedená nastavení a otočte je na 0,5x a vychutnejte si výhody. Telefon si všimnete, že je rychlejší a rychlejší. Dělám to na každém Android zařízení, které vlastním, zejména Samsung.
Získejte lepší Galaxy Note 9 Životnost baterie
Galaxy Note 9 získává skvělou životnost baterie díky masivní baterii o výkonu 4 000 mAh uvnitř. Ten, který to nevysvětlí. Nicméně, to může být vždy lepší a zde je několik tipů vytlačit trochu více šťávy z ní. Můžete použít tuto příručku opravit špatnou životnost baterie Galaxy Note 9, aby váš telefon vydržel ještě déle. Pokrývá to:
- Aplikace používající vaši baterii (nebo příliš mnoho)
- Jas obrazovky a doba spánku
- Proč potřebujete restartovat Galaxy Note 9
- Vypnutí funkcí, které nepotřebujete
- Potenciální poznámka 9 problémy
- Další užitečné tipy a triky
Za méně než 10 minut můžete většinu problémů s životností baterie Galaxy Note 9 opravit sami, bez cesty na dopravce nebo na volání do společnosti Samsung.
Mřížka domovské obrazovky (počet ikon)
Zařízení Note Note společnosti Samsung mají velké obrazovky, což znamená, že na domovské obrazovce je k dispozici další prostor pro další aplikace. Starší notebooky měly 5 aplikací napříč, ale poznámka 9 se vrátila k 4 aplikačním ikonám. Rozvržení ikony domovské obrazovky je přizpůsobitelné, takže máte na obrazovce více aplikací najednou.

Stiskněte a podržte kdekoli na obrazovce, která nemá ikonu aplikace. Displej se oddálí do režimu úprav, kde můžete také přidat tapetu nebo vyzkoušet motivy. Klikněte na nastavení domovské obrazovky a poté vyberte buď „mřížku domovské obrazovky“ nebo „mřížku obrazovky aplikace“, abyste změnili, kolik aplikací je v každém řádku. To funguje pro domovskou obrazovku a zásobník aplikace.
Tisk z Galaxy Note 9
Pokud máte bezdrátovou tiskárnu, můžete tisknout věci přímo z poznámky 9. Budete potřebovat zásuvný modul pro práci, ale je to velmi jednoduché a nastavení trvá jen minutu.
otevřenoNastavení> Připojení> Další nastavení připojení> Tisk> Stáhnout plugin > Stažení nastavení služby Google Cloud Print> Postupujte podle pokynů na obrazovce. Nyní tiskněte z poznámky 9.
Resetujte zmrazenou Galaxy Note 9
Teď, když jsme se vydali na spoustu užitečných tipů a triků, jsou tyto další dva pro záchranu, když narazíte na potíže Galaxy.
Chcete-li restartovat zmrazenou Galaxy Note 9, stiskněte a podržte tlačítko napájení i hlasitost po dobu 7-10 sekund. Telefon se vypne, restartuje a vrátí se do 2 minut. To opravuje téměř jakýkoliv malý problém, kterému byste mohli čelit, a je to skvělý způsob, jak opravit zmrazený telefon.
Ve skutečnosti jděte Nastavení> Údržba zařízení a klepněte na 3 tečky vpravo nahoře. Vybrat „Automatický restart“ a vaše Galaxy Note 9 se restartuje jednou týdně v noci, když spíte a telefon je na nabíječce. Můžete si také zvolit den a čas. Je to skvělý způsob, jak mít lepší výkon a životnost baterie, protože váš telefon občas potřebuje obnovení. Stejně jako restart počítače v 90. letech.
Factory Reset Galaxy Note 9
V neposlední řadě je to, jak provést reset továrních dat. To je skvělé pro odstranění jakýchkoliv větších problémů, začínajících po aktualizaci softwaru nebo před prodejem telefonu. Obnovení továrního nastavení vymaže vše, takže před pokračováním zálohujte svou poznámku 9.

Prostě jdiNastavení> Cloud a účty> Zálohování a reset> Obnovení továrních dat. Vyberte poslední možnost pro obnovení továrních dat a návrat telefonu do stavu „out-of-box“. Toto je poslední možnost, pokud se setkáváte s velkými problémy nebo je obchodujete pro jiný telefon.
Tipy a tipy na poslední chvíli
Nezapomeňte zapnout funkce „hrany“, které nejvíce využijete, nebo zcela vypnout hranu. Ve skutečnosti, aby nastavení menu dobrý pohled se dozvědět vše o své velké nové poznámky 9 phablet.
Pokud se již zabýváte problémy, jsou zde některé běžné problémy Galaxy Note 9 a jak je opravit, tipy na zlepšení životnosti baterie a 19 nejlepších případů Galaxy Note 9.

Pak se podívejte na hlavní aktualizaci Samsung Galaxy Android Pie v průběhu tohoto roku nebo na začátku roku 2019. Tato aktualizace softwaru přinese vzrušující nové funkce, zlepší životnost baterie a zlepší váš telefon než kdy jindy.
A konečně nezapomeňte ochránit Galaxy Note 9. Pokud jste to neudělali a vy jste tuto nádhernou obrazovku již zlomili, zde je to, co potřebujete vědět o záruce Galaxy Note 9. Hodně štěstí, vychutnejte si a napište nám komentář s případnými dotazy nebo obavami.