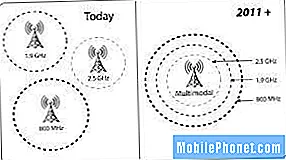Tento průvodce vysvětluje více než 35 užitečných tipů, triků nebo skrytých funkcí Galaxy S9, takže můžete s telefonem udělat více. Ať už se jedná o přizpůsobení vždy zobrazovaného displeje pomocí GIF na obrazovce uzamčení, 960 FPS pomalých videí nebo nové funkce v Android Pie, využijte vše, co Galaxy S9 nabízí.
Nebudete muset číst nudný manuál nebo trávit hodiny na fórech. Namísto toho vám náš průvodce pomůže naučit se používat telefon a říct vám o všech skvělých funkcích, na kterých vám chybí.
S naší pomocí můžete snadno ovládat Galaxy S9. Začneme rychlou změnou některých nastavení, aby se zlepšila vaše zkušenost. Pak podrobně popište spoustu užitečných tipů a triků pro Galaxy S9 s videem a návodem krok za krokem.
Přeneste svůj starý telefon do S9
Nejprve budete chtít svůj starý telefon přenést do Galaxy S9. Pokud jste již udělali, přeskočte na trik # 2.
Nikdo nechce ztratit všechna nastavení, texty, záznam hovorů a obrázky. Samsung má funkci nazvanou SmartSwitch, která automaticky přenese váš starý telefon, Galaxy, iPhone a další do Galaxy S9. Je to pro tebe doslova všechno. Stačí jen najít SmartSwitch v nastavení, použít adaptér, který je dodáván v krabici S9, a připojit jej k vašemu starému telefonu. Pokud nemáte kabel ani adaptér vhodný, můžete celý proces provést i přes WiFi. Při otevírání aplikace na každém telefonu postupujte podle pokynů na obrazovce.

Najděte malý dongle (na obrázku nahoře), který se zapojuje do nabíjecího portu typu C, a připojte jej k novému i starému telefonu. Chcete-li zahájit přenos, otevřete SmartSwitch na každém telefonu. Tento nástroj můžete také použít k zálohování libovolného smartphonu do počítače a poté jej později obnovit do jiného zařízení Samsung.
Vynutí aplikace do režimu celé obrazovky na Galaxy S9
První věc, kterou budete chtít udělat, je zajistit, aby každá aplikace nebo hra, která vás baví, využila celou obrazovku. Nádherné obrazovky Samsung s úhlopříčkou 5,8 nebo 6,2 palce jsou vyšší a chudší než starší telefony. V důsledku toho některé aplikace nepoužívají celou obrazovku a nahoře a dole budou černé pruhy. Tento poměr stran nepracuje správně s několika aplikacemi, ale můžeme je donutit do režimu celé obrazovky.

Povolení aplikací na celé obrazovce naleznete níže. Nebo, HlavuNastavení> Displej> Aplikace Celá obrazovka> aumožnit jakákoli aplikace, která není zvýrazněna.
Přečtěte si: 9 Nejlepší Galaxy S9 + Ochranné fólie
Konkrétně jsme museli přepínat Snapchat a Clash Royale, abychom mohli používat plnou 6,2palcovou obrazovku S9 +. To znamená, že téměř všechno ostatní funguje perfektně.Bonusový tip: pinch to zoom zvětší YouTube na celou obrazovku v případě, že vás zajímá.
Získejte rozlišení Full Galaxy S9 Quad-HD
Zaplatili jste za telefon se sladkým displejem 2560 x 1440 Quad-HD AMOLED. Z krabice je Samsung nastaven na 1080p Full HD, ale můžeme jej rychle změnit tak, abyste získali plné rozlišení.

Galaxy S9 a S9 + se dodávají s obrazovkou v režimu FHD +. To může pomoci s výdrží baterie, ale také to znamená, že nedostanete plné rozlišení, které může obrazovka nabídnout. Aktualizujte obrazovku okamžitě v nastavení.
Přejděte do Nastavení a vyhledejte Rozlišení obrazovky. Posuňte jej na WQHD + 2,560 x 1,440 a stiskněte Apply.
Přizpůsobení displeje vždy zapnutého
Jedním z našich oblíbených rysů je displej Always-On. Poskytování rychlých informací, jako je čas, datum, úroveň baterie a dokonce i příchozí oznámení. Využívá to téměř žádnou výdrž baterie a je vysoce přizpůsobitelný. Můžete změnit téměř všechno, a to včetně přidání GIF nebo živé tapety na vždy-na displeji.

Jednoduše jděteNastavení> Zamknout obrazovku a zabezpečení> Vždy zapnuté zobrazení> a procházejte možnosti.Můžete dokonce jít do obchodu Samsung téma a stáhnout nebo koupit nové nové styly pro AOD. A i když se na Pie změnilo trochu, vždy je displej stále barevnější a užitečnější než kdy předtím. Nebo jej vypněte, pokud nejste fanouškem našeho videa níže.
Získejte tlačítko App Drawer Zpět
Pokud jste nedávno přepnuli na Galaxy S9 ze staršího zařízení Samsung nebo jiného zařízení se systémem Android, pravděpodobně se nezobrazí tlačítko aplikace. V podstatě bílá ikona na domovské obrazovce, která otevírá složku se všemi aplikacemi uvnitř. Samsung ji odstranil a vy musíte švihnout nahoru, abyste spustili zásuvku pro aplikace. Neexistuje žádný důvod k tomu, aby jste odpadem ztráceli místo pomocí tlačítka určeného pro zásuvku. Jestli to chceš zpátky, tak tady.

Jednoduše dlouhý stisk prázdné místo na obrazovce, jako kdybyste přidali novou tapetu. To vyvolá rozvržení a upraví nabídku úvodní obrazovky. Klepněte na tlačítkotlačítko nastavení ve tvaru ozubeného kola. Poté klikněte na možnost v nastavení označenémTlačítko Appsa vybertezobrazit tlačítko aplikace.
Vyčistěte zásobník aplikací
Když už mluvíme o aplikacích, nesnáším, jak jsou mimo Galaxy S9. Zejména po stažení aplikace z obchodu Play a jde do zadní části seznamu v žádném konkrétním pořadí. Naštěstí existuje způsob, jak je rychle přeuspořádat v abecedním pořadí. V zásadě vyčistěte zásobník aplikace.

Přejeďte nahoru ze spodní části obrazovky (nebo stiskněte tlačítko spouštěče aplikací, které jsme právě vrátili) a klepněte na tlačítko 3-bodového nastavení nahoře. Dále vyberte „A-Z“ a potom klepněte na položku Uložit. Nyní se všechny aplikace zobrazují abecedně a lze je snáze vyhledat. Při příští instalaci aplikace to však budete muset provést znovu, protože se vrátí zpět do formátu seznamu.
Vezměte si snímek na Galaxy S9
Rychlý tip, který sdílíme s každým novým telefonem, je způsob, jak pořídit snímek obrazovky. Schopnost zachytit a upravit cokoliv na obrazovce je velmi pohodlná. S Galaxy S9 však Samsung přidal tři různé způsoby, jak udělat screenshot a spoustu možností pro zavedení. Zde je rychlé video o tom, jak to udělat.
V podstatě stačí stisknout a podržet současně tlačítko napájení a tlačítko pro snížení hlasitosti. Stiskněte, přidržte a pusťte. Snímek obrazovky uvidíte a uslyšíte a získáte více možností na obrazovce, které můžete použít, sdílet nebo upravovat.
Změňte obrazovku a tapetu Galaxy S9 Lock
Každý, kdo miluje přizpůsobit svůj telefon, alespoň trochu. Zde je úplný průvodce změnou obrazovky Galaxy S9, tapety, motivů a dalších funkcí. Nebo postupujte podle následujících pokynů.

Stiskněte a podržte prázdné místo pro použití tapety Galaxy S9
- Stiskněte a podržte prstem na prázdném místě na obrazovce
- Oddálí se na nabídku přizpůsobení. VybratTapeta na zeď
- Projděte si možnosti společnosti Samsung nebo stiskněte tlačítkoMé fotky
- Nynívybrat obrázek, který chcete,plodiny, aby se vešlya udeřilAplikovat Tapeta na zeď
- VybratDomovská obrazovka, uzamknout obrazovku nebooba
V případě, že jste nevěděli, Samsung vám umožní použít krátkou část videa také jako tapetu. Zachyťte 960FPS pomalé video s fotoaparátem Galaxy S9, změňte ho na GIF a nastavte jako pozadí. Můžete skutečně použít GIF pro tapetu na obrazovce uzamčení, domovské obrazovce, nebo dokonce vždy na displeji. I když ten poslední by mohl odčerpat baterii docela dost.
Přizpůsobte S9 s tématy
Zatímco o této obrazovce stále mluvíme (přicházejí další tipy, slibujeme), chtěli jsme rychle zmínit témata. Pokud jste si všimli, že mnoho mých screenshotů vypadá jinak než vaše, je to proto, že na Galaxy S9 + používám téma Android. Zde je návod, jak můžete.

Jděte do Nastavení a vyhledejte nebo vyhledejte Tapety a Témata. Pokud aplikaci ještě nemáte, stáhněte si aplikaci Téma a procházejte stovky témat a tapet. Mnozí z nich jsou zdarma, ale existují i další, které budete muset zaplatit, pokud chcete. Stáhnout libovolné téma a stisknout.
Změnit a stáhnout fonty na Galaxy S9
Stažením nového písma můžete svůj telefon odlišit od ostatních. Existuje několik možností, jak si vybrat, nebo stovky můžete stáhnout zdarma, nebo pár dolarů. Zde je úplný průvodce změnou písma. Nebo se podívejte na toto video ze S8, který má stejný software jako Galaxy S9.
V podstatě jděte Nastavení> Displej> Zvětąení a písmo displeje> a vybrat si jeden nebo stáhnout něco nového. Pak ji stačí použít do telefonu a vychutnat si nový nový vzhled.
Jak přizpůsobit navigační tlačítka na obrazovce
S velkým displejem od okraje k okraji již není místo pro fyzické domácí tlačítko. Díky tomu Samsung umístil skener otisků prstů na zadní stranu a používá softwarová tlačítka na obrazovce. A naštěstí jsou vysoce přizpůsobitelné.
Jít do Nastavení> Displej> Navigační panel> a změnit cokoliv, co byste chtěli. Můžeme zobrazit nebo skrýt tlačítka, změnit barvu pozadí, nebo dokonce přepnout, na které straně je tlačítko Zpět. Ne, nemůžete změnit oznamovací lištu, ne moc. V aplikaci Android 9 Pie jsme uvázli na hodinách na levé straně.
Jak úplně vypnout Bixby na Galaxy S9 (a tlačítko)
Stejně jako Siri, Alexa nebo Google Assistant má Samsung Bixbyho. Nový virtuální asistent, který vám chce pomoci s vaším dnem. A zatímco existuje více než 175 úžasných věcí, Bixby to dokáže, mnohem víc než Alexa nebo Siri, někteří lidé se ho chtějí zbavit. Úplné vypnutí funkce Bixby, včetně tlačítka Bixby na boku telefonu, naleznete zde.
Jedna z nejvíce frustrujících věcí pro mě je omylem klepnutím na tlačítko Bixby, zatímco se snažím změnit hlasitost. Pak se Bixby otevře a přeruší to, co mě baví. Vypněte tlačítko, vypněte hlas Bixby a odstraňte Bixby také z domovské obrazovky.
Tlačítko nyní nic neudělá, ale jsem s tím v pořádku a pravděpodobně budete taky.
Nastavení Iris Scan & Face Unlock (Inteligentní skenování)
Starší telefony Samsung měly funkce pro odemknutí obličeje nebo skenování Iris, ale Galaxy S9 je o krok dále. Jako inteligentní skenování je uvedena zcela nová možnost uzamčení obrazovky a zabezpečení a budete ji chtít rychle nastavit a používat.

Inteligentní skenování je metoda biometrického zabezpečení a ověřování totožnosti podobná vašemu otisku prstu. Inteligentní skenování však používá k odemknutí telefonu co nejrychleji odemknutí obličeje nebo skenování clony. Chcete-li začít, přejděte naNastavení> Zamknout obrazovku a zabezpečení> Inteligentní skenování a postupujte podle pokynů, aby se vše nastavilo.
Používejte funkce Smart Lock & Skip Fingerprints
Ano, právě jsme zmínili, jak můžete odemknout telefon pomocí otisku prstu nebo inteligentního skenování. Nicméně, Smart Lock je lepší než oni oba, ale sotva někdo používá tento úžasně užitečné funkce Android. Kliknutím na náš odkaz se dozvíte více o funkci Smart Lock systému Android a přeskočíte otisky prstů tak často, jak je to jen možné. Používání důvěryhodných míst a připojených zařízení přeskočí odemknutí telefonu, když ví, že je na bezpečném místě.

Pokud jste doma, použijte pro přístup k telefonu otisk prstu? Tímto způsobem nemusíte používat otisk prstu, dokud neopustíte dům.Nebo, pokud jedete a Galaxy S9 je připojen k vašemu autorádiu, proč byste měli před použitím telefonu zadat pin? To nedává smysl a Smart Lock vše obchází.
Jít do Nastavení> Zamknout obrazovku a Zabezpečení> Smart Lock> a postupujte podle pokynů. Tuto funkci budete milovat stejně jako já.
Zakázat Bloatware na Galaxy S9 (všechny tyto předinstalované aplikace)
Je-li jedna věc, kterou opravdu pohrdám, je to předinstalované aplikace plýtvání prostor na mém telefonu. A i když je nemůžete odinstalovat a dostat zpět tento prostor, můžete je zakázat. Žádná z aplikací, které nikdy nepoužijete, se tak nenachází v aplikačním zásobníku, na domovské obrazovce ani při ztrátě času aktualizací na Google Play. Zde je postup.
- Vytáhněte oznamovací lištu a narazíte na ozubené koloTlačítko Nastavení (nebo otevřete aplikaci Nastavení)
- Přejděte na položku a vyberte jiAplikace
- Ujistěte se, že na kartě vlevo nahořeVšechny aplikace
- Nyní procházejte seznamem aklepněte na Vybrat libovolnou aplikaci, kterou chcete zakázat
- UdeřilZakázat, pakPotvrdit zbavit se ho (někteří nejprve odinstalují aktualizace a pak se deaktivují)
- Opakujte kroky 4-5 pro všechny aplikace, které byste chtěli zbavit
Udělejte to pro věci, jako jsou aplikace Sprint NASCAR, AT&T WiFi, AT&T App Select, Amazon, Lookout, Hancom Office a náhodné aplikace z T-Mobile a Verizon. Zakázala jsem přes 15 aplikací na mé AT&T Galaxy S9 +.
Jak urychlit Galaxy S9 ve 3 snadných krocích
Jakmile se zbavíte toho všeho, co může bloatware váš telefon běžet o něco lépe. To je proto, že aplikace AT&T, Verizon, T-Mobile nebo Amazon se nesnaží neustále spouštět. Máme však ještě lepší trik, díky kterému bude váš telefon vypadat rychleji a rychleji. Nejde ani o trik, je to způsob, jak animovat v telefonu 2x rychleji.
Povolte možnosti vývojáře a postupujte podle pokynů na výše uvedeném videu. Ano, to je Galaxy S8, ale stejné kroky fungují na smartphonu Galaxy S9, S9 +, Note 8 nebo na jakémkoli smartphonu Android.
Nastavení Najít mou Galaxy S9 (Pokud Ztracené nebo Ukradené)

Pokud ztratíte svůj Galaxy S9 nebo jej odcizíte, můžete tuto službu využít ke sledování nebo vzdálenému vymazání. To je nezbytný krok, protože po ztrátě telefonu to nemůžete udělat. Samsung Find My Mobile funguje stejně, takže použijte buď volbu, nebo obojí.
Přejděte do Nastavení a vyhledejte Find My Mobile. Přihlaste se ke svému účtu Samsung nebo vytvořte účet a zapněte jej. Ujistěte se, že povolíte jakékoli výzvy k použití polohy telefonu a používání služby Google Location pro přesnější umístění. Poté proveďte to samé s aplikací Najít mé zařízení Google.
Použijte otisky prstů na galaxii S9
Věděli jste, že můžete prstem skeneru otisků prstů provést několik úkolů v telefonu? Zde je video průvodce na Galaxy S8. Kroky jsou na S9 naprosto stejné.
Před použitím této možnosti musíte zapnout gesta otisků prstů. Jít doNastavení a potom hledejteGesta senzoru prstu. Přepněte přepínač do polohy zapnuto a vše je nastaveno. Více informací naleznete v této příručce a videu výše. V podstatě můžete přejetím dolů, abyste získali přístup k oznamovací liště a věcem této povahy. Je to jen rychlý tip, že někteří lidé najdou užitečné.
Nastavení Do-Not-Disturb
Dalším rysem, který milujeme, že miliony nepoužívají, je Do-Not-Disturb. Funguje skvěle na Galaxy S9 a udrží vás bez rozptylování v noci nebo v práci. Mějte telefon zapnutý, když ho potřebujete, a nechte jej automaticky ztichnout nebo vibrovat při práci nebo v noci.

Chcete-li tuto navigaci použít, přejděte naNastavení> Zvuky> Nerušit nebo jen hledejte Do Not Disturb. Zapněte jej nebo nastavte plán tak, aby vše proběhlo automaticky. Nezapomeňte na „povolit výjimky“ v dolní části, takže stále můžete procházet vybrané kontakty nebo aplikace. Ideální pro přátele, rodinné příslušníky nebo vašeho šéfa. Samsung nabízí možnost, kdy se v případě nouze stále opakují volající.
Nezapomeňte, že ani nechcete, aby se alarmy dostaly do provozu, pokud jej nenastavíte a neuděláte několik výjimek. Jakmile je to hotovo, je to záchranář.
Použijte bezpečnou složku Galaxy S9
Jednou z nejlepších nových funkcí Samsungu je Secure Folder. Zde je úplný návod, jak to funguje, jak jej nastavit na Galaxy S9 a co očekávat. V podstatě můžete vytvořit složku a přidat vše, co k ní chcete, a je to velmi bezpečné. A když řekneme něco, to zahrnuje druhé instance aplikace. Jako dvě aplikace Gmail, druhý Facebook pro práci, soukromé fotografie a další.
Jít do Nastavení> Zamknout obrazovku a Zabezpečení> Zabezpečená složka> a klepněte na tlačítko Start. Poté postupujte podle všech pokynů, pokynů a doporučení a vychutnejte si vše, co tato bezpečná vrstva nabízí. Můžete si dokonce přizpůsobit bezpečnou složku a pojmenovat ji „Sports“, takže někdo na vašem telefonu neklikne na podezřelé ikony „Secure Folder“.
Přidání koše do vaší galerie (v případě, že omylem smažete fotografie)
S aktualizací Galaxy S9 Android 9 Pie (One UI) vydanou v lednu a únoru 2019 přidala společnost Samsung do galerie možnost s odpadky. Toto je vlastně úžasná funkce a pravděpodobně budete chtít použít.

Otevři galerie a klepněte na tlačítko 3-bodové tlačítko menu poblíž vrcholu. Klepněte na Nastavení, přejděte dolů na Odpadky a zapněte ji. Každá fotografie nebo video, které odstraníte z galerie, bude dočasně zůstat v koši po dobu 15 dnů, což vám poskytne čas na cokoliv. A ano, automaticky zmizí navždy po 15 dnech.
Použít modrý světelný filtr (noční režim)
Podobně jako ne-ruší, Samsung má filtr noční režim, který budete chtít použít. Tím se vypnou určité modré barvy na obrazovce, aby se zabránilo namáhání očí a rychleji usnul. Studie ukázaly modré světlo z displejů, zejména Samsung dokáže udržet uživatele vzhůru a způsobit napětí očí. Samsung má dokonce východ slunce a západ slunce, takže je zapnutý pouze v noci. Zde je návod, jak jej používat.
Jít do Nastavení> Displej> Modrý světelný filtr> a zapněte jej. Pak upravte některé z možností, jak silný je filtr a kdy se zapne nebo vypne. Důl je nastaven na rozvrh 10 PM-7AM od pondělí do pátku.
Vypněte LED diodu oznámení
Stejně jako displej Always-On, tato blikající LED dioda upozorňuje občas. Zde je stručný průvodce, který vysvětluje, jak jej vypnout nebo přizpůsobit oznámení.
HlavuNastavení> Displej> Indikátor LED a vypněte jej. To však také znamená, že při nabíjení telefonu se nezobrazí oznamovací dioda LED. Náš odkaz nahoře vysvětluje, jak jej pro určité oznámení vypnout, ale ponechte si ho pro ty, které potřebujete.
Přizpůsobte panel oznámení na Galaxy S9
Zatímco hovoříme o oznámeních, upravte si panel oznámení a rychlá nastavení v telefonu. Postupujte podle kroků na našem odkazu nebo si prohlédněte níže uvedené video.
Můžete změnit, jaké ikony rychlého nastavení uvidíte v oznamovací liště, přidat procenta baterie, kolik oznámení najednou uvidíte, nebo změnit celý vzhled a pocit, jako bychom to udělali. Jednoduše stáhněte panel a klepněte na ikonu v levém horním rohu, abyste provedli změny, nebo si stáhněte nový motiv, abyste si ho mohli sami vytvořit.
Ale ne, nemůžete dát hodiny zpět na pravou stranu. V jednom uživatelském rozhraní je nalepeno doleva.
Přesuňte aplikaci na kartu MicroSD Galaxy S9
Samsung Galaxy S9 má 64 GB úložného prostoru, což je pro většinu majitelů více než dostačující. To znamená, že pokud si stáhnete spoustu aplikací, her, hudby a filmů, můžete začít běžet. Zvláště po záznamu 4K nebo zpomaleného videa. Možná ještě není dostatek místa, ale počkejte jeden rok, pak postupujte podle následujících kroků a přesuňte aplikace na kartu microSD a uvolněte místo.
Jít do Nastavení> Aplikace> Všechny aplikace> pak postupujte podle podrobných pokynů níže a najednou přesouvejte aplikace. A ano, musíte to dělat po jednom.
- Najít aVyberte aplikaci ze seznamu
- Klepněte na třetí možnost označenouÚložný prostor
- Kde se říká „Použitý úložný prostor, interní úložiště“ klepněte na tlačítkoZměna tlačítko
- Zvolte vášMicroSD karta z místní nabídky
- Potvrďte výběremPřestěhovat se V pravém dolním rohu vyčkejte na export
- Opakujte kroky pro každou aplikaci, kterou chcete přesunout (nebo která je vhodná)

Samozřejmě, že to není ideální, ale po vlastnění telefonu na chvíli začnete vybíhat. Vše, co je velké, jako je hra, mapy nebo PUBG, stojí za to, abyste se přesunuli na kartu SD, abyste uvolnili místo.
Jak zavřít běžící aplikace na Galaxy S9
Pokud jste novým Androidem nebo je to vaše první Galaxy, tipy jako zavírání aplikací jsou velmi užitečné. Výsledkem je rychlé video o tom, jak zavřít a vymazat spuštěné aplikace v telefonu.
Existují dva způsoby, jak zavřít aplikace na Galaxy S9. Video nahoře vám oba ukazuje. Nebo stiskněte tlačítko nedávných aplikací a pak buď přejeďte aplikací vpravo nebo vlevo nebo klepněte na zavřít všechny.
Rychlé spuštění Galaxy S9 Camera
To je tip, který jsem stále překvapen, že lidé nevědí. Uchopte Galaxy S9 a rychle poklepejte na tlačítko napájení na pravé straně telefonu. Fotoaparát se okamžitě spustí, i když je obrazovka vypnutá. Nezáleží na tom, co děláte. Dvojitý poklepejte a fotoaparát vystřelí připraven připravit sladkou fotku. Udělejte to jednou, pak řekněte ANO, chcete-li tuto funkci trvale zapnout.
Samsung Galaxy S9 Tipy pro fotoaparáty
- Nyní, když jste nastavili tlačítko rychlého fotoaparátu, můžete se dozvědět více o fotoaparátu Galaxy S9. Zde je náš průvodce, jak používat fotoaparát Galaxy S8 jako profík. Pokrývá to;
- Jaké režimy fotoaparátu jsou k dispozici
- možnosti fotoaparátu pro ovládání hlasu, stabilizaci sledování, HDR + a další
- Možnosti časovače
- Pohyblivé fotografie
- Jak ukládat fotografie na kartu SD
- možnosti editoru kamer a další.
A zatímco ten průvodce je o Galaxy S8, většina z těchto nastavení a ovládacích prvků platí pro Galaxy S9. Je to stejné nastavení fotoaparátu, jen lepší a s objektivem s proměnnou clonou. Díky tomu, že strávíte 10 minut učení o režimech fotoaparátu, budou vaše fotografie vypadat o 100x lépe a na Facebooku a Instagramu budou mít více rád.
Použijte AR Emoji na Galaxy S9
Pokud nechcete fotografovat jako profesionál, ale chcete si s ním poradit, použijte nový AR Emojis od společnosti Samsung. Je to chabý animoji, ale pořád je to zábava. Zde naleznete úplný návod, jak používat fotoaparát Emoji Samsung.

Zapněte fotoaparát a poté přejeďte po obrazovce, dokud se v horní části displeje nezobrazí „AR Emoji“. Nyní si vezměte selfie nebo fotografii a začněte přizpůsobovat svůj nový charakter. Náš odkaz výše vysvětluje vše podrobně.
Vyzkoušejte Galaxy S9 „Easy Mode“
Ne každý je tech nadšenec nebo dokonce ví, jak fungují smartphony. Někdy jsou všechna nastavení a možnosti matoucí. Spousta starších lidí kupuje telefony Samsung Galaxy pro velkou obrazovku a to je vše. Pokud jste jedním z nich a software je příliš matoucí, nebo chcete jednoduše vidět věci, zkuste režim Easy Mode. To zjednodušuje software a zvyšuje velikost všeho pro osoby se špatným zrakem.

Hlavu Nastavení> Displej> Snadný režim> a zapněte jej. Odtud budete mít spoustu možností přizpůsobení, abyste přesně přizpůsobili zážitek přesně tomu, co chcete. Nebo přesně, jak si myslíte, že to vaši rodiče budou chtít.
Můžete umístit důležité aplikace a kontakty přímo na domovskou obrazovku pro snadný přístup, fotoaparát a vyříznout vše ostatní. V podstatě je to chytrý telefon.
Otevřít a spustit dvě aplikace najednou (App Pair)
Schopnost používat dvě aplikace současně není pro smartphony Samsung nic nového. Společnost Samsung však nedávno přidala novou funkci nazvanou App Pair, kde můžete okamžitě otevřít dvě aplikace najednou. Spárujte aplikace a klepněte jednou, abyste okamžitě aktivovali více úloh jako profesionál.

Otevřete panel Aplikace Edge Apps (pokud jste jej nezakázali) a vyhledejte aplikaci App Pair. Nyní jen pár aplikací se vám líbí a používat je, jak uznáte za vhodné. Odtud můžete klepnout jednou a okamžitě spustit dvě aplikace v režimu rozdělených více oken. Je to velmi užitečné pro vysokoškolské studenty nebo obchodní uživatele.
Vypněte okrajový panel

Když už mluvíme o „Edge“ v telefonu, nenávidíte tu malou bílou kartu, která vysune aplikace a ovládací prvky Edge? Děláme, a rychle vypnout Edge funkce na každém novém zařízení Galaxy.

Zde je úplný průvodce, jak se zbavit panelu Edge na displeji Galaxy S9. V podstatě jdi Nastavení> Displej> Obrazovka hran> a zrušte zaškrtnutí políčka Okraje hran. Nemáš zač.
Použijte Galaxy S9 jako mobilní hotspot
Věděli jste, že můžete svůj telefon změnit na připojení WiFi? Tímto způsobem můžete připojit svůj notebook, tablet, herní konzoli nebo dokonce auto k Galaxy S9 stejně jako připojení k WiFi ve Starbucks. Zde je návod, jak používat S9 jako aktivní bod, nebo si můžete prohlédnout naše video níže.
Otevři Nastavení aplikaci v telefonu. V Nastavení přejděte na Připojení> Mobile Hotspot & tethering> Zapnout hotspot. Nezapomeňte si přizpůsobit své jméno a heslo WiFi, aby se ostatní lidé k vašemu telefonu nepřipojili.
Získejte lepší životnost baterie Galaxy S9
Galaxy S9 a S9 + mají dobrou životnost baterie, ale vždy mohou být lepší. Nemluvě o tom, že aplikace mohou během několika hodin zabít baterii. Můžete použít tuto příručku opravit špatnou životnost baterie Galaxy S9 tak, aby váš telefon vydržel déle bez nutnosti pouzdra na baterie. To jsou věci, které se mají měnit nebo hledat po celý den, a to, co v našem průvodci zakrýváme.
- Aplikace využívající životnost baterie
- Jas obrazovky a doba spánku
- Proč potřebujete restartovat S9 někdy
- Vypnutí funkcí, které nepotřebujete
- Další užitečné tipy a triky
Za méně než 10 minut můžete opravit většinu problémů s životností baterie Galaxy S9 na vlastní pěst, bez cesty k dopravci nebo volání na společnost Samsung.
Přečtěte si: 15 Časté Galaxy S9 Problémy a jak je opravit
Životnost baterie je jen jedním z mnoha potenciálních problémů, se kterými narazíte, když vlastníte Galaxy S9. Proto kromě všech těchto tipů máme průvodce (výše) o potenciálních problémech a jejich řešení. Pokud máte problémy, podívejte se na ně.
Tiskněte z Galaxy S9
Máte-li bezdrátovou tiskárnu, můžete tisknout věci přímo z telefonu Samsung. Budete potřebovat zásuvný modul pro aplikaci, aby fungoval, ale je to velmi jednoduché.
otevřenoNastavení> Připojení> Další nastavení připojení> Tisk> Stáhnout plugin. Nyní si stáhněte aplikaci Google Cloud Print a postupujte podle pokynů na obrazovce. Tak můžete snadno tisknout věci bezdrátově z telefonu.
Restartujte zmrazenou galaxii S9
Teď, když jsme šli přes spoustu užitečných tipů, tyto další dva jsou pro záchranu, když narazíte na potíže. Pokud je váš telefon zmrazen nebo nereaguje, můžete jej rychle obnovit.
Chcete-li restartovat zmrazenou galaxii S9, stiskněte a podržte tlačítko napájení i hlasitost po dobu 7-10 sekund. Telefon se vypne, restartuje se a okamžitě se vrátí. To opravuje téměř jakýkoliv malý problém, kterému byste mohli čelit, a je to skvělý způsob, jak opravit zmrazený nebo nereagující telefon. Nebo to udělejte, pokud vaše zařízení působí vtipně.
Nastavit týdenní automatické restartování
Smartphony jsou velmi výkonné počítače, které denně dělají spoustu věcí a ještě více po celý týden. Stejně jako počítač, občas mohou zapadnout, zpomalit a potřebovat přestávku. S Galaxy S9 Android Pie One UI aktualizace Samsung přidal "auto restart" možnost nastavení, a doporučujeme všem používat.

Vlastně, toto bylo v Android 8.0 Oreo, ale skryté, nyní je to velmi snadné najít a používat. Zde je návod, jak zajistit hladký, rychlý a déle trvající telefon každý týden.
- Přejděte do Nastavení> Péče o zařízení
- Klepněte na 3 tečky vpravo nahoře (nastavení) a vyberte možnost Automatický restart
- Zapněte přepínač, vyberte den a čas (ve čtvrtek mám 3AM)
- a jednou týdně se restartuje a dá nový start
Factory Reset Galaxy S9
V neposlední řadě je to, jak provést reset továrních dat. To je skvělé pro odstranění jakýchkoli větších problémů, začínajících čerstvě po aktualizaci softwaru, nebo dříve, než prodáte svůj Galaxy S9 později v životě. Obnovení továrního nastavení vymaže vše, takže před provedením této operace zálohujte S9.

Začněte podle číslaNastavení> Cloud a účty> Zálohování a reset> Obnovení továrních dat. Vyberte poslední možnost pro obnovení továrních dat a návrat telefonu do stavu „out-of-box“. Je to poslední možnost, pokud máte problémy nebo je obchodujete pro jiný telefon.
Pokud máte problémy, můžete zavést systém do mezipaměti a vymazat mezipaměť, ale nechcete telefon smazat.
Konečné detaily
Než vás pustíme, máme několik tipů na poslední chvíli. Pravděpodobně dva nejdůležitější tipy. Nejprve si zakupte pouzdro pro váš telefon s níže uvedenými odkazy. Vaše Galaxy S9 nebo S9 + budou vypadat hezky a nové. Pak si ochránce obrazovky, protože velký 6,2 palcový displej je křehký.
- 20 Nejlepší případy Galaxy S9
- 9 Nejlepší Galaxy S9 Screen Chrániče
- 20 Nejlepší Galaxy S9 + Pouzdra a kryty
- 9 Nejlepší Galaxy S9 + Chrániče obrazovky
Nezapomeňte občas smazat historii prohlížeče Galaxy S9 nebo použít režim výkonu Galaxy S9 při hraní her za nejlepší zážitek. A v neposlední řadě, pokud máte nějaké vážné problémy, je zde vše, co potřebujete vědět o záruce Galaxy S9.
Další podrobnosti získáte, a protože v aktualizaci One UI naleznete zajímavé nové funkce, přidáme je do seznamu. Stejně tak budeme dělat i pro Android Q v tomto roce.