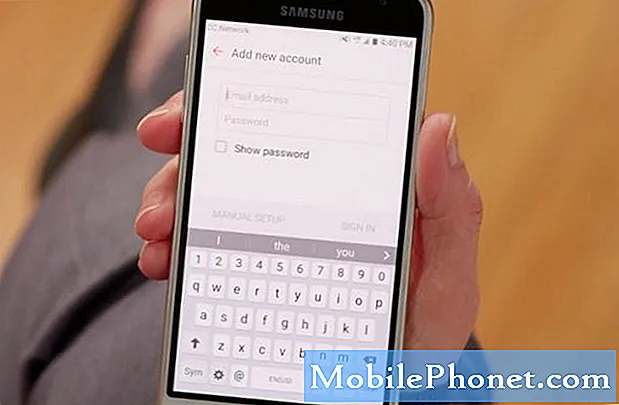Obsah
- Aplikace Kalkulačka Galaxy S6
- Aplikace kalendáře Galaxy S6
- Aplikace Hodiny Galaxy S6
- Aplikace Galaxy S6 Gallery
- Aplikace Google Hangouts pro Galaxy S6
- Galaxy S6 Google Maps
- Aplikace Galaxy S6 pro vyhledávání Google
- Aplikace Galaxy S6 Memo
- Hudební aplikace Galaxy S6
- Aplikace Moje soubory Galaxy S6
- Hlasová aplikace Galaxy S6 S
- Video aplikace Galaxy S6
- Aplikace pro záznam hlasu Galaxy S6
Aplikace Kalkulačka Galaxy S6
Pokud s čísly zacházíte většinou každý den, pak vám bude velmi pomáhat aplikace Kalkulačka. Je to pohodlná vestavěná aplikace, která vám umožňuje provádět základní matematické rovnice, zejména pro ty, kteří se nechtějí obtěžovat ručním výpočtem čísel.
Kromě standardní numerické klávesnice můžete při práci s vědeckými rovnicemi použít také vědeckou klávesnici na kalkulačce S6.
Zde je postup, jak spustit a spustit aplikaci kalkulačky telefonu:
- Dotek Aplikace z domovské obrazovky.
- Dotek Kalkulačka. Otevře se aplikace kalkulačka.
- Výpočty zahájíte klepnutím na klávesy na obrazovce.
- Chcete-li použít vědeckou kalkulačku, stačí otočit obrazovku na šířku a zobrazit klávesy vědecké kalkulačky.
Náznak: Nejprve nezapněte nebo povolte Otočení obrazovky, abyste mohli obrazovku otáčet z výšky na šířku a naopak. Chcete-li tak učinit, otevřete oznamovací panel a poté jej aktivujte dotykem otočení obrazovky.
Aplikace kalendáře Galaxy S6
Pokud je vaše práce spojena s organizováním událostí, schůzek a schůzek, nejlépe vám poslouží aplikace Kalendář. S touto aplikací můžete snadno spravovat svůj čas a připomínat důležité události.
Aplikace Galaxy S6 Calendar zůstává synchronizovaná s vaším Kalendářem na webu, Kalendářem Google, kalendářem Outlook a kalendářem Exchange ActiveSync na základě vašeho nastavení synchronizace.
Náznak: Abyste se mohli synchronizovat s kalendářem Google, musíte se ve svém telefonu přihlásit k účtu Google.
Základní operace s aplikací kalendáře
Mezi věci, které můžete v aplikaci Kalendář dělat, patří prohlížení dnešního kalendáře, změna zobrazení kalendáře a prohlížení dalšího nebo předchozího časového období.
Jak zobrazit dnešní kalendář:
- Otevřete aplikaci Kalendář.
- Klepněte na Dnes.
Jak změnit zobrazení kalendáře:
- Otevřete aplikaci Kalendář.
- Klepněte na rozevírací nabídku v levém horním rohu.
- Klepněte na Rok, měsíc, týden, den nebo Úkoly změnit aktuální zobrazení.
Jak zobrazit další / předchozí časové období:
- Otevřete aplikaci Kalendář.
- Švihněte po obrazovce doprava nebo doleva.
Jak přidat událost do kalendáře
Události lze přidávat přímo z aplikace Kalendář Galaxy S6 pomocí následujících kroků:
- Dotek Aplikace z domovské obrazovky.
- Dotek Kalendář otevřete / spusťte aplikaci kalendáře.
- Stiskněte ikonu Novýikona v pravém dolním rohu otevřete okno přidání události.
- Zadejte všechny požadované informace, jako je název události, datum / čas zahájení a další.
- Po zadání potřebných podrobností klepněte na Uložit a přidejte událost do svého kalendáře.
Jak vybrat kalendář
Pokud jste ve svém zařízení nastavili více kalendářů, můžete si vybrat kalendář klepnutím na aktuální kalendář na obrazovce Přidat událost.
- Chcete-li vytvořit událost, která se zobrazí pouze ve vašem telefonu, vyberte Moje kalendáře z daných možností.
- Chcete-li vytvořit Kalendář Google událost, vyberte svoji Účet Google. Pokud máte na webu více kalendářů Google, stačí vybrat ten, do kterého chcete událost přidat.
Náznak: Více kalendářů Google lze vytvořit pouze v Kalendáři Google na webu. Po vytvoření v Kalendáři Google je budete moci zobrazit v aplikaci Kalendář na smartphonu S6.
- Chcete-li vytvořit událost, která se bude synchronizovat s vaším účtem Samsung, vyberte Kalendář Samsung z daných možností.
- Chcete-li vytvořit událost, která se bude synchronizovat s účty Outlook nebo Exchange, vyberte svůj účet Outlook nebo Exchange.
Jak zobrazit události kalendáře na Galaxy S6
Události kalendáře lze v telefonu zobrazit různými způsoby. Kalendář můžete zobrazit v zobrazení roku, měsíce, týdne, dne nebo úkolu. Chcete-li změnit zobrazení kalendáře, klepněte na rozevírací nabídku v levém horním rohu a poté klepnutím vyberte možnost zobrazení.
Zde je uveden postup, jak zobrazit události kalendáře v telefonu.
- Dotek Aplikace z domovské obrazovky.
- Dotek Kalendář otevřete aplikaci.
- Klepněte na datum a potom klepněte na událost.
- Chcete-li zobrazit podrobnosti a upravit událost, klepněte na událost.
Jak sdílet události kalendáře na Galaxy S6
Po vytvoření události v kalendáři můžete s ostatními sdílet různé způsoby. Postup je následující:
- Dotek Aplikace z domovské obrazovky.
- Dotek Kalendář.
- Klepněte na datum a potom klepnutím na událost zobrazte její podrobnosti.
- Klepněte na Podíl na obrazovce s podrobnostmi o události.
- Po zobrazení výzvy v okně Sdílet jako vyberte možnost Sdílet jako, kterou chcete použít. Dostupné možnosti jsou Soubor události (VCS) a Text.
- Vyberte metodu sdílení (Sdílet prostřednictvím).
- Podle pokynů na obrazovce odešlete informace o události.
Jak synchronizovat kalendáře na Galaxy S6
V aplikaci Kalendář Galaxy S6 si můžete vybrat, které kalendáře chcete v telefonu synchronizovat, a jaké typy informací chcete synchronizovat. Postup je následující:
- Dotek Aplikace z domova.
- Dotek Kalendář otevřete aplikaci.
- Dotek Více.
- Stisknutím vyberete Spravovatkalendáře z daných možností.
- Na další obrazovce klepněte na ikonu Vypínač ON / OFF vedle každé položky vyberte možnosti synchronizace.
- Po aktualizaci nastavení synchronizace můžete své kalendáře synchronizovat ručně přejetím prstem dolů po obrazovce. A vybrané kalendáře se synchronizují.
Jak synchronizovat kalendář Exchange ActiveSync na Galaxy S6
Události kalendáře Exchange ActiveSync můžete také synchronizovat, pokud máte v telefonu nastavený účet Microsoft Exchange ActiveSync. Události kalendáře na serveru Exchange ActiveSync lze také zobrazit v Kalendáři, pokud se rozhodnete synchronizovat se serverem Exchange ActiveSync.
Podle následujících pokynů zkontrolujte, zda jsou položky Exchange ActiveSync synchronizovány v telefonu:
- Dotek Aplikace.
- Dotek Nastavení.
- Dotek Účty.
- Stisknutím vyberete Microsoft Exchange ActiveSync.
Náznak: Pokud nevidíte Microsoft Exchange ActiveSync pod nadpisem Účty v nabídce Nastavení, znamená to, že nemáte nakonfigurovaný účet Exchange ActiveSync v telefonu. Účet Exchange ActiveSync můžete přidat nebo nastavit nyní nebo později.
Dalším údajem, že je váš účet Exchange ActiveSync nastaven na synchronizaci, je přepínač ZAPNUTO / VYPNUTO vedle synchronizovaného kalendáře NA.
Aplikace Hodiny Galaxy S6
V aplikaci Hodiny můžete nastavit budíky, zobrazit čas v globálních časových pásmech, používat stopky, nastavit časovač a v případě potřeby použít telefon jako stolní hodiny. I když nemáte hodinky, stále budete moci zkontrolovat čas v telefonu.
Na Galaxy S6 se čas zobrazuje v pravém horním rohu stavového řádku. Kromě domovské obrazovky lze čas zobrazit také v mnoha widgetech a na uzamčených obrazovkách, které poskytují možnosti zobrazení času.
Jak nastavit datum a čas na Galaxy S6
Galaxy S6 automaticky získá aktuální datum a čas z bezdrátové sítě. Datum můžete také nastavit ručně přepsáním výchozího nastavení. Postup je následující:
- Dotek Aplikace z domovské obrazovky.
- Dotek Nastavení.
- Dotek Datum a čas.
- Nastavte dostupné možnosti data a času.
- Chcete-li vypnout automatické datum a čas a nastavit datum a čas ručně, klepněte na přepínač ZAPNUTO / VYPNUTO vedle možnosti Automatické datum a čas.
- Chcete-li vypnout automatické časové pásmo a vybrat časové pásmo ručně, klepněte na přepínač ZAPNUTO / VYPNUTO vedle možnosti Automatické časové pásmo. Změny, které jste provedli v nastavení data a času v telefonu, budou použity a uloženy později.
Jak nastavit budíky na Galaxy S6
Pomocí aplikace Hodiny v telefonu můžete na svém zařízení nastavit více budíků. Zde je stručný průvodce, na který se můžete v případě potřeby obrátit.
- Dotek Aplikace z domovské obrazovky.
- Dotek Hodiny.
- Dotek Poplach.
- Nakonfigurujte možnosti alarmu, jako je čas, dny a vzor opakování. Chcete-li zobrazit další možnosti, stiskněte Možnosti.
- Po dokončení nastavení možností budíku klepněte na Uložit.
Tipy:
- Indikace, že je nastaven a aktivní budík, je ikona budíku zobrazená na stavovém řádku.
- Váš telefon vydá budík nebo vibruje v nastavený čas budíku.
- Chcete-li budík zrušit, přetáhněte červenou ikonu X doleva nebo doprava, když zazní budík.
Jak používat světový čas
Díky světovým hodinám můžete sledovat aktuální čas ve více městech po celém světě. Zde je návod, jak získat přístup k světovým hodinám v aplikaci hodin Galaxy S6:
- Dotek Aplikace z domovské obrazovky.
- Dotek Hodiny.
- Dotek Světové hodiny.
- Chcete-li do seznamu přidat město, klepněte na město a poté na ikonu + (ikona Přidat město). Stejným postupem přidáte více měst.
Jak používat stopky v aplikaci Hodiny Galaxy S6
Stopky vám umožňují měřit události až na setinu sekundy. Zde je návod, jak přistupovat a používat stopky na vašem Galaxy S6:
- Dotek Aplikace z domovské obrazovky.
- Dotek Hodiny.
- Dotek Stopky.
- Chcete-li zahájit měření času, klepněte na Start.
- Chcete-li zastavit měření času, klepněte na Stop.
Náznak: Můžete také použít další možnosti, jako je Klín sledovat kola, Životopis pokračovat v načasování a Resetovat vynulování stopek.
Jak používat časovač na hodinách Galaxy S6
Aplikace s hodinami v telefonu má časovač, který nabízí odpočítávání až 99 hodin, 59 minut a 59 sekund. Zde je návod, jak v telefonu přistupovat a používat časovač aplikace hodin:
- Klepněte na Aplikace z domova.
- Dotek Hodiny.
- Dotek Časovač.
- Chcete-li nastavit délku časovače, klepněte na KLÁVESNICE a poté použijte klávesnici.
- Časovač spustíte klepnutím na START.
Aplikace Galaxy S6 Gallery
V aplikaci Galerie můžete prohlížet fotografie a sledovat videa, která jste stáhli nebo pořídili fotoaparátem telefonu. Můžete také provádět základní úpravy, jako je oříznutí a otočení, nastavit obrázek jako obrázek kontaktu nebo tapetu a také sdílet obrázky se svými přáteli.
Tipy:
- Chcete-li zobrazit více alb, při prohlížení obrázků v Galerii telefonu přejděte na obrazovku nahoru.
- Chcete-li zobrazit fotografie nebo videa v albu, jednoduše na dané album klepněte.
- Stažené fotografie a videa budou uloženy v albu Všechna stahování.
Tady je způsob přístupu do Galerie v telefonu:
- Dotek Aplikace z domova.
- Dotek Galerie, otevřete aplikaci Galerie.
- Jakmile se dostanete na hlavní obrazovku Galerie, můžete použít kteroukoli z dostupných možností nebo provést některou z následujících operací:
- Klepnutím na obrázek nebo video zobrazíte obrázek / video na celé obrazovce.
- Stisknutím a podržením miniatur vyberte miniatury. Po výběru se zobrazí značka zaškrtnutí.
- Vyberte jiný styl zobrazení klepnutím na rozevírací seznam v levém horním rohu.
Poznámka: Ve výchozím nastavení se používá zobrazení času. Mezi další možnosti zobrazení patří Alba, události, kategorie nebo umístění.
- Spusťte kameru a pořaďte snímky nebo nahrajte video klepnutím na Fotoaparát.
- Zobrazit další možnosti, jako je Upravit, Podíl a Vyhledáváníklepnutím Více.
Poznámka: Dostupné možnosti se mohou lišit v závislosti na zobrazené obrazovce Galerie.
Aplikace Google Hangouts pro Galaxy S6
Pokud rádi posíláte okamžité zprávy, pak je výhodou mít Google Hangouts. Díky této aplikaci můžete komunikovat s ostatními uživateli Hangoutu a používat videohovory na cestách. Musíte se předem přihlásit k účtu Google.
Zde je návod, jak používat Hangouts v telefonu:
- Dotek Aplikace z domovské obrazovky.
- Dotek Google.
- Dotek Hangouty otevřete aplikaci Hangouts.
- Chcete-li zahájit nový Hangout, klepněte na ikonu + (Ikona Přidat).
- Vložte jméno, e-mail, číslo nebo kruhnebo vybrat A Kontakt ze seznamu.
- Chcete-li zahájit videochat, napište zprávu nebo klepněte na ikonu Video a počkejte, až se otevře okno chatu nebo okna videochatu.
Tipy:
- Pokaždé, když zadáte text, zobrazí se odpovídající přítel.
- Pokud přítel není na Hangoutu, zobrazí se výzva ke zprávě.
- Pozvat své přátele, aby se připojili k Vyjít si, klepněte na Poslatpozvání.
Mezi operace, které můžete s Google Hangouts dělat, patří:
- Ukončete videochat - Chcete-li ukončit videochat, klepněte na ikonu Ukončit ikonu Hangouts Video v okně videochatu.
- Zakázat historii chatu - Pokud již nechcete uchovávat historii chatu, můžete ji v okně chatu deaktivovat klepnutím Více možnosti a poté vyberte Otočit seDějinyvypnuto.
- Smazat historii chatu - Chcete-li vymazat celou historii chatu, klepněte na Vícemožnosti, vyberte Vymazata klepněte na Vymazat znovu potvrďte smazání historie chatu.
Další tipy:
- Můžete také použít službu Hangouts a nastavit ji jako výchozí aplikaci pro zasílání zpráv v telefonu nebo ji použít jako samostatnou aplikaci pro rychlé zasílání zpráv. Jakmile nastavíte aplikaci Hangouts jako výchozí aplikaci pro zasílání zpráv, bude výchozí aplikace Zprávy deaktivována.
Galaxy S6 Google Maps
V aplikaci Mapy Google můžete určit svou polohu, vyhledat trasu, procházet místní firmy a weby atrakcí, hodnotit a recenzovat místa atd. Abyste mohli tuto aplikaci používat, musíte předem zapnout nebo povolit funkci určování polohy v telefonu.
Zde je postup, jak zobrazit mapy určených míst (adresa nebo cíl) pomocí aplikace Mapy Google v telefonu:
- Dotek Aplikace z domovské obrazovky.
- Dotek Google.
- Dotek Mapy otevřete aplikaci Mapy Google. Náznak: Pokud k aplikaci Mapy v zařízení přistupujete poprvé, můžete být vyzváni, abyste přijali Podmínky služby a Zásady ochrany osobních údajů. Chcete-li pokračovat, jednoduše klepněte na Přijmout a pokračovat.
- Chcete-li zahájit hledání, klepněte do vyhledávacího pole.
- Zadejte adresu, město, název zařízení (a podobně) a poté klepnutím na kterékoli ze zadaných umístění v seznamu výsledků zobrazte mapu.
Když otevřete Mapy Google, můžete provést některou z následujících operací:
- Zobrazit aktuální polohu - klepněte na ikonu Ikona Moje poloha.
- Získejte užitečné informace o oblasti pro aktuální polohu - klepněte na ikonu Vyhledávací pole, zadejte informace, které hledáte, a klepnutím zobrazte výsledek.
- Zobrazit dopravní informace, letecké snímky atd. - klepněte na ikonu Jídelní lístek ikonu a potom klepněte na Provoz, Družice, GoogleZemě, atd.
- Zkontrolujte trasu do cíle - klepněte na ikonu Trasaikona, zadejte svou aktuální polohu a cíl. Nakonec klepnutím na preferovaný způsob dopravy zobrazíte dostupné trasy.
- Zkontrolujte podrobný provoz map - otevřeno GoogleMapy, klepněte na Jídelní lístek a poté vyberte Pomoc.
Aplikace Galaxy S6 pro vyhledávání Google
Tato aplikace se nejlépe používá k provádění vyhledávání informací přes internet pomocí telefonu. Vše, co musíte udělat, je zadat hledané výrazy nebo klíčová slova do vyhledávací lišty Google a okamžitě získat relevantní výsledky.
V případě, že potřebujete pomoc, je zde stručný průvodce, jak používat Vyhledávání Google na vašem zařízení S6.
- Přejít na Domov obrazovka.
- Klepněte na ikonu GoogleVyhledáváníbar otevřete okno Hledat.
- Pokud se zobrazí výzva k popisu Chytrých karet Google, klepněte na „CoumětGoogleNynídělat? “ a přečíst si informace. Chcete-li používat Chytré karty Google, klepněte na „Ano, jsem uvnitř “ na poslední stránce.
- Zadejte klíčové slovo nebo hledaný výraz a klepněte na Vyhledávání. Zobrazí se výsledky.
Můžete také vyhledávat hlasem. Chcete-li tak učinit, klepněte ve vyhledávacím poli na ikonu Google Voice Search (ikona mikrofonu) a poté vyslovte hledané výrazy. Ujistěte se, že mluvíte jasně.
Jak získat přístup k možnostem vyhledávání Google
Ve Vyhledávání Google můžete použít různé možnosti.Chcete-li otevřít a konfigurovat možnosti Vyhledávání Google, přejděte na hlavní stránku Obrazovka Vyhledávání Google a poté stiskněte Zpět.
Mezi možnosti, které můžete nastavit, patří následující:
- Možnost změnit informace o hledání - Chcete-li tak učinit, otevřete Vyhledávací okno, klepněte na Jídelní lístek, vyberte Nastavení, klepněte na TelefonVyhledávánía vyberte, kde hledat.
- Možnost používat Chytré karty Google - Informační vyhledávání pomocí Chytrých karet Google se provádí automaticky na základě mnoha faktorů, včetně použitých klíčových slov pro vyhledávání a vaší aktuální polohy. Výsledky vyhledávání se zobrazí na obrazovce vyhledávání.
Jak povolit Chytré karty Google
Chcete-li aktivovat Chytré karty Google v zařízení S6, postupujte takto:
- Otevři Vyhledávací okno.
- Dotek Jídelní lístek (představováno ikonou se třemi vodorovnými čarami).
- Vybrat Nastavení.
- Dotek Nyní karty.
- Klepněte na ikonu ZAPNUTO VYPNUTO přepnout vedle Zobrazit karty.
Jak zakázat Chytré karty Google
Chcete-li deaktivovat nebo vypnout Chytré karty Google v telefonu, postupujte takto:
- Otevři Vyhledávací okno.
- Stiskněte ikonu Jídelní lístek ikona.
- Vybrat Nastavení.
- Dotek Nyní karty.
- Klepněte na ikonu Vypínač ON / OFF vedle Zobrazit karty. Klepnutím na Vypnout potvrďte akci.
Jak používat Google Voice Search
Google Voice Search vám umožňuje vyhledávat pomocí hlasu místo zadávání klíčových slov. Postup je následující:
- Dotek Aplikace z domovské obrazovky.
- Dotek Google.
- Dotek Hlasové vyhledávání otevřete okno Hlasové vyhledávání.
- Vyslovte hledané výrazy nebo klíčová slova.
- Když se zobrazí výsledky hledání, vyberte požadované informace.
Aplikace Galaxy S6 Memo
Text, poznámky a seznamy můžete ukládat pomocí aplikace Galaxy S6 Memo. Zde je postup:
- Dotek Aplikace z domovské obrazovky.
- Dotek Samsung.
- Dotek Memo pro zobrazení seznamu poznámek.
- Chcete-li přidat poznámku, klepněte na ikonu Přidejte ikonu Memo (+).
- Vložte svoje název poznámky a text.
- Po dokončení klepněte na Uložit uložit poznámku.
Hudební aplikace Galaxy S6
S aplikací Hudba můžete přehrávat své oblíbené skladby na cestách. Aplikaci můžete také použít k procházení vaší hudební knihovny, vytváření seznamů skladeb a nastavování skladeb jako vyzváněcích tónů pro příchozí hovory nebo jako tóny budíku.
Přehrávání bude pokračovat na pozadí, i když zavřete obrazovku Hudba, což vám umožní poslouchat hudbu při používání dalších funkcí telefonu. Během přehrávání hudby můžete také přistupovat k ovládacím prvkům přehrávání z oznamovacího panelu.
Jak přehrávat hudbu nebo MP3
- Dotek Aplikace z domovské obrazovky.
- Dotek Hudba otevřete aplikaci Hudba. Poté se dostanete do kategorie Seznamy skladeb.
- Můžete si vybrat z dalších dostupných kategorií klepnutím na rozevírací seznam v levém horním rohu a klepnutím na kategorii ji zobrazit. Mezi výchozí kategorie patří Seznamy skladeb, skladby, alba, umělci, žánry, složky a skladatelé.
- Chcete-li zahájit přehrávání skladby, procházejte seznamem a klepněte na požadovanou skladbu.
Náznak: Během přehrávání hudby můžete použít kterýkoli z ovládacích prvků včetně pozastavení přehrávání, spuštění přehrávání, předchozí skladby, další skladby, a více. Jednoduše klepněte na ikonu ovládání a použijte ji.
Jak vytvářet a používat seznamy skladeb
Můžete vytvářet seznamy skladeb pro seskupení skladeb, abyste je mohli poslouchat společně. Zde je postup:
- Dotek Aplikace z domova.
- Dotek Hudba.
- Klepněte na rozevírací seznam v levém horním rohu.
- Klepněte na Seznamy skladeb.
- Použijte některou z následujících možností:
- Klepnutím na existující seznam skladeb přehrajete jeho skladby.
- Vytvořte nový seznam skladeb klepnutím na ikonu Vytvořit ikonu seznamu skladeb (+), zadejte název seznamu skladeb a klepněte na Vytvořit.
- Přidejte skladby do seznamu skladeb klepnutím na skladby z stopy
- Klepněte na Hotovo až dokončíte přidávání skladeb. Nový seznam skladeb se poté uloží pod Moje seznamy skladeb.
Jak upravit seznam skladeb
- Klepněte na seznam skladeb ze seznamu.
- Klepněte na Přidat přidat další skladby.
- Klepněte na Více pro přístup k dalším možnostem, včetně Upravit, Přejmenovat a Nastavení seznamu skladeb.
Jak konfigurovat možnosti a nastavení hudby
V aplikaci Hudba můžete nastavit nebo nakonfigurovat různé možnosti a nastavení. Podle následujících pokynů získáte přístup k těmto možnostem a podle potřeby je nakonfigurujete:
- Dotek Aplikace z domova.
- Dotek Hudba.
- Chcete-li zobrazit další možnosti, klepněte na Více.
Poznámka: Dostupné možnosti se mohou lišit v závislosti na vybrané kategorii. Mezi výchozí možnosti patří následující:
- Upravit - pro úpravy skladeb nebo seznamů skladeb.
- Přidat do seznamu skladeb / Vytvořit seznam skladeb- pro přidání skladeb do seznamu skladeb nebo vytvoření nového seznamu skladeb v závislosti na kartě.
- Přidat k oblíbeným - pro označení skladby nebo seznamu skladeb jako oblíbené položky.
- Vymazat - vymazat nebo odstranit skladbu nebo seznam skladeb.
- Hrajte na jiném zařízení - pro streamování skladby do dalších zařízení v okolí.
- Poslouchejte přes Bluetooth - pro přehrávání hudby prostřednictvím zařízení kompatibilního s technologií Bluetooth spárovaného s telefonem.
- Detaily - pro zobrazení podrobností souboru.
Zde jsou dostupná nastavení aplikace Hudba, která můžete konfigurovat:
- SoundAlive - pro výběr nastavení, které odpovídá typu přehrávané hudby.
- Rychlost přehrávání - pro nastavení rychlosti přehrávání. Chcete-li nastavit výchozí rychlost přehrávání hudby, stiskněte a přetáhněte jezdec.
- Automatické vypnutí hudby - pro výběr časového období pro přehrávání hudby, po kterém se aplikace Hudba zavře.
- Inteligentní hlasitost - pokud je tato funkce povolena, automaticky upravuje hlasitost všech skladeb na stejnou úroveň.
Aplikace Moje soubory Galaxy S6
Pomocí aplikace Moje soubory můžete spravovat zvuky, videa, fotografie, soubory Bluetooth, soubory Android a další data na jednom pohodlném místě. Moje soubory také umožňují spustit soubor, pokud je příslušná aplikace již v telefonu. Zde je návod, jak používat Moje soubory na vašem Galaxy S6:
- Dotek Aplikace z domova.
- Dotek Samsung.
- Dotek Mé soubory.
Poté budete vyzváni k zadání různých složek, včetně posledních souborů, obrázků, videí, zvuku, dokumentů, historie stahování, zástupců, místního úložiště a cloudového úložiště. Každá z těchto složek obsahuje soubory příslušných typů.
Poznámka: Dostupné složky se mohou lišit v závislosti na konfiguraci telefonu.
Jak zobrazit soubory v mých souborech
- Dotek Aplikace z domova.
- Dotek Samsung.
- Dotek Mé soubory.
- Chcete-li zobrazit soubory nebo složky v kategorii, klepněte na kategorii.
- Klepnutím na soubor nebo složku otevřete / zobrazte.
Hlasová aplikace Galaxy S6 S
S Voice (hlasové ovládání) je aplikace pro rozpoznávání hlasu, která se používá k aktivaci různých funkcí telefonu. S touto aplikací pro rozpoznávání přirozeného jazyka můžete klást otázky nebo vyslovovat povely, které má vaše zařízení provádět.
Zde je návod, jak používat S Voice na zařízení S6:
- Dotek Aplikace z domova.
- Dotek S Voice.
- Po zobrazení výzvy si přečtěte a přijměte podmínky a poté pokračujte klepnutím na Další.
- Chcete-li nastavit příkaz probuzení, klepněte na Start a postupujte podle pokynů na obrazovce.
- Nyní vyslovte povel nebo cokoli, co pro vás má telefon udělat. Můžete si vybrat kterýkoli z uvedených příkladů nebo použít svůj vlastní příkaz.
- Pokud vás telefon neslyší, klepněte na ikonu S Voice Microphone a dejte mu příkaz.
Poznámka: Možná budete muset nastavit příkaz probuzení S Voice na obrazovkách nastavení telefonu.
Video aplikace Galaxy S6
Jak název napovídá, aplikace Video vám umožňuje přehrávat videa uložená v telefonu nebo z jiných zařízení. Abyste mohli tuto aplikaci používat k přehrávání videí synchronizovaných z vašich ostatních zařízení, musíte se přihlásit ke svému účtu Samsung.
Chcete-li aplikaci Video používat v telefonu, postupujte takto:
- Dotek Aplikace z domova.
- Dotek Video.
- Procházejte videa uloženými v telefonu. Počkejte několik sekund a každá miniatura videa začne přehrávat náhled klipu.
- Klepnutím zobrazíte nebo přehrajete požadované video.
Jak používat vyskakovací hru
Aplikace Video také umožňuje multitasking s funkcí Pop-Up Play transformací vašeho videopřehrávače na vyskakovací okno plovoucí na obrazovce. Během přehrávání videa můžete změnit velikost nebo přesunout vyskakovací okno kdekoli na obrazovce.
Zde je návod, jak používat vyskakovací přehrávání ve vašem Galaxy S6:
- Dotek Aplikace z domova.
- Dotek Video.
- Klepněte na video, které chcete zobrazit.
- Chcete-li zobrazit možnosti přehrávání, klepněte na obrazovku a potom klepněte na Vyskakovací okno.
Zobrazí se plovoucí okno s přehrávaným videem.
- Plovoucí okno můžete přesunout přetažením na libovolné místo na obrazovce.
- Chcete-li změnit velikost plovoucího okna, stáhněte nebo roztáhněte dva prsty.
Aplikace pro záznam hlasu Galaxy S6
Váš telefon také obsahuje aplikaci Hlasový záznam, která vám umožní zaznamenat zvukový soubor dlouhý až jednu minutu a poté jej okamžitě sdílet. Doba záznamu se může lišit v závislosti na dostupné paměti v telefonu.
Jak vytvořit hlasový záznam
- Dotek Aplikace z domova.
- Dotek Samsung.
- Dotek Hlasový záznamník.
- Chcete-li vybrat vhodný režim záznamu, klepněte na rozevírací seznam v levém horním rohu. Můžete si vybrat mezi Standard, Interview nebo Voice memo.
- Standardní režim se používá k zachycení všech zvuků detekovaných mikrofony.
- Režim rozhovoru používá horní a spodní mikrofony pro obousměrný záznam. Oba mikrofony snímají stejné množství zvuku a mohou být během nahrávání nebo přehrávání ztlumeny.
- Hlasová poznámka se používá pro převod hlasového vstupu na text na obrazovce s maximální dobou záznamu pět minut.
U diktafonu můžete použít různé ovládací prvky, včetně následujících:
- Začněte záznam - pro zahájení nahrávání klepněte na tento ovládací prvek a mluvte do mikrofonu.
- Pauza - pro pozastavení nahrávání klepněte na tento ovládací prvek.
- Stop - nahrávání ukončíte klepnutím na tento ovládací prvek.
- zrušení - pro zrušení nahrávání klepněte na tento ovládací prvek.
- Zapněte Odmítnutí hovoru - Chcete-li blokovat příchozí hovory během nahrávání, klepněte na Více a poté vyberte Zapnout odmítnutí hovoru.
- Záložka do knihy - pro označení místa v záznamu klepněte na tento ovládací prvek. Udělejte to, abyste později snadno našli nahrávku.
Jak přehrávat hlasový záznam
- Dotek Aplikace z domova.
- Dotek Samsung.
- Dotek Hlasový záznamník.
- Stiskněte ikonu Nahrávky LiSvatý ikona.
- Klepnutím na nahrávku ji přehrajete.
Náznak: Během přehrávání můžete video opakovat, zrychlovat, přeskakovat ztlumené, uložit do záložek nebo oříznout. Stačí klepnout na možnost, kterou chcete použít.
Jak sdílet hlasový záznam
- Dotek Aplikace z domova.
- Dotek Samsung.
- Dotek Hlasový záznamník.
- Stiskněte ikonu Nahrávkyikonaa poté klepnutím a podržením na záznamu zobrazte dostupné možnosti.
- Dotek Vícea potom vyberte Podíl.
- Postupujte podle pokynů na obrazovce a vyberte metodu sdílení souborů, kterou chcete použít.
Jak upravit hlasový záznam
- Dotek Aplikace z domova.
- Dotek Samsung.
- Dotek Hlasový záznamník.
- Stiskněte ikonu Nahrávkyikona.
- Dotkněte se a podržte ikonu nahrávání a vyberte ji.
- Chcete-li zobrazit další možnosti, klepněte na Více. Mezi možnosti výběru patří Upravit, sdílet a hledat.
Jak odstranit hlasový záznam
- Dotek Aplikace z domova.
- Dotek Samsung.
- Dotek Hlasový záznamník.
- Stiskněte ikonu Nahrávkyikona.
- Stisknutím a podržením záznamu jej vyberte.
- Dotek Vymazat.
- Chcete-li potvrdit odstranění hlasového záznamu, klepněte na Vymazat znovu.
Poznámka: Předinstalované aplikace a funkce dostupné na smartphonu Galaxy S6 se mohou u jednotlivých operátorů lišit. Někteří operátoři záměrně odstranili některé prominentní aplikace a funkce, aby poskytli každému uživateli lepší a čistší zážitek.
A to je vše v 9th kapitola našich návodů pro Samsung Galaxy S6, Jak Tos a tipy.
Pokračujte prosím v publikování dalšího relevantního obsahu, abyste v následujících dnech naplnili naše stránky s rejstříky výukových programů. Budeme se snažit, abychom vám poskytli jednodušší odkazy od základů až po pokročilejší použití nového vlajkového smartphonu Samsung.
Pokud máte další dotazy nebo návody / konkrétní požadavky na výukové programy pro Galaxy S6, neváhejte nám je poslat prostřednictvím e-mailu na [chráněno e-mailem] a rádi vám dále pomůžeme. Můžete také navštívit naši stránku na Facebooku, abyste mohli sledovat naše nejnovější příspěvky a aktualizace webových stránek prostřednictvím Facebook Newsfeeds.