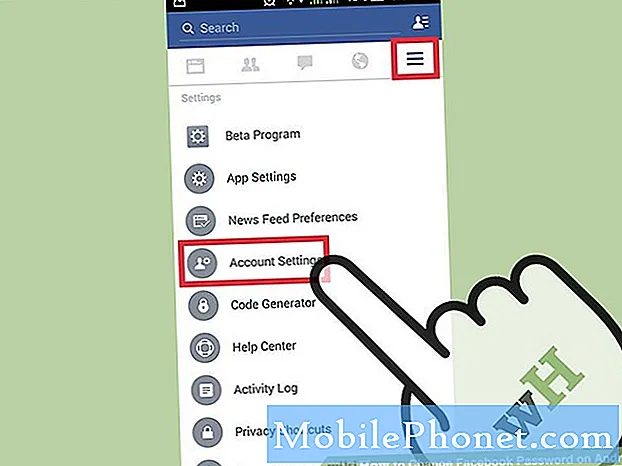Obsah
- Jak zálohovat aplikace na vašem S6 Edge +
- Jak zálohovat kontakty na vašem S6 Edge +
- Jak zálohovat mediální soubory na vašem S6 Edge +
- Různé způsoby, jak obnovit kontakty na vašem Galaxy S6 Edge Plus
V tomto příspěvku zpracováváme různé metody zálohování a obnovy souborů a dat uložených ve smartphonu Samsung Galaxy S6 Edge Plus (#Samsung # GalaxyS6EdgePlus).

- Jak zálohovat aplikace na vašem S6 Edge +
- Jak zálohovat kontakty na vašem S6 Edge +
- Jak zálohovat mediální soubory na vašem S6 Edge +
- Různé způsoby, jak obnovit kontakty na vašem Galaxy S6 Edge Plus
Zálohování aplikací, kontaktů a mediálních souborů na zařízení Galaxy S6 Edge +
Zálohu všech nově přidaných souborů včetně nově nainstalovaných aplikací, kontaktů a mediálních souborů do telefonu považujte za obvyklý zvyk. Jedině tak můžete zajistit, že je za žádných okolností úplně neztratíte.
Před provedením tvrdého resetu
Tvrdý reset nebo hlavní reset patří mezi běžně používanou metodu při řešení problémů se zařízením, zejména těch, které souvisejí se softwarem. Tento proces vymaže ze zařízení všechna osobní data, včetně stažených aplikací, přihlašovacích údajů, kontaktů a podobně. Po hlavním resetu se zařízení obnoví na výchozí tovární nastavení a konfiguraci. Vzhledem k tomuto výsledku se předem doporučuje vytvoření zálohy všech důležitých informací. Zde je postup, jak zálohovat soubory na vašem Galaxy S6 Edge + pro případ, že byste v budoucnu potřebovali zařízení resetovat.
Jak zálohovat aplikace na vašem S6 Edge +
Ve svém zařízení můžete vytvořit zálohu všech důležitých aplikací, takže je můžete po obnovení továrního nastavení okamžitě mít zpět. Následuj tyto kroky:
- Stiskněte ikonu Aplikace ikonu na domovské obrazovce.
- Dále klepněte na Nastavení.
- Přejděte na Osobní.
4 Stisknutím vyberte Zálohování a resetování z daných možností.
- Zaškrtněte políčko vedle Zálohovat moje data.
- Tímto způsobem vytvoříte zálohu všech údajů účtu, hesel Wi-Fi a dalších nastavení na servery Google.
- Chcete-li obnovit všechna zálohovaná nastavení a data při opětovné instalaci těchto aplikací, zaškrtněte políčko vedle „Automatické obnovení.“
Počkejte, až se záloha úspěšně vytvoří, a poté můžete v telefonu zahájit hlavní reset.
Jak zálohovat kontakty na vašem S6 Edge +
Kontakty patří mezi základní obsah vašeho zařízení. Proto byste neměli zapomenout tyto soubory zálohovat, než začnete provádět tvrdý reset. Jinak začnete od začátku shromažďovat všechny podrobnosti kontaktů.
Následující kroky vám pomohou vytvořit zálohu kontaktů uložených v seznamu kontaktů S6 Edge +:
- Dotek Kontakty z domovské obrazovky.
- Dále klepněte na VÍCE pro zobrazení dalších možností nabídky.
- Dotek Nastavení.
- Pokračujte klepnutím na možnost Přesunout kontakty zařízení do. Tímto způsobem uložíte všechny kontakty, které dosud nebyly uloženy, do vašeho Samsung nebo Google účet.
- Nyní klepněte na Aplikace ikonu na domovské obrazovce.
- Dotek Nastavení pokračovat.
- Dále klepněte na Účty.
- Klepnutím vyberte účet, který chcete synchronizovat.
- Stiskněte ikonu VÍCE ikona.
- Dotek Nyní synchronizovat.
Počkejte, až zařízení dokončí synchronizaci kontaktů s vaším účtem.
Jak zálohovat mediální soubory na vašem S6 Edge +
Existují dva způsoby, jak zálohovat mediální soubory, včetně hudby, fotografií a videí, na smartphone Galaxy S6 Edge + - (1) používání telefonu a (2) prostřednictvím počítače.
Jednotlivé metody provedete takto:
- Vytváření zálohy mediálních souborů pomocí telefonu
- Dotek Aplikace z jakékoli domovské obrazovky.
- Dotek Mé soubory.
- Přejděte na Místní úložiště sekce.
- Stisknutím vyberete Úložiště zařízení.
- Stiskněte ikonu VÍCE ikona pro zobrazení dalších možností nabídky.
- Dotek Podíl pokračovat.
- Stisknutím vyberte mediální soubory, které chcete zálohovat.
- Dotek Podíl znovu pokračovat.
- Zadejte nebo vyberte preferované umístění pro vybrané soubory, se kterými chcete sdílet.
Jakmile jsou soubory vybrány, zobrazí se indikátor průběhu. Počkejte, dokud se celý proces nedokončí, jak ukazuje indikátor průběhu.
- Vytvoření zálohy mediálního souboru pomocí počítače
Při vytváření záloh pomocí počítače můžete použít počítač se systémem Windows nebo Mac (je-li k dispozici).
Při zálohování souborů pomocí počítače se systémem Windows postupujte takto:
- V případě potřeby si stáhněte a nainstalujte Samsung Smart Switch, který je kompatibilní s vaším počítačem. Stačí navštívit oficiální web Samsung a najít odkaz ke stažení inteligentního přepínače. V případě, že potřebujete další pomoc, zde je úplná adresa URL: https://www.samsung.com/us/support/smart-switch-support/#!/
- Po instalaci nástroje Samsung Smart Switch do počítače připojte kabel USB ke kompatibilnímu portu USB v počítači a druhý konec k telefonu.
- Počkejte, až bude váš počítač hotový s instalací požadovaných ovladačů pro váš telefon. Může to trvat několik minut, takže jen trpělivě počkejte.
- V počítači otevřete Inteligentní přepínač aplikace.
- Povolte aplikaci navázat připojení.
- V případě potřeby proveďte na telefonu následující:
- Stiskněte ikonu Postaveníbar a potom jej přetáhněte dolů.
- Dotek Připojeno jako mediální zařízení.
- Zaškrtněte políčko vedle Mediální zařízení (MTP).
- Přejděte do počítače a klikněte na Otevřete zařízení zobrazit soubory.
- Přejděte na obsah, který chcete zálohovat v počítači. Stačí otevřít příslušnou složku.
- Přetáhněte požadovaný obsah do složky (adresáře) v počítači.
- Po dokončení kopírování bezpečně odpojte telefon od počítače.
Chcete-li zálohovat soubory pomocí počítače Mac, postupujte takto:
- V případě potřeby si stáhněte a nainstalujte Samsung Smart Switch pro Mac. Chcete-li pokračovat ve stahování a instalaci nástroje, přejděte na výše uvedený odkaz (URL).
- Připojte telefon k počítači pomocí dodaného kabelu USB. Zkontrolujte, zda jsou oba konce správně připojeny nebo zajištěny.
- Nechte počítač nainstalovat všechny potřebné ovladače pro váš telefon.
- Otevřete nástroj Smart Switch v počítači a nechte jej navázat připojení.
- Můžete také být požádáni, abyste na svém zařízení provedli následující kroky:
- Klepněte na ikonu Postavení lištu a pak ji přetáhněte dolů.
- Klepněte na Připojeno jako mediální zařízení.
- Zaškrtněte políčko vedle Mediální zařízení.
- Klikněte na ikonu Záloha záložka, je-li to nutné.
- Zaškrtněte políčko vedle Hudba a Fotografie.
- Zaškrtněte políčko vedle Vybratvšechny položky zálohovat všechny vaše soubory najednou.
- Klepněte na Záloha pokračovat.
- Počkejte, až se záloha úspěšně vytvoří, a poté telefon bezpečně odpojte od počítače.
Další tipy pro Samsung Smart Switch
Samsung Smart Switch se dodává ve dvou variantách - mobilní aplikace a verze pro PC / Mac. Verze mobilní aplikace se používá k přenosu obsahu z jiného zařízení Android nebo iPhone (přes iCloud nebo pomocí adaptéru Micro-USB na USB) do vašeho zařízení Galaxy. Druhá verze se používá k nahrávání souborů z telefonu do počítače PC nebo Mac (naopak).
V případě, že se nástroj Smart Switch nespustí, nebo máte potíže s instalací nástroje do počítače, zkuste ověřit, zda váš počítač splňuje minimální systémové požadavky. Tyto informace najdete na stejném odkazu, který jsme poskytli dříve. Také se ujistěte, že používáte nejnovější verzi nástroje. V případě problémů s přenosem nebo používáním a výkonem u Smart Switchu si všimněte chybové zprávy, kterou můžete snadno vyřešit.
Obnovení dat na vašem Galaxy S6 Edge Plus
Aplikace, kontakty a mediální soubory, které jste zálohovali, lze kdykoli obnovit. Zálohované aplikace se automaticky obnoví při příštím přihlášení k účtu Google. Totéž platí pro kontakty.
Ale u mediálních souborů, jako jsou fotografie, budete potřebovat počítač, který je v zařízení obnoví. Stačí se podívat na výše uvedené postupy na Jak zálohovat soubory z telefonu do počítače dokud nedosáhnete bodu, kdy potřebujete v počítači přejít k požadovaným souborům. Do této doby místo získávání souborů z telefonu je to naopak (z počítače do telefonu). Postupujte podle pokynů na obrazovce.
Různé způsoby, jak obnovit kontakty na vašem Galaxy S6 Edge Plus
Informace o kontaktech lze obnovit různými způsoby. Kontakty však můžete obnovit, pouze pokud jste je dříve zálohovali. K obnovení uložených kontaktů můžete použít kteroukoli z následujících metod:
Metoda 1: Použití možností zobrazení v telefonu
- Dotek Aplikace z domovské obrazovky.
- Dotek Kontakty otevřete aplikaci.
- Dotek VÍCE pro zobrazení dalších možností nabídky.
- Stisknutím vyberete Nastavení.
- Dotek Kontakty k zobrazení.
- Jít do Kontaktyzobrazit
- Dotek Všechnokontakty pokračovat.
- Stiskněte ikonu Zadníklíč k dokončení procesu.
Metoda 2: Použití účtu Google
Všechny kontakty uložené ve vašem účtu Google lze do telefonu obnovit pomocí následujících kroků:
- Dotek Aplikace z domovské obrazovky.
- Přejděte na a klepněte na Nastavení.
- Dotek Účty pokračovat.
- Dotek Přidat účet, Pokud je třeba.
- Stisknutím vyberete Google z daných možností.
- Zadejte e-mail svého účtu Google a poté klepněte na další pokračovat.
- Zadejte správné heslo pro svůj účet Google a poté klepněte na další.
- Pokud se zobrazí výzva, přečtěte si a zkontrolujte Podmínky služby a zásady ochrany osobních údajů, a poté klepněte na Akceptovat.
- Klepnutím zaškrtněte nebo zrušte zaškrtnutí preferovaných služeb Google.
- Dotek další k dokončení procesu.
Metoda 3: Používání Bluetooth
Můžete také obnovit soubory ze zařízení podporujících Bluetooth pomocí funkcí přenosu souborů Bluetooth. Vaše kontakty musí být uloženy na jiném zařízení s technologií Bluetooth, abyste je mohli později obnovit. Funguje to takto:
- Povolte Bluetooth na obou zařízeních a ujistěte se, že jsou obě připravena ke spárování.
- Na vašem Galaxy S6 Edge + klepněte na Aplikace.
- Přejděte na a klepněte na Nastavení.
- Dotek Bluetooth, aby to bylo možné (je-li to nutné).
- Počkejte, až telefon dokončí vyhledávání dostupných zařízení Bluetooth v dosahu.
- Klepnutím na název druhého zařízení s technologií Bluetooth jej vyberte.
- Pokud se zobrazí výzva s Žádost o spárování Bluetooth, ověřte shodu přístupových kódů a potom klepněte na OK pokračovat.
- Pokud se zobrazí výzva, zadejte přístupový kód a klepněte na OK.
- Pokud si nejste jisti přístupovým kódem, zkuste zadat výchozí kódy pro většinu telefonů Bluetooth: 0000 nebo 1234.
- Když jsou obě zařízení úspěšně spárována, můžete nyní začít přenášet kontakty.
- Po dokončení přenosu otevřete soubor na Galaxy S6 Edge + a podle pokynů načtěte kontakty do seznamu kontaktů.
Pokud se rozhodnete použít některý z dostupných nástrojů pro obnovu dat třetích stran k obnovení souborů, které jste ztratili nebo odstranili ze zařízení Samsung Galaxy S6 Edge Plus, přejděte do Obchodu Play a vyberte ten, který s vaším zařízením funguje nejlépe. Většina (pokud ne všechny) těchto nástrojů je uživatelsky přívětivá, takže je vhodná jak pro začínající, tak pro zkušené uživatele.
Spojit se s námi
Jsme vždy otevřeni vašim problémům, dotazům a návrhům, takže nás můžete kontaktovat vyplněním tohoto formuláře. Podporujeme všechna dostupná zařízení Android a myslíme to vážně v tom, co děláme. Toto je bezplatná služba, kterou nabízíme, a nebudeme vám za ni účtovat ani cent. Mějte však na paměti, že každý den dostáváme stovky e-mailů a je nemožné, abychom na každý z nich odpověděli. Ale buďte si jisti, že čteme každou zprávu, kterou dostáváme. Pro ty, kterým jsme pomohli, prosím, šířte informace sdílením našich příspěvků se svými přáteli nebo jednoduše lajkněte naši stránku na Facebooku a Google+ nebo nás sledujte na Twitteru.