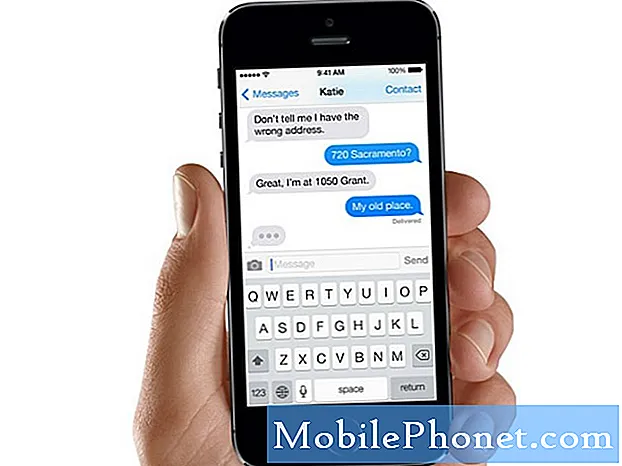Obsah
- Příčiny zmrazení Note10 po instalaci aktualizace Android 10
- Je zmrazení opravitelné na úrovni uživatele?
- Řešení zmrazení Note10 po aktualizaci Android 10
- Doporučené hodnoty
- Získejte pomoc od nás
Hardwarově i softwarově je Samsung Galaxy Note10 tím nejlepším, co elektronický svět v tuto chvíli může nabídnout. Proto platíte prémiovou částku, abyste ji měli. To však říká, že stále není imunní vůči problémům, stejně jako všechna neprémiová zařízení. Pokud máte po instalaci aktualizace pro Android 10 problém se zamrzáním na Galaxy Note10, nejste první, kdo to zažije.
Mnoho dalších uživatelů hlásilo problémy se zamrznutím po upgradu svého softwaru na Android 10. Naštěstí je vyřešení problému opravdu snadné. Níže se dozvíte, co s tímto problémem můžete udělat.
Příčiny zmrazení Note10 po instalaci aktualizace Android 10
Mezi běžné příčiny, se kterými se u tohoto problému obvykle setkáváme, patří následující:
- Drobná chyba správy napájení
- Špatně fungující aplikace
- Poškozená mezipaměť systému
- Neznámá chyba softwaru
- Malware, virus
- Porucha hardwaru (vzácné)
Je zmrazení opravitelné na úrovni uživatele?
Rozhodně. Mnoho problémů se zamrzáním má pro ně povrchní příčiny a obvykle zmizí po provedení několika základních kroků při řešení potíží.
Řešení zmrazení Note10 po aktualizaci Android 10
Oprava problému se zamrzáním na Galaxy Note10 se po upgradu s aktualizací Android 10 může pro průměrného uživatele zdát trochu ohromující, ale ve skutečnosti tomu tak není. Řešení řešení tohoto problému jsou většinou proveditelná na uživatelské úrovni a ve většině případů fungují. Tato příručka vám ukáže, jak se to dělá.
Drobné chyby jsou obvykle opraveny restartováním zařízení
Pokud váš Galaxy Note10 po instalaci aktualizace Android 10 stále mrzne, první krok při řešení potíží, který můžete udělat, je restart zařízení. Problémy se zmrazením obvykle způsobují dočasné zaváděcí chyby, které lze snadno setřást restartováním. Takové typy chyb se mohou vyvinout, pokud je zařízení dlouhodobě ponecháno v provozu. Proto se doporučuje restartovat telefon jednou za několik dní.
Zkuste jej nejprve normálně restartovat stisknutím tlačítka Napájení a otevřete nabídku zavádění. Poté vyberte možnost Restartovat a zkontrolujte, zda to funguje.
Dalším způsobem, jak restartovat zařízení, je stisknout a podržet současně tlačítko snížení hlasitosti a tlačítko Bixby / napájení po dobu 10 sekund nebo dokud se nerozsvítí obrazovka zařízení. To simuluje účinek odpojení baterie od zařízení. Pokud to funguje, může to zařízení odemknout.
Pokud pravidelné restartování nepomůže, zkuste toto:
- Nejprve stiskněte a podržte tlačítko snížení hlasitosti a neuvolňujte jej.
- Přidržte jej stisknutou a podržte vypínač.
- Držte obě klávesy stisknuté po dobu 10 sekund nebo více.
Druhá procedura restartu se pokusí simulovat účinky vyjmutí baterie. U starších zařízení je odpojení baterie často účinným způsobem při opravě nereagujících zařízení. Pokud se nic nezměnilo, přejděte k dalším návrhům.
Pravidelné restartování zařízení alespoň jednou týdně může být přínosné. Pokud máte tendenci zapomínat na věci, doporučujeme nakonfigurovat telefon tak, aby se restartoval sám. Můžete si naplánovat provedení tohoto úkolu pomocí těchto kroků:
- Otevřete aplikaci Nastavení.
- Klepněte na Péče o zařízení.
- Klepněte na tříbodku v horní části.
- Vyberte Automatický restart.
Udržujte systémovou mezipaměť ve formě vymazáním oddílu mezipaměti
Velké aktualizace softwaru mohou někdy nechtěně ovlivnit mezipaměť systému, kterou operační systém Android používá k rychlému načítání aplikací, což může vést k problémům.
V mnoha případech, kdy se zařízení po aktualizaci systému jeví jako zablokované nebo zamrzlé, je na vině špatná mezipaměť systému. V takovém případě mohla aktualizace poškodit mezipaměť systému ve vaší Note10, což mělo za následek problém, který právě řešíme.
Chcete-li obnovit mezipaměť systému, budete chtít vyčistit oddíl, kde je uložen.
Postup vymazání oddílu mezipaměti:
- Vypněte zařízení.
- Stiskněte a podržte klávesu Zvýšení hlasitosti a klávesu Bixby / Napájení.
- Když se zobrazí zelené logo Androidu, uvolněte obě klávesy (před zobrazením možností nabídky Obnovení systému Android se po dobu 30 - 60 sekund zobrazí „Instalace aktualizace systému“).
- Nyní se zobrazí nabídka obrazovky Obnovení. Když to uvidíte, uvolněte tlačítka.
- Pomocí tlačítka snížení hlasitosti zvýrazněte „Vymazat oddíl mezipaměti“.
- Stisknutím tlačítka Napájení vyberte možnost „Vymazat oddíl mezipaměti“.
- Pomocí Volume Down zvýrazněte Yes.
- Stisknutím tlačítka Napájení potvrďte akci a vymažte mezipaměť.
- Počkejte chvíli, než systém vymaže mezipaměť.
- Opětovným stisknutím tlačítka Napájení restartujte zařízení. Tím se zařízení vrátí do normálního rozhraní.
- A je to!
Zkontrolujte úložiště a uvolněte místo
Nedostatek vnitřního úložného prostoru může způsobit, že se vaše zařízení výrazně zpomalí a bude vypadat, jako by mrzlo. Ujistěte se, že máte alespoň 1 GB interního úložiště, aby Android a aplikace fungovaly normálně. Cokoli nižšího než je riziko vzniku zamrznutí.
Chcete-li zkontrolovat, zda v Note10 dochází místo v úložišti:
- Otevřete aplikaci Nastavení.
- Klepněte na Péče o zařízení.
- Klepněte na Úložiště.
- V této části získáte obecný obrázek o stavu úložiště telefonu.
- Pokud máte modré tlačítko s nápisem Clean now, zkuste na něj klepnout, aby systém automaticky vyčistil interní úložiště za vás. Získáte, kolik místa bude vyčištěno.
- Pokud možnost Vyčistit nyní nebude stačit, aby vám poskytla alespoň 1 GB volného místa, musíte ručně smazat svá osobní data, jako jsou dokumenty, obrázky, videa, zvuk nebo aplikace.
Odstraňte problémy s možnými nesprávně fungujícími aplikacemi
Mít jednu špatnou aplikaci v zařízení může stačit k tomu, aby došlo k chybě nebo poruše. To je hlavní důvod, proč je vždy důležité udržovat aplikace v aktuálním stavu. V této situaci můžete vyzkoušet tři věci:
- Zkontrolujte aktualizace aplikací
- Zavřete aplikace, které nepoužíváte
- Zkontrolujte špatné aplikace
Zkontrolujte aktualizace aplikací
Udržování aktualizovaných aplikací přináší nejen kosmetické změny nebo nové verze, ale také opravy známých chyb pod kapotou. Nezapomeňte své aplikace aktualizovat z Obchodu Play.
Chcete-li zkontrolovat aktualizace aplikací z Obchodu Play ve vašem Galaxy Note10:
- Otevřete aplikaci Obchod Play.
- Klepněte na ikonu Další nastavení vlevo nahoře (tři vodorovné čáry).
- Klepněte na Moje aplikace a hry.
- Klepněte na Aktualizovat nebo Aktualizovat vše.
Pokud používáte mobilní datové připojení, doporučujeme aktualizovat pouze prostřednictvím wifi, abyste se vyhnuli dalším poplatkům. Zde je postup:
- Otevřete aplikaci Obchod Play.
- Klepněte na ikonu Další nastavení vlevo nahoře (tři vodorovné čáry).
- Klepněte na Nastavení.
- Klepněte na předvolbu stahování aplikace.
- Vyberte Pouze přes wifi (pokud nemáte wifi, vyberte Přes jakoukoli síť).
- Klepněte na Hotovo.
Nezapomeňte také své aplikace neustále aktualizovat povolením možnosti automatické aktualizace.
- Klepněte na Automaticky aktualizovat aplikace.
- Klepněte na Pouze přes wifi (pokud nemáte wifi, vyberte Přes libovolnou síť).
- Klepněte na Hotovo.
Pokud máte aplikace nainstalované mimo Obchod Play dříve, je na vás, abyste je průběžně aktualizovali. Mějte na paměti, že Android se neustále vyvíjí a stejně tak i aplikace. Pokud je váš operační systém nyní Android 10 a aplikace, kterou máte, byla dříve navržena pro práci pro Android 9, může se chovat nevyzpytatelně. Zkuste kontaktovat vývojáře uvedené aplikace a získejte informace o tom, jak ji aktualizovat.
Zavřete aplikace, které nepoužíváte
Mít příliš mnoho aplikací spuštěných aktivně a na pozadí může vytvořit tlak na systém, a to i v prémiovém zařízení, jako je Galaxy Note10. Nezapomeňte zavřít aplikace, které nepoužíváte, abyste předešli této situaci. Postup je následující:
- Odemkněte obrazovku.
- Klepněte na soft klávesu Poslední aplikace. To by měl být ten na levé straně prostředního klíče.
- Klepněte na tlačítko Zavřít vše. Tím zavřete všechny aplikace.
Pokud také chcete zavřít všechny aplikace spuštěné na pozadí, můžete přejít do části Péče o zařízení. Postupujte podle následujících pokynů:
- Otevřete aplikaci Nastavení.
- Klepněte na Péče o zařízení.
- Klepněte na tlačítko Optimalizovat nyní.
Zkontrolujte špatné aplikace třetích stran
Pokud váš Note10 po instalaci aktualizace pro Android 10 stále mrzne, doporučujeme vám zkontrolovat, zda na něj nemá vliv nefunkční aplikace třetí strany. Můžete to provést spuštěním zařízení do nouzového režimu.
Restartováním Note10 do bezpečného režimu budou všechny aplikace třetích stran blokovány (šedě). Pokud vaše wifi funguje normálně, pouze když je váš Note10 v nouzovém režimu, můžete se vsadit, že za to může špatná aplikace třetí strany.
Spuštění zařízení do bezpečného režimu:
- Stiskněte a podržte tlačítko Napájení, dokud se nezobrazí okno Vypnutí, poté uvolněte.
- Podržte stisknuté tlačítko Vypnout, dokud se nezobrazí výzva v nouzovém režimu, poté uvolněte.
- Potvrďte klepnutím na Nouzový režim.
- Proces může trvat až 30 sekund.
- Po restartu se v levé dolní části domovské obrazovky zobrazí „Nouzový režim“.
Nezapomeňte, že aplikace třetích stran jsou v tomto režimu deaktivovány, takže to, co můžete použít, jsou předinstalované aplikace. Pokud Galaxy Note10 wifi funguje normálně pouze v bezpečném režimu, znamená to, že problém je způsoben špatnou aplikací. Odinstalujte aplikaci, kterou jste nedávno nainstalovali, a zjistěte, zda to opraví. Pokud problém přetrvává, použijte proces eliminace k identifikaci nepoctivé aplikace. Zde je postup:
- Spusťte do bezpečného režimu.
- Zkontrolujte problém.
- Jakmile potvrdíte, že je na vině aplikace třetí strany, můžete jednotlivé aplikace odinstalovat jednotlivě. Doporučujeme začít s nejnovějšími, které jste přidali.
- Po odinstalaci aplikace restartujte telefon do normálního režimu a zkontrolujte problém.
- Pokud se vaše Galaxy Note10 stále nezapne normálně (ale funguje v nouzovém režimu), opakujte kroky 1–4.
Otevírá se vaše zařízení na dotek? Zkontrolujte přehřátí!
K přehřátí Galaxy Note10 může dojít, pokud jste zařízení delší dobu používali k těžkým úkolům, jako jsou hraní her nebo streamování videa. V jakékoli z těchto situací je třeba zastavit cokoli, co děláte, a nepoužívat telefon alespoň 30 minut. Nezapomeňte aplikaci zavřít a nechat telefon vychladnout.
Pokud je zařízení příliš teplé a nepohodlné na uchopení, položte jej opatrně na dobře větrané místo a počkejte alespoň 30 minut. Nezapomeňte zavřít aplikaci, kterou používáte, než ji necháte vychladnout.
Když vnitřní teplota dosáhne určitého bodu, váš Note10 se sám vypne, aby nedošlo k poškození vnitřních součástí. Pokud váš Note10 zamrzne nebo se zdá být zaseknutý, musí se přehřívat. Nepoužívejte zařízení po určitou dobu, aby hardware mohl větrat a ztratit teplo.
Vraťte software na výchozí hodnoty pomocí továrního nastavení
Pokud žádný z výše uvedených návrhů dosud nepracoval, měli byste zvážit vymazání zařízení. Obnovení továrních nastavení je drastické řešení, ale může být účinným nástrojem, pokud příčina problému souvisí se softwarem.
Níže jsou uvedeny dva způsoby obnovení továrního nastavení Note10:
Metoda 1: Jak provést tvrdý reset na Samsung Galaxy Note10 prostřednictvím nabídky Nastavení
Toto je nejjednodušší způsob, jak vymazat Galaxy Note10. vše, co musíte udělat, je přejít do nabídky Nastavení a postupujte podle následujících pokynů. Tuto metodu doporučujeme, pokud nemáte potíže s přechodem do části Nastavení.
- Vytvořte zálohu svých osobních údajů a odeberte svůj účet Google.
- Otevřete aplikaci Nastavení.
- Přejděte na položku Obecná správa a klepněte na ni.
- Klepněte na Resetovat.
- Z daných možností vyberte Obnovení továrních dat.
- Přečtěte si informace a pokračujte klepnutím na Obnovit.
- Klepnutím na Smazat vše akci potvrdíte.
Metoda 2: Jak provést tvrdý reset na Samsung Galaxy Note10 pomocí hardwarových tlačítek
Pokud je váš případ, že se telefon nespustí nebo se spustí, ale nabídka Nastavení je nepřístupná, může být tato metoda užitečná. Nejprve musíte zavést zařízení do režimu obnovení. Jakmile úspěšně získáte přístup k nástroji Recovery, je čas zahájit správný postup hlavního resetování. Než získáte přístup k zotavení, může to trvat několik pokusů, takže buďte trpěliví a jednoduše to zkuste znovu.
- Pokud je to možné, vytvořte si předem zálohu svých osobních údajů. Pokud vám v tom brání problém, jednoduše tento krok přeskočte.
- Také se chcete ujistit, že jste odstranili svůj účet Google. Pokud vám v tom brání problém, jednoduše tento krok přeskočte.
- Vypněte zařízení. Toto je důležité. Pokud to nemůžete vypnout, nikdy nebudete moci spustit režim obnovení. Pokud nemůžete zařízení pravidelně vypínat pomocí tlačítka Napájení, počkejte, dokud se baterie telefonu nevybije. Poté nabijte telefon po dobu 30 minut před spuštěním do režimu obnovení.
- Stiskněte a podržte současně tlačítka pro zvýšení hlasitosti a Bixby.
- Zatímco stále držíte klávesy pro zvýšení hlasitosti a Bixby, stiskněte a podržte tlačítko napájení.
- Nyní se zobrazí nabídka obrazovky Obnovení. Když to uvidíte, uvolněte tlačítka.
- Pomocí tlačítka snížení hlasitosti zvýrazněte možnost „Vymazat data / obnovit tovární nastavení“.
- Stisknutím tlačítka Napájení vyberte možnost „Vymazat data / obnovit tovární nastavení“.
- Pomocí Volume Down zvýrazněte Yes.
- Stisknutím tlačítka Napájení potvrďte obnovení továrního nastavení.
Získejte pomoc od společnosti Samsung
I když jsme v tuto chvíli neslyšeli o tom, že by byla zařízení po aktualizaci na Android 10 zděná, není to nemožné. Pokud máte opravdu jen smůlu a ocitnete se v neopravitelné situaci, i po obnovení továrního nastavení, můžete předpokládat, že příčinou vašeho problému musí být něco hluboko v hardwaru. Z tohoto důvodu budete chtít, aby společnost Samsung provedla kontrolu a opravu telefonu. Nápovědu získáte v místním obchodě Samsung nebo v servisním středisku.
Doporučené hodnoty
- Jak opravit selhání aplikace Note10 Instagram po aktualizaci systému Android 10
- Jak opravit selhání aplikace Note10 Facebook po aktualizaci systému Android 10
- Jak opravit problémy s Wi-Fi Galaxy Note10 po aktualizaci systému Android 10
- Jak opravit zaostávání Galaxy Note10 po aktualizaci Android 10
Získejte pomoc od nás
Máte problémy s telefonem? Neváhejte nás kontaktovat pomocí tohoto formuláře. Pokusíme se pomoci. Vytváříme také videa pro ty, kteří chtějí postupovat podle vizuálních pokynů. Navštivte naši stránku Youtube pro řešení problémů.