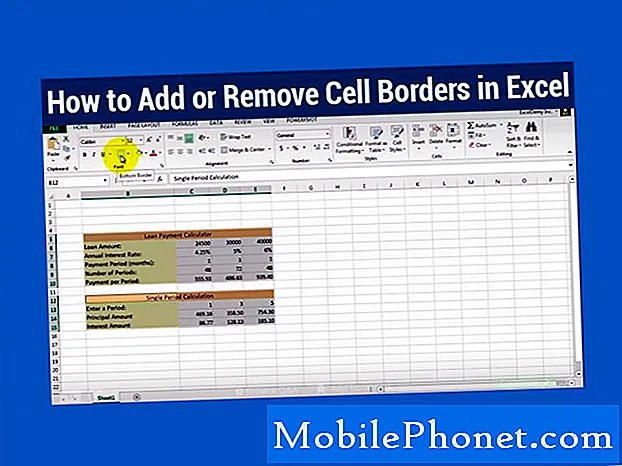Obsah
Pokud Netflix na vašem Galaxy Note10 + stále havaruje nebo nefunguje, s největší pravděpodobností to sami vyřešíte pouhým vyhledáním odpovědi pomocí Google. Pokud jste to však již vyzkoušeli a problém se vrátí, zkuste zjistit, zda některá z řešení v této příručce může pomoci.
Co dělat, když Netflix nefunguje na Galaxy Note10 + | Netflix stále havaruje
Níže jsou uvedena řešení, která můžete vyzkoušet, pokud aplikace Netflix nefunguje na vašem Galaxy Note10 +.
Galaxy Note10 + Netflix nefunguje oprava č. 1: Chyba
Ve většině případů, když Netflix nefunguje, se zobrazí také konkrétní chyba, takže pokud aplikace na vašem Galaxy Note10 + selže, nezapomeňte si všimnout chybového kódu. Přestože problémy s Netflixem nejsou běžné, při řešení problému je často klíčový chybový kód, se kterým se setkáte. Pokud se například aplikace Netflix neustále zhroutí a doprovází ji chyba AIP-703, může se jednat o problém související s vaším účtem. Rychlé vyhledávání konkrétní chyby na Googlu s největší pravděpodobností pomůže, takže to nezapomeňte vyzkoušet.
Galaxy Note10 + Netflix nefunguje oprava č. 2: Vynutit ukončení Netflixu
Pokud nedojde k žádné chybě nebo pokud navrhovaná online řešení nepomohou, můžete v řešení problému pokračovat. První věc, kterou chcete udělat, je restartovat nebo vynutit ukončení aplikace. Toto je často efektivní způsob řešení problémů s aplikacemi. Existují dva způsoby, jak toho dosáhnout.
Metoda 1: Zavřete aplikaci pomocí klávesy Poslední aplikace
- Na obrazovce klepněte na soft klávesu Poslední aplikace (ta se třemi svislými čarami nalevo od tlačítka Domů).
- Jakmile se zobrazí obrazovka Poslední aplikace, přejetím prstem doleva nebo doprava vyhledejte aplikaci. Mělo by to být tady, pokud se vám to podařilo spustit dříve.
- Poté aplikaci zavřete přejetím nahoru. To by mělo přinutit jej zavřít. Pokud tam není, jednoduše klepnutím na aplikaci Zavřít vše restartujte také všechny aplikace.
Metoda 2: Zavřete aplikaci pomocí nabídky Informace o aplikaci
Další způsob, jak vynutit zavření aplikace, je přejít do samotného nastavení aplikace. Je to delší cesta ve srovnání s první metodou výše, ale je to stejně efektivní. Tuto metodu chcete použít, pokud plánujete provést další řešení potíží s uvedenou aplikací, jako je vymazání mezipaměti nebo dat. Postup je následující:
- Otevřete aplikaci Nastavení.
- Klepněte na Aplikace.
- Klepněte na ikonu Další nastavení (ikona se třemi tečkami vpravo nahoře).
- Klepněte na Zobrazit systémové aplikace.
- Najděte aplikaci a klepněte na ni.
- Klepněte na Vynutit zastavení.
Galaxy Note10 + Netflix nefunguje oprava č. 3: Vymažte mezipaměť a data Netflix
Vyčištění mezipaměti Netflix někdy problémy opraví. Určitě tak udělejte, pokud jste to dosud neudělali. Postup je následující:
- Přejděte na domovskou obrazovku.
- Klepněte na ikonu Aplikace.
- Otevřete aplikaci Nastavení.
- Klepněte na Aplikace.
- Pokud hledáte systém nebo výchozí aplikaci, klepněte na Další nastavení vpravo nahoře (ikona se třemi tečkami).
- Vyberte Zobrazit systémové aplikace.
- Najděte a klepněte na příslušnou aplikaci.
- Klepněte na Úložiště.
- Klepněte na tlačítko Vymazat mezipaměť.
- Restartujte zařízení a zkontrolujte problém.
Pokud Netflix po vymazání mezipaměti stále nefunguje na vašem Galaxy Note10 +, pokračujte resetováním aplikace na výchozí hodnoty.
- Přejděte na domovskou obrazovku.
- Klepněte na ikonu Aplikace.
- Otevřete aplikaci Nastavení.
- Klepněte na Aplikace.
- Pokud hledáte systém nebo výchozí aplikaci, klepněte na Další nastavení vpravo nahoře (ikona se třemi tečkami).
- Vyberte Zobrazit systémové aplikace.
- Najděte a klepněte na příslušnou aplikaci.
- Klepněte na Úložiště.
- Klepněte na tlačítko Vymazat data.
- Restartujte zařízení a zkontrolujte problém.
Galaxy Note10 + Netflix nefunguje oprava č. 4: Odhlaste se ze svého účtu Netflix
V některých případech opraví věci jednoduše odhlášení z účtu Netflix. Ujistěte se, že tak učiníte v této fázi, abyste zjistili, zda to u vašeho konkrétního problému funguje.
Galaxy Note10 + Netflix nefunguje oprava č. 5: Restartujte zařízení
Restartování zařízení je obvykle účinné při řešení nejrůznějších problémů. Toto potenciální řešení funguje i pro některé zásadní problémy, takže jej nechcete přeskočit. Zkuste nejprve restartovat Galaxy Note10 + normálně stisknutím tlačítka Napájení a otevřete nabídku zavádění. Poté vyberte možnost Restartovat a zkontrolujte, zda to funguje.
Dalším způsobem, jak restartovat zařízení, je stisknout a podržet současně tlačítko snížení hlasitosti a tlačítko Bixby / napájení po dobu 10 sekund nebo dokud se nerozsvítí obrazovka zařízení. To simuluje účinek odpojení baterie od zařízení. Pokud to funguje, může to zařízení odemknout.
Pokud pravidelné restartování nepomůže, zkuste toto:
- Nejprve stiskněte a podržte tlačítko snížení hlasitosti a neuvolňujte jej.
- Přidržte jej stisknutou a podržte vypínač.
- Držte obě klávesy stisknuté po dobu 10 sekund nebo více.
Druhá procedura restartu se pokusí simulovat účinky vyjmutí baterie. U starších zařízení je odpojení baterie často účinným způsobem při opravě nereagujících zařízení. Pokud se nic nezměnilo, přejděte k dalším návrhům.
Pravidelné restartování zařízení alespoň jednou týdně může být přínosné. Pokud máte tendenci zapomínat na věci, doporučujeme nakonfigurovat telefon tak, aby se restartoval sám. Můžete si naplánovat provedení tohoto úkolu pomocí těchto kroků:
- Otevřete aplikaci Nastavení.
- Klepněte na Péče o zařízení.
- Klepněte na tříbodku v horní části.
- Vyberte Automatický restart.
Galaxy Note10 + Netflix nefunguje oprava č. 6: Vymažte oddíl mezipaměti
Některé problémy s aplikacemi jsou výsledkem poškozené nebo zastaralé mezipaměti systému. Chcete-li zajistit, aby se mezipaměť systému obnovila, vymažte oddíl mezipaměti následujícím způsobem:
- Vypněte zařízení.
- Stiskněte a podržte klávesu Zvýšení hlasitosti a klávesu Bixby / Napájení.
- Když se zobrazí zelené logo Androidu, uvolněte obě klávesy (před zobrazením možností nabídky Obnovení systému Android se po dobu 30 - 60 sekund zobrazí „Instalace aktualizace systému“).
- Nyní se zobrazí nabídka obrazovky Obnovení. Když to uvidíte, uvolněte tlačítka.
- Pomocí tlačítka snížení hlasitosti zvýrazněte „Vymazat oddíl mezipaměti“.
- Stisknutím tlačítka Napájení vyberte možnost „Vymazat oddíl mezipaměti“.
- Pomocí Volume Down zvýrazněte Yes.
- Stisknutím tlačítka Napájení potvrďte akci a vymažte mezipaměť.
- Počkejte chvíli, než systém vymaže mezipaměť.
- Opětovným stisknutím tlačítka Napájení restartujte zařízení. Tím se zařízení vrátí do normálního rozhraní.
- A je to!
Galaxy Note10 + Netflix nefunguje oprava č. 7: Obnovte nastavení sítě
Vymazání aktuální konfigurace sítě Androidu může někdy vyřešit problémy Netflixu. To platí zejména v případě, že při používání aplikace používáte mobilní nebo mobilní data. Níže se dozvíte, jak obnovit nastavení sítě vašeho Note10 +:
- Otevřete aplikaci Nastavení.
- Klepněte na Obecná správa.
- Klepněte na Resetovat.
- Klepněte na Obnovit nastavení sítě.
- Potvrďte klepnutím na Obnovit nastavení.
Galaxy Note10 + Netflix nefunguje oprava č. 8: Zkontrolujte připojení k internetu
Netflix nemusí ve vašem Galaxy Note10 + fungovat správně, pokud je vaše připojení k internetu pomalé nebo se přerušovaně odpojuje. Pokud sledujete Netflix na mobilních datech, ujistěte se, že je signál stabilní a rychlost připojení k internetu přesahuje 3 Mb / s. Cokoli pomalejší než toto může způsobit ukládání do vyrovnávací paměti nebo problémy. Pokud ke sledování pořadů používáte wifi, zkuste to u jiných zařízení ověřit, zda se vaše wifi v tuto chvíli přerušuje nebo má nějaké problémy. Do kontroly můžete zapojit svého poskytovatele internetových služeb.
Galaxy Note10 + Netflix nefunguje oprava č. 9: Pozorujte v nouzovém režimu
Pokud Netflix v tuto chvíli stále nefunguje na vašem Galaxy Note10 +, dalším faktorem, který chcete zkontrolovat, je, zda je možné, že je na vině špatná aplikace třetí strany. Pokud chyba nebo problém začaly po instalaci nové aplikace, není vůbec špatný nápad pokusit se novou aplikaci smazat. To vám umožní zkontrolovat, zda problém nezpůsobuje právě ten.
Pokud původní software obsahuje aplikaci Netflix, můžete zařízení spustit také v nouzovém režimu. V nouzovém režimu jsou všechny aplikace třetích stran blokovány. Pokud Netflix funguje pouze v nouzovém režimu, znamená to, že příčinou problému je jedna z aplikací. Chcete-li zkontrolovat, zda tomu tak je, restartujte telefon do bezpečného režimu. Postup je následující:
- Stiskněte a podržte tlačítko Napájení, dokud se nezobrazí okno Vypnutí, poté uvolněte.
- Podržte stisknuté tlačítko Vypnout, dokud se nezobrazí výzva v nouzovém režimu, poté uvolněte.
- Potvrďte klepnutím na Nouzový režim.
- Proces může trvat až 30 sekund.
- Po restartu se v levé dolní části domovské obrazovky zobrazí „Nouzový režim“.
- Zkontrolujte problém.
Nezapomeňte: bezpečný režim blokuje aplikace třetích stran, ale neřekne vám, která z nich je skutečnou příčinou. Pokud si myslíte, že v systému je nepoctivá aplikace třetí strany, musíte ji identifikovat. Tady je přesně to, co musíte udělat:
- Spusťte do bezpečného režimu.
- Zkontrolujte problém.
- Jakmile potvrdíte, že je na vině aplikace třetí strany, můžete jednotlivé aplikace odinstalovat jednotlivě. Doporučujeme začít s nejnovějšími, které jste přidali.
- Po odinstalaci aplikace restartujte telefon do normálního režimu a zkontrolujte problém.
- Pokud je váš Galaxy Note10 + stále problematický, opakujte kroky 1–4.
Pamatujte, že postup v nouzovém režimu funguje, pouze pokud je vaše aplikace Netflix součástí původních aplikací dodaných se softwarem. Pokud jste jej přidali sami, považuje se to za třetí stranu a nebudete jej moci spustit, pokud je váš Note10 + v bezpečném režimu.
Galaxy Note10 + Netflix nefunguje oprava č. 10: Nainstalujte aktualizaci
Instalace softwaru a aktualizací aplikací je v této fázi příliš pozdě, takže pokud problém přetrvává, proveďte obojí. Chcete-li zkontrolovat aktualizace softwaru, přejděte do Nastavení> Aktualizace softwaru.
U svých aplikací můžete otevřít aplikaci Obchod Play a provést aktualizaci.
- Otevřete aplikaci Obchod Play.
- Klepněte na ikonu Další nastavení vlevo nahoře (tři vodorovné čáry).
- Klepněte na Moje aplikace a hry.
- Klepněte na Aktualizovat nebo Aktualizovat vše.
Nezapomeňte také své aplikace neustále aktualizovat povolením možnosti automatické aktualizace.
- Klepněte na Automaticky aktualizovat aplikace.
- Klepněte na Pouze přes wifi (pokud nemáte wifi, vyberte Přes libovolnou síť).
- Klepněte na Hotovo.
Galaxy Note10 + Netflix nefunguje oprava č. 11: Obnovení továrního nastavení
Posledním krokem při řešení potíží, který můžete vyzkoušet, je obnovit nastavení softwaru telefonu na výchozí hodnoty. Toto potenciální řešení, známé také jako tovární nastavení nebo úplné obnovení, smaže vaše osobní údaje, jako jsou fotografie, videa, zprávy, dokumenty atd. Nezapomeňte je předem zálohovat.
Níže jsou uvedeny dva způsoby, jak obnovit tovární nastavení S10:
Metoda 1: Jak provést tvrdý reset na Samsung Galaxy S10 prostřednictvím nabídky Nastavení
Toto je nejjednodušší způsob, jak vymazat Galaxy S10. vše, co musíte udělat, je přejít do nabídky Nastavení a postupujte podle následujících pokynů. Tuto metodu doporučujeme, pokud nemáte potíže s přechodem do části Nastavení.
- Vytvořte zálohu svých osobních údajů a odeberte svůj účet Google.
- Otevřete aplikaci Nastavení.
- Přejděte na položku Obecná správa a klepněte na ni.
- Klepněte na Resetovat.
- Z daných možností vyberte Obnovení továrních dat.
- Přečtěte si informace a pokračujte klepnutím na Obnovit.
- Klepnutím na Smazat vše akci potvrdíte.
Metoda 2: Jak provést tvrdý reset na Samsung Galaxy S10 pomocí hardwarových tlačítek
Pokud je váš případ, že se telefon nespustí nebo se spustí, ale nabídka Nastavení je nepřístupná, může být tato metoda užitečná. Nejprve musíte zavést zařízení do režimu obnovení. Jakmile úspěšně získáte přístup k nástroji Recovery, je čas zahájit správný postup hlavního resetování. Než získáte přístup k zotavení, může to trvat několik pokusů, takže buďte trpěliví a jednoduše to zkuste znovu.
- Pokud je to možné, vytvořte si předem zálohu svých osobních údajů. Pokud vám v tom brání problém, jednoduše tento krok přeskočte.
- Také se chcete ujistit, že jste odstranili svůj účet Google. Pokud vám v tom brání problém, jednoduše tento krok přeskočte.
- Vypněte zařízení. Toto je důležité. Pokud to nemůžete vypnout, nikdy nebudete moci spustit režim obnovení. Pokud nemůžete zařízení pravidelně vypínat pomocí tlačítka Napájení, počkejte, dokud se baterie telefonu nevybije. Poté nabijte telefon po dobu 30 minut před spuštěním do režimu obnovení.
- Stiskněte a podržte klávesu Zvýšení hlasitosti a klávesu Bixby / Napájení.
- Když se zobrazí zelené logo Androidu, uvolněte obě klávesy (před zobrazením možností nabídky Obnovení systému Android se po dobu 30 - 60 sekund zobrazí „Instalace aktualizace systému“).
- Nyní se zobrazí nabídka obrazovky Obnovení. Když to uvidíte, uvolněte tlačítka.
- Pomocí tlačítka snížení hlasitosti zvýrazněte možnost „Vymazat data / obnovit tovární nastavení“.
- Stisknutím tlačítka Napájení vyberte možnost „Vymazat data / obnovit tovární nastavení“.
- Pomocí Volume Down zvýrazněte Yes.
- Stisknutím tlačítka Napájení potvrďte obnovení továrního nastavení.
- Dokončete úkol podle zbývajících pokynů.
Pokud shledáte tento příspěvek užitečným, pomozte nám tím, že ho rozšíříte mezi své přátele. TheDroidGuy má také přítomnost na sociálních sítích, takže možná budete chtít komunikovat s naší komunitou na našich stránkách na Facebooku a Twitteru.