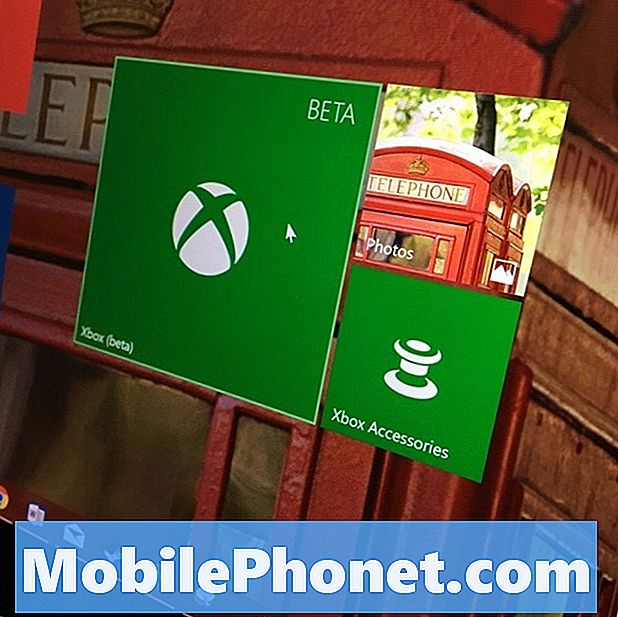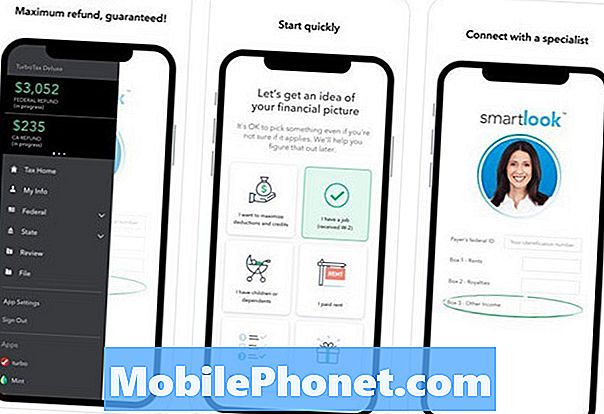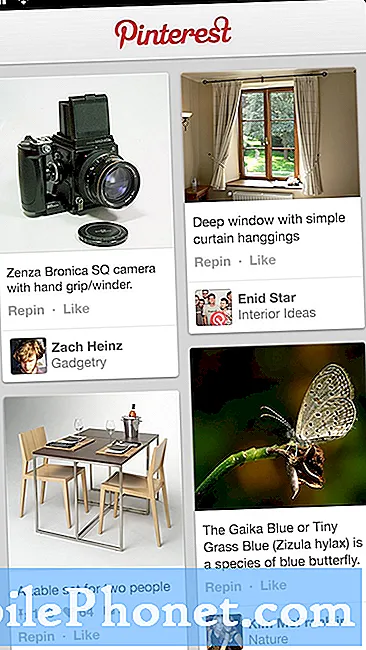
Nahrávání vašich fotografií na Disk Google je snadné, protože Google vytvořil rozhraní aplikace tak komplexní, že byste se s ní nikdy nemohli pokazit. A pro většinu uživatelů Androidu je mnohem jednodušší skutečnost, že Drive je předinstalován téměř se všemi smartphony nebo zařízeními, která používají Android. Před nahráním tedy není třeba jít do Obchodu Play a stáhnout si aplikaci.
Kromě toho, pokud jste správně nastavili telefon pomocí svého účtu Google, budete automaticky přihlášeni k aplikaci, protože tyto služby jsou vázány na účet na rozdíl od jiných aplikací, ve kterých se musíte zaregistrovat a ověřit svou e-mailovou adresu, než budete moci začít využívat jejich služby. Podle toho, jak se na to díváte, je Disk Google opravdu dobrým cloudovým úložištěm, které můžete použít kdykoli a kdekoli.
V tomto příspěvku vás provedu návodem, jak zálohovat vaše fotografie nebo je nahrát na Disk Google. Po nahrání k nim máte přístup z libovolného zařízení, pokud jste přihlášeni ke svému účtu. Bez dalšího postupu zde můžete nahrát obrázky na Disk Google z telefonu Android ...
Jak uložit fotografii na Disk Google pomocí možnosti Sdílet
- Najděte v telefonu dokument, který chcete nahrát na Disk Google.
- Klepněte na tlačítko sdílení. Obvykle to bude vypadat jako trojúhelník směřující doleva s tečkou v každém bodě.
- Klepněte na Uložit na Disk.
- Pokud se zobrazí výzva, povolte Disku Google přístup k vašim souborům.
- Přidejte název dokumentu, pokud chcete, nebo změňte / vytvořte název složky, kde by byl umístěn, a klepněte na Uložit v pravém dolním rohu obrazovky.
Nahrávání může trvat jen sekundu nebo dvě v závislosti na vašem připojení jako velikosti souboru.Po nahrání můžete Disk Google otevřít přímo v zásuvce aplikace. Pokud jste nezměnili výchozí adresář, soubor najdete v hlavním adresáři s názvem „Můj disk“, jinak by byl ve složce, kterou jste vytvořili.
Jak nahrát fotografii na Disk Google bez sdílení
- Spusťte Disk Google z domovské obrazovky nebo ze zásuvky aplikace.
- Jakmile se aplikace otevře, můžete okamžitě vidět své nahrané soubory i složky, které jste vytvořili.
- Chcete-li nahrát fotografie, dotkněte se ikony Plus (+) v pravém dolním rohu.
- Nyní klepněte na ikonu Nahrát.
- Přejděte do složky, kde jsou uloženy vaše fotografie.
- Chcete-li nahrát pouze jeden obrázek, klepněte na něj, ale pokud chcete nahrát více než jeden, klepněte a podržte obrázek, dokud se vlevo neobjeví značka zaškrtnutí, a poté klepněte na obrázky, které chcete nahrát.
- Klepněte na Otevřít v pravém horním rohu.
- Počkejte, dokud se nahrávání nedokončí.
Pokud jde o nahrávání fotografií na Disk Google v systému Android, existuje několik postupů, které můžete snadno provést.
Doufám, že vám tento návod jak tak či onak pomohl. Pomozte nám šířit informace sdílením tohoto příspěvku se svými přáteli nebo lidmi, kteří mohou mít podobné problémy. Děkuji za přečtení!
spojit se s námi
Jsme vždy otevřeni vašim problémům, dotazům a návrhům, takže nás můžete kontaktovat vyplněním tohoto formuláře. Toto je bezplatná služba, kterou nabízíme, a nebudeme vám za ni účtovat ani cent. Mějte však na paměti, že každý den dostáváme stovky e-mailů a je nemožné, abychom na každý z nich odpověděli. Ale buďte si jisti, že čteme každou zprávu, kterou dostáváme. Pro ty, kterým jsme pomohli, prosím, šířte informace sdílením našich příspěvků se svými přáteli nebo jednoduše lajkněte naši stránku na Facebooku a Google+ nebo nás sledujte na Twitteru.