
Obsah
Víte, že můžete připojit počítač se systémem Windows 10 k síti Wi-Fi a procházet web, ale pravděpodobně nevíte, že můžete svůj počítač se systémem Windows 10 změnit na bezdrátový hotspot a sdílet jeho připojení. Tento návod vás naučí, jak.
Zapnutí počítače se systémem Windows 10 do bezdrátového hotspotu je snadné a jednoduché. Předchozí verze systému Windows vyžadovaly složité softwarové hacky a řešení, která by mohla být matoucí. S aktualizací Windows 10 Anniversary nainstalována v počítači, budete potřebovat pouze pevné připojení k Internetu a oprávnění správce pro sdílení připojení.

Dell XPS 13
Přečtěte si: Jak obsazení & Stream z Windows 10
Zde je návod, jak z počítače se systémem Windows 10 na bezdrátový hotspot.
Chcete-li počítač Windows 10 převést na bezdrátový hotspot, potřebujete funkční připojení k internetu, nejnovější aktualizace systému Windows 10 a počítač, který má správné ovladače. Většinu těchto věcí ověříme v tomto tutoriálu. Neexistuje však snadný způsob, jak předvídat, zda má zařízení ovladače, které umožňují připojení hotspotu, bohužel.
Nejprve zkontrolujte, zda má počítač, který chcete změnit na bezdrátový hotspot, stabilní připojení k internetu. Můžete to udělat z Ikona Wi-Fi na hlavním panelu. Pokud je ikona bílá, máte připojení k internetu.Pokud tomu tak není, klikněte na ikonu a připojte se k internetu. Mobile Hotspot ve Windows 10 pracuje s ethernetovým připojením, Wi-Fi připojením a mobilním datovým připojením od vašeho bezdrátového operátora.

Můžete změnit svůj Windows 10 PC na Mobile Hotspot pouhým kliknutím nebo klepnutím na tlačítko v tomto Wi-Fi pop-up. Stačí kliknout na toto tlačítko a přiřadíte bezdrátové síti, kterou vytvoříte název na základě názvu počítače. Jakmile je hotspot Mobile Hotspot spuštěn, vraťte se do této oblasti a zjistěte, kolik dalších zařízení sdílí připojení počítače.
Přečtěte si: Jak vypnout měřená připojení v systému Windows 10
Chcete-li změnit heslo připojení, přizpůsobit jeho název a rozhodnout se, jaký typ připojení k internetu se spoléhá, musíte jít do nastavení počítače. Klepněte nebo klepněte na Nastavení sítě a Internetu ve vyskakovacím okně.

V aplikaci Nastavení klikněte na Mobilní Hotspot v menu na levé straně aplikace. Je to třetí možnost nabídky zdola.
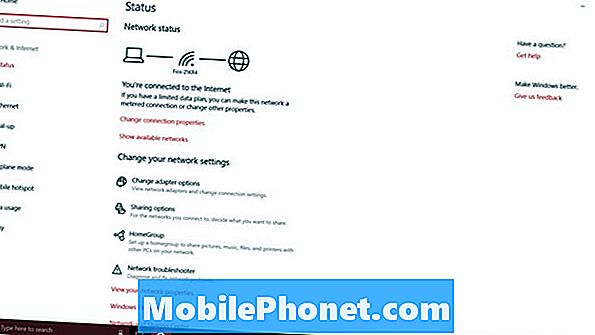
V horní části obrazovky je druhý přepínač, který umožňuje zapnout nebo vypnout připojení Mobile Hotspot v zařízení. Toto ještě nepřehazujte, protože nemůžete změnit nastavení sítě s aktivním nastavením.
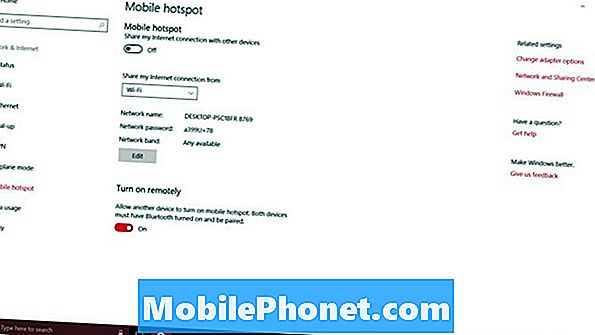
Opět platí, že Mobile Hotspot na Windows 10 pracuje s Wi-Fi připojením, ethernetovým připojením a mobilním internetovým připojením. Pomocí rozevíracího seznamu pod přepínačem hotspot můžete určit, které připojení k internetu chcete sdílet s ostatními zařízeními. Připojení se zobrazí pouze v této rozevírací nabídce, když je aktivní. Před pokusem o sdílení se ujistěte, že připojení, které chcete sdílet, je pro vás funkční.
Když změníte svůj počítač Windows 10 na mobilní hotspot, uděláte z něj router. Každý router potřebuje dobré jméno sítě a heslo. Odlišný název sítě vám a ostatním lidem pomůže identifikovat bez ohledu na to, kolik dalších sítí Wi-Fi vidíte. Bez hesla může vaše připojení k internetu využít kdokoliv. Nechceš to.
Pokud nevíte nic o síťových pásmech, je dobré nechat to přepínat sám. Novější zařízení fungují dobře s 5GHz, ale starší zařízení spoléhají na 2,5GHz.
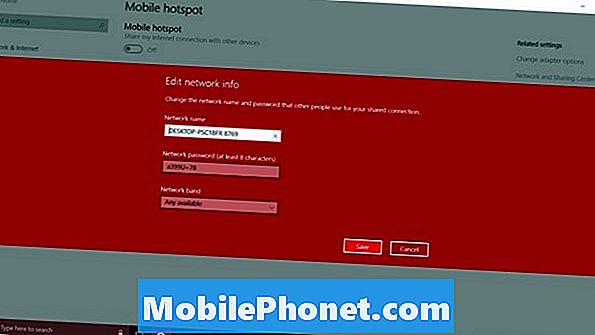
Konečně je tu Zapnout dálkově volba. Tato funkce umožňuje chytrému telefonu nebo jinému počítači zapnout funkci Mobile Hotspot. Je to dobrý nápad, který se moc nedělal. Můžete to změnit vypnuto.
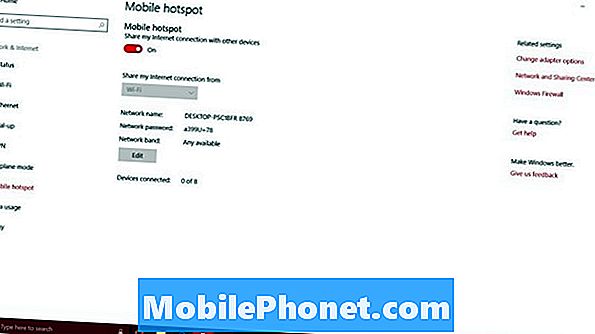
Přijeďte sem a sledujte, kolik dalších zařízení jste sdíleli své připojení, jakmile zapnete funkci Mobile Hotspot. Windows 10 umožňuje pouze 8 notebooků, stolních počítačů nebo tabletů pro připojení k jednomu počítači.
V oblasti nastavení Mobile Hotspot není měřič využití, takže se sem nemůžete vrátit, abyste zjistili, kolik dat jiná zařízení používají. Místo toho musíte jít na Využití dat plocha. Je k dispozici z menu vlevo pod Mobile Hotspot. Bohužel se nejedná o výpadek dat pro používání pouze funkce Mobile Hotspot.
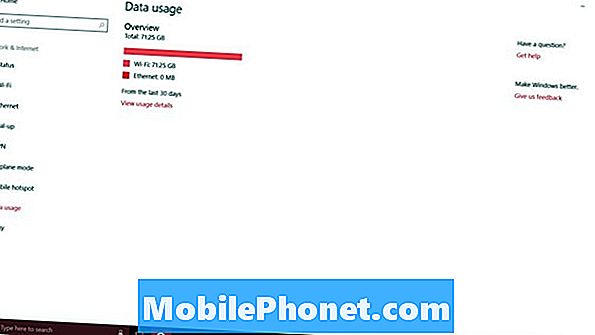
17 Výroční aktualizace systému Windows 10
















