
Obsah
- Výběr redakce
- Jak přenášet data
- Android na iPhone
- iPhone na Android
- Přenos kontaktů z iPhone na Android
- Prostřednictvím aplikace
- A co sociální aplikace?
- Přenos WhatsApp a dalších sociálních zpráv do jiného telefonu
- Výrok
Nové, horké smartphony se neustále objevují. Nejnověji máme Samsung Galaxy S10 a Huawei P30 Pro, oba vynikající smartphony s krásným designem, po kterém všichni touží. To znamená, že každý se vždy chce ujistit, že má nejnovější a nejlepší. A i když s tím není problém, přesouvání telefonů ročně nebo méně může být na frustrující straně, jednoduše proto, že to není velmi přímočarý proces, pokud jde o přesun dat ze starého telefonu na nový telefon.

Výběr redakce
Nejrychlejší způsob přenosu dat do nového telefonu je pomocí dr.fone - Přepnout. Funguje s telefony iPhone a Android.
Doporučujeme Roční licence za pouhých 29,95 USD
VÍCE INFORMACÍ
Ale nebojte se - pokud s námi budete postupovat níže, ukážeme vám několik způsobů, jak můžete velmi snadno přenášet data ze starého telefonu do nového telefonu. Začněme.
Jak přenášet data
Zpočátku by se to mohlo zdát jako skličující úkol, ale existují programy jako Switch Tool od dr.fone, které usnadňují přesun všech vašich dat ze starého telefonu do nového telefonu. Pouhými několika klepnutími můžete rychle a snadno přesunout svá data ze staré, řekněme Galaxy S8, do nové, řekněme Galaxy S10.
Nový telefon je jen jedním scénářem, proč možná budete chtít přesunout data do nového zařízení. Můžete také chtít z jednoho nebo jiného důvodu přepnout z Androidu na iOS. Dříve bylo velmi málo možností, které vám pomohly přenést vaše data z Androidu na iOS, ale nyní je přepínač dr.fone jedním z mála, které vám mohou pomoci při přechodu na nejdůležitější konverzace a osobní okamžiky.
Jistě, můžete všechno přesunout ručně, ale to by trvalo vaše potenciální hodiny, než byste mohli všechno přesunout. Nástroj Switch od dr.fone vám pomůže přesunout věci za pár minut.
Zálohy
Prvním krokem je zálohování telefonu. Než začnete hrát s hromadou dat, je dobré se ujistit, že jsou tato data zálohována někde jinde v případě, že narazíte na poškození nebo dokonce na chyby přenosu souborů, které by mohly soubory vymazat nebo poškodit.
Android má automatizovaný systém zálohování. Pokud jste to při prvním nastavování starého zařízení nepovolili, můžete to nyní povolit tak, že přejdete na Nastavení > Systém > Pokročilý > Záloha. Poté jednoduše zapněte službu zálohování. Pokud tyto kroky nefungovaly, můžete v Nastavení jednoduše vyhledat „zálohování“.
Jako další vrstvu si můžete do svého telefonu stáhnout Fotky Google a poté vše zálohovat do cloudu.
Pokud si nepřejete úplné zálohování telefonu, můžete také zálohovat jednotlivé soubory jednoduše stažením aplikace pro cloudové úložiště, jako je Google Drive, Dropbox atd. Poté můžete některou z těchto aplikací otevřít a jednoduše nahrát konkrétní soubor, o který se chcete přesunout.
Rozhodně doporučujeme provést zálohu, než budete pokračovat, ale pokud ne, neublížíte si. Nástroj pro přepínání dr.fone slibuje nulovou ztrátu dat a nepřepíše data - pokud tak nevyberete - na novém nebo starém telefonu. Vždy je ale dobré mít tu další vrstvu pojištění.
Poté, co použijete dr.fone Switch k přesunu dat, je vždy dobré se ujistit, že používáte dobrý zálohovací systém, a to i po úspěšném přesunu dat. Nikdy nevíte, jaká nehoda by mohla váš telefon zničit a zanechat vám spoustu různých ztracených vzpomínek a důležitých dat.
S tím se dá říct, že pomocí aplikace Switch od dr.fone můžete přesunout data do nového telefonu:
Android na iPhone
Prvním krokem k přenosu dat do nového telefonu je stažení aplikace Switch do počítače nebo notebooku se systémem Windows nebo počítače nebo notebooku se systémem macOS. Software můžete chytit zde: dr.fone - přepínač. Můžete si jej zdarma stáhnout do svého počítače, ale zde se podívejte na jejich cenové balíčky a jejich výhody.

Odtud vám aplikace Switch od dr.fone umožňuje snadno přenášet data z Androidu na iPhone. Po stažení a instalaci do počítače otevřete aplikaci Switch na počítači PC nebo Mac.
Po otevření připojte telefon Android a iPhone k aplikaci Switch připojením těchto zařízení k počítači pomocí příslušných kabelů USB.
Dále budete chtít vybrat Přepínač možnost, přímo pod možností, která říká Převod.
Dalším krokem by bylo vybrat, který telefon chcete použít jako cílový a který jako zdrojový. Můžete je přepínat, ale za účelem přepínání dat můžete nastavit zařízení Android jako zdrojové zařízení a poté iPhone jako cílový telefon.

Nyní můžeme vybrat soubory, které chceme přesunout do nového telefonu. Zaškrtnutím políček můžete vybrat, u kterých se chcete pohybovat. Až budete s výběrem spokojeni, můžete kliknout na velké modré tlačítko uprostřed, které říká Spusťte přenos.
Dále se zobrazí vyskakovací dialogové okno se stavem přenosu. Během tohoto procesu neodpojujte žádné zařízení od počítače - počkejte, dokud se přenos nedokončí, jak ukazuje indikátor průběhu.
A to je vše! Nyní byste měli vidět všechna data, která jste vybrali, přesunuta do vašeho nového iPhone.
iPhone na Android
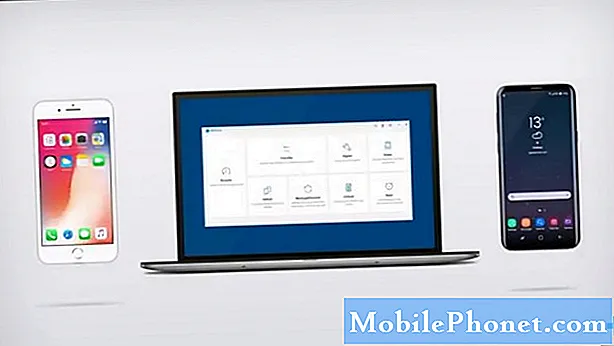
Pokud máte iPhone a pokoušíte se přenášet data z iPhone na Android, je to vlastně stejně snadné. Otevřete nástroj Switch od dr.fone a stiskněte tlačítko Switch.
Nyní v této další oblasti budete chtít zajistit, aby byl jako zdrojové zařízení vybrán iPhone a jako cílové zařízení pak váš telefon Android. Znovu zaškrtněte všechna pole obsahu nebo dat, která chcete přesunout, a poté stiskněte modré tlačítko přenosu.
Stejně jako dříve bude zahájen přenos a jeho průběh bude označen modrou barvou postupu. Nedělej během tohoto procesu odpojte jakékoli ze svých zařízení. Jakmile je indikátor průběhu dokončen, měla by se zobrazit obrazovka dokončení.
Přenos kontaktů z iPhone na Android
Doposud jsme vám ukázali, jak můžete přenést všechna svá data ze starého telefonu do nového telefonu. Ale co když chcete udělat něco tak jednoduchého, jako je pouze přenos kontaktů z iPhone na Android? Je to vlastně stejně jednoduché, ale existuje proces.

Nejprve otevřete aplikaci dr.fone na počítači se systémem Windows nebo Mac. Odtud budete chtít vybrat možnost Přepnout. Jakmile na to klepnete, Switch nám umožní velmi snadno přesunout pouze kontakty.

Chcete-li to udělat pro iPhone pro Android, měli byste se ujistit, že iPhone je zdrojové zařízení a sluchátko Android je cílovým sluchátkem. Pokud jsou smíšené, můžete snadno klepnout na ikonu Flip tlačítko pro přepnutí jejich míst.
Jakmile to uděláte, ujistěte se, že Kontakty volba je jediné políčko, které je zaškrtnuto. Poté stačí stisknout velkou modrou Spusťte přenos tlačítko a kontakty se začnou přenášet do vašeho zařízení Android. Během tohoto procesu neodpojujte zařízení, mohlo by dojít k přerušení procesu a poškození nebo ztrátě důležitých souborů. Počkejte, dokud se indikátor průběhu nedokončí, a poté můžete zařízení znovu použít.
Co když chcete přesunout kontakty z Androidu na iPhone? Je to celkem snadné - stačí stisknout toto flip tlačítko, takže Android je zdrojové zařízení a iPhone je cílové zařízení. Ujistěte se, že je zvýrazněno tlačítko Kontakty, a poté stiskněte Spusťte přenos knoflík.
Prostřednictvím aplikace
Co když nemáte počítač se systémem Windows nebo Mac, který můžete použít k připojení svých zařízení? Pokud nemáte počítač, nemáte dost štěstí, protože dr.fone má aplikaci Switch. Je však třeba poznamenat, že aplikace dr.fone Switch je k dispozici pouze v systému Android - v systému iOS ji nebudete moci najít.
To znamená, že pro začátek si zde určitě vezměte aplikaci pro Android zdarma. Dále budeme muset zvolit způsob přenosu dat.
Prostřednictvím iCloud
První způsob, jak toho dosáhnout, je přes iCloud. Budete chtít klepnout na tlačítko iCloud v aplikaci a poté se přihlásit pomocí svých přihlašovacích údajů. Pokud máte zapnuté ověřování pomocí dvou kódů, budete muset zadat ověřovací kód, který se zobrazí také na vašem iPhone.
A konečně, zpět na vašem telefonu Android, dalším krokem bude výběr obsahu, který chcete importovat do zařízení Android. Poté budete muset počkat, až bude proces importu dokončen.
Ze samotného iOS
Jistě, iOS nemusí mít vlastní aplikaci dr.fone Switch, ale stále můžete přenášet data z iPhone do zařízení Android. K tomu budete potřebovat kabel Lightning, konektor USB a konektor pro vaše zařízení Android. Připojte je k sobě a postupujte podle pokynů na obrazovce.
Potom je to stejně snadné jako čekat, až se vybraný obsah objeví na obrazovce ze zařízení iOS. Odtud vyberte obsah, který chcete importovat do zařízení Android, a klikněte na tlačítko přenosu. Než něco odpojíte, počkejte na dokončení procesu. Po dokončení by se měl zobrazit obsah, který jste vybrali na svém zařízení Android!
A co sociální aplikace?
Pokud používáte WhatsApp jako primární metodu kontaktu a chcete tento typ dat přenést, výše uvedená metoda vám pravděpodobně nebude fungovat. To znamená, že dr.fone má nástroj pro konkrétní přenos dat WhatsApp, a to je jejich Restore Social App, která umožňuje přenášet WhatsApp konverzaci pro iOS na Android a Android na iOS, stejně jako mezi zařízeními na stejné platformě.
Jejich Obnovená sociální aplikace vám nejen umožňuje přesouvat informace WhatsApp, ale umožňuje vám také přesouvat data mezi jinými aplikacemi, jako jsou Kik, Viber a dokonce i WeChat. Zde si můžete stáhnout aplikaci Obnovit sociální aplikaci dr.fone pro Windows a Mac.
Zde je postup, jak zálohovat vaše konverzace.

Po stažení a instalaci otevřete program.
Dále se v zařízení Android nebo iOS ujistěte, že jste přihlášeni k účtům sociálních platforem, ze kterých chcete přenášet data a zprávy.
Po přihlášení zpět do počítače zkontrolujte data, která chcete přenést, tj. WhatsApp & Attachments, Messenger & Attachments, KIK & Attachments, Viber & Attachments atd.
Jakmile tato políčka zaškrtnete, budete chtít stisknout Začni skenovat tlačítko v pravém dolním rohu programu.

Skenování může trvat docela dost času, alespoň v závislosti na datech, která máte v telefonu. Po dokončení by se měla zobrazit obrazovka výše.
Chcete-li dále přenést data, která chceme, musíme zaškrtnout políčka v levém navigačním podokně. Pokud chcete přenášet výhradně zprávy WhatsApp, můžete zkontrolovat WhatsApp a WhatsApp Attachments a poté kliknout na Obnovit do počítače v pravém dolním rohu obrazovky. Tím se exportují do vašeho počítače.
Při použití této metody se bohužel nezdá, že existuje způsob, jak je exportovat do počítače a poté do zařízení Android. Je to v podstatě jen způsob, jak si můžete uložit důležité konverzace a skvělé vzpomínky, aniž byste ztratili všechna data.
Přenos WhatsApp a dalších sociálních zpráv do jiného telefonu
Nyní, pokud opravdu chcete přenést WhatsApp a další sociální obsah z Androidu na Android, iOS na Android, Android na iOS a iOS na iOS, můžete tak učinit prostřednictvím aplikace Switch od dr.fone, kterou jsme si stáhli dříve.

Otevřete program a měla by se zobrazit výše uvedená obrazovka. Budete chtít kliknout na tlačítko Obnovit sociální aplikaci. Ujistěte se, že jste připojili obě zařízení, ze kterých chcete přenášet obsah z a do počítače pomocí kabelu USB.
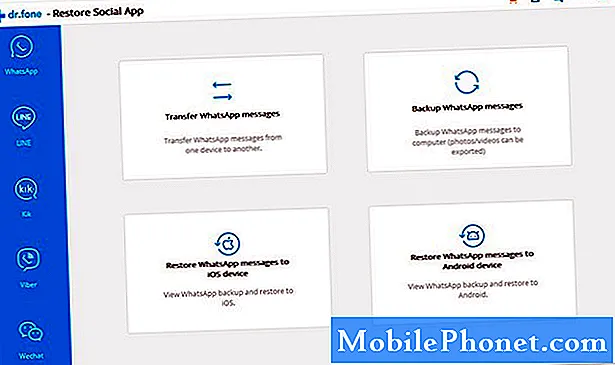
Klikněte na tlačítko u akce, kterou chcete dokončit. Chcete-li přenášet zprávy, stačí kliknout na sekci „Přenos zpráv WhatsApp“.
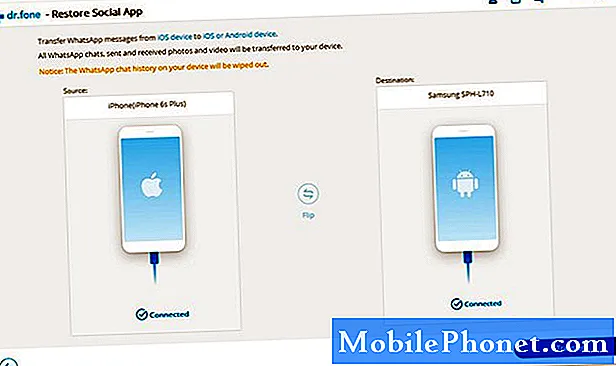
Dále vyberte cílové a zdrojové zařízení. Stisknutím tlačítka „Překlopit“ je můžete snadno vyměnit. Jakmile to nastavíte, stiskněte modré tlačítko Přenos v pravém dolním rohu.
Teď už jen počkejte na dokončení přenosu. To může chvíli trvat. Během tohoto procesu neodpojujte žádná ze svých zařízení. Po dokončení procesu se vám zobrazí potvrzovací zpráva.
V potvrzovací zprávě bude uvedeno, že přenos je dokončen, ale poskytne vám další pokyny. Postupujte podle pokynů na obrazovce a poté budou vaše zprávy WhatsApp úspěšně přeneseny do vašeho nového telefonu!
Výrok
Jak vidíte, pomocí aplikace Switch od dr.fone, ať už prostřednictvím počítače nebo z telefonu na telefon, je vaše data velmi snadná. Pokud jste se snaží přijít na to, jak přesunout svá stará data do nového telefonu, dr.fone vám pomůže dostat ji na správné místo v několika rychlých a jednoduchých krocích - ve skutečnosti, konkrétně říká do tří minut nebo méně. Poráží hodiny, které by vám trvalo, než byste všechno přesunuli ručně.
Použili jste aplikaci Switch od dr.fone? Jak to šlo pro vás? Dejte nám vědět v sekci komentáře níže a my se pokusíme pomoci vám zjistit případné chyby a dostat vaše data tam, kde je to nutné.


