
Obsah
V této příručce vám vysvětlíme, jak pořídit snímek obrazovky v aplikaci OnePlus 5 a použít další funkce, jako je například snímek obrazovky. Každá smartphone společnost dělá snímek trochu jinak a OnePlus má ve skutečnosti tři možnosti pro uživatele.
Nyní, když je k dispozici telefon majitelé mají spoustu otázek, a jeden slyšíme nejvíce je o tom, screenshot nebo chytit obrazovky. To je v podstatě zachytit co je na obrazovce uložit pro pozdější nebo sdílet s přáteli a rodinou.
Když si vezmete screenshot na OnePlus 5, máte k dispozici možnosti, jak jej okamžitě sdílet, nejprve upravovat, nebo si prohlížet celé webové stránky a vlákna textových zpráv. Zde je vše, co potřebujete vědět o všech třech.
Jak pořídit snímek na OnePlus 5
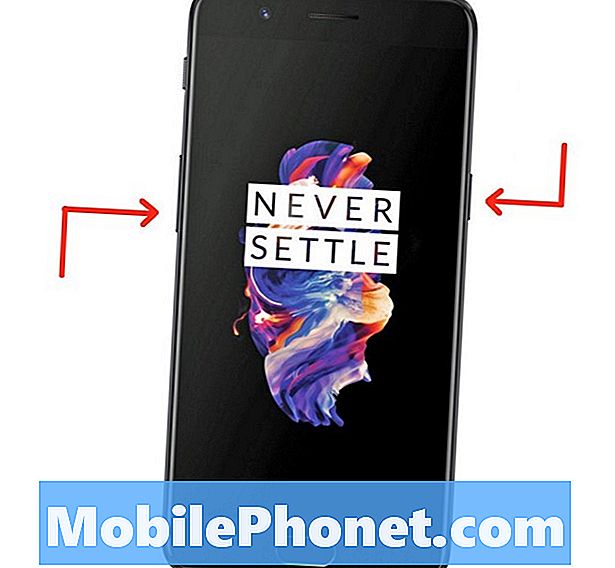
- lis a Držet Snížit hlasitost a Tlačítko napájení ve stejnou dobu, pak pusťte
- Uvidíte a uslyšíte snímek obrazovky
- Nyní použijte Panel nástrojů v dolní části obrazovky Sdílet, Upravit nebo zachytit a Posouvání Screenshot
Když zachytíte snímek obrazovky, uvidíte jej, uslyšíte a dostanete oznámení v rozbalovacím panelu. Pop-up panel nástrojů vám umožní okamžitě sdílet s tlačítkem vlevo dole. Dále klepněte na tlačítko Upravit tužku pro úplnou sadu nástrojů pro přizpůsobení obrázku. To je ideální pro sdílení vtipných fotografií, kroucení textu v e-mailu nebo kreslení na obrázky.
Jak pořídit rolovací snímek na OnePlus 5
Dále OnePlus nabízí užitečnou funkci „scrolling screenshot“. To trvá nepřetržité screenshoty, dokud neřeknete, že se má zastavit, což vám umožní zachytit více, než co vidíte na obrazovce v daném okamžiku. To je užitečné pro zachycení celé konverzace textových zpráv, uložení celé webové stránky nebo dlouhých e-mailů.
- lisa Držet Snížit hlasitost aTlačítko napájení ve stejnou dobu, pak pusťte
- Uvidíte a uslyšítesnímek obrazovky
- Klepněte na na Posouvání Screenshot v pravé dolní části rozbalovacího panelu nástrojů (ikona telefonu s obdélníkem)
- Telefon bude automaticky a průběžně přijímat screenshoty
- Klepněte na na obrazovce stop
OnePlus 5 navíc přestane přijímat snímky, když dosáhne maximální velikosti souboru nebo dosáhne konce stránky. V podstatě dělá vše pro vás a je velmi pohodlné. Ukládá se automaticky a nyní můžete snímek upravit nebo sdílet jako jakýkoli jiný obrázek.
Jak používat gesto OnePlus 5 Screenshot
V neposlední řadě nabízí OnePlus gesto, které je jednodušší než výše uvedená kombinace tlačítek. Jedná se o metodu posunutí prstu, kterou musíte nejprve povolit v nastavení.
- HlavuNastavení z aplikace na domovské obrazovce, přihrádka na aplikaci nebo stažením oznamovacího panelu a klepnutím na tlačítko nastavení ve tvaru ozubeného kola
- Nalézt a vyberte Gesta
- Zapnout gesto pro tři prsty
- Přejděte na stránku chcete zachytit a přejeďte prstem dolů na obrazovce pomocí tři prsty
- Nyní stačí sdílet, upravovat nebo provádět nepřetržité snímky podle výše uvedených pokynů
Screenshoty jsou nesmírně užitečným nástrojem a nyní znáte všechny tři různé způsoby využití této funkce na OnePlus 5.
I když jste tady, podívejte se na tuto sbírku problémů a oprav OnePlus 5 nebo si můžete prohlédnout případ z naší prezentace níže.
15 Nejlepší pouzdra OnePlus 5
















