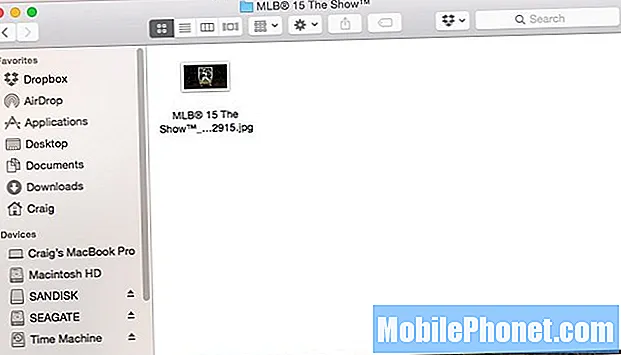
Obsah
Pokud rádi pořizujete snímky obrazovky při hraní her na systému PS4, můžete tyto snímky obrazovky přenést do počítače pomocí jednotky USB flash.
Na PS4 můžete rychle pořídit snímek obrazovky stisknutím tlačítka Sdílet na ovladači. Poté jej můžete sdílet s ostatními přáteli a zveřejnit na Facebooku nebo Twitteru, ale možnost přenést snímek obrazovky do počítače není zřejmá. Stále to však lze udělat, i když s trochou většího úsilí.
Je pravda, že vestavěné funkce pro sdílení, které má PS4 pro se snímky obrazovky, jsou skvělé a vše, ale někdy máte skvělý snímek obrazovky, který chcete sdílet na Redditu nebo herním fóru, což vyžaduje, abyste nejprve měli tento snímek na počítači .
Jak tedy získáte snímky obrazovky do počítače? Je to ve skutečnosti opravdu jednoduché, ale není to tak rychlé, jako když jednoduše sdílíte snímek obrazovky na Twitteru přímo z nabídky Sdílet, když hrajete hru.
Než začneme, budete potřebovat USB flash disk. Odtud jste připraveni. Zde je postup, jak rychle a snadno přenést snímky obrazovky systému PS4 do počítače.
Přenos snímků obrazovky systému PS4
Začněte připojením jednotky USB flash k jednomu z portů USB na přední straně vašeho systému PS4. Odtud konzolu zapněte, pokud ještě není.
Na domovské obrazovce vyberte ikonu Zachyťte galerii. Zde se ukládají všechny vaše snímky obrazovky z každé hry.
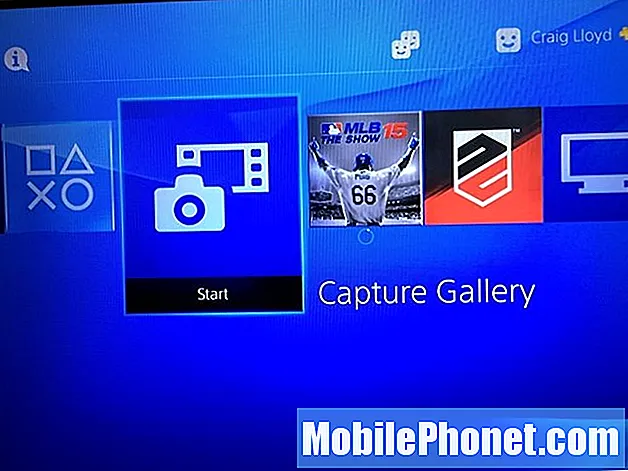
Na další obrazovce můžete vybrat Všechno nebo vyberte konkrétní hru ze seznamu, pokud ji chcete zúžit.
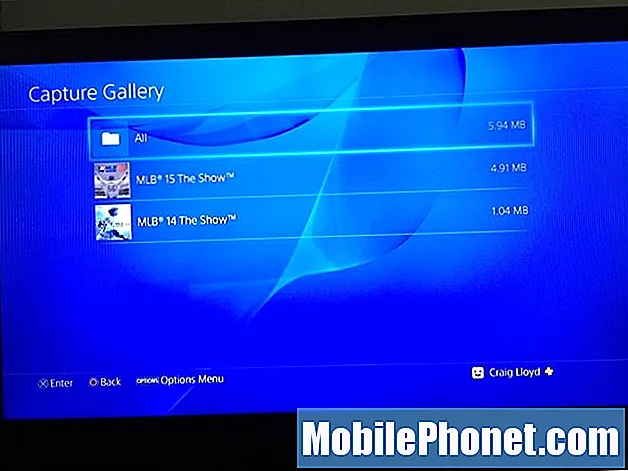
Odtud uvidíte seznam všech snímků obrazovky, které jste pořídili. Můžete zasáhnout Že jo na D-pad a poté začněte procházet snímky obrazovky. Najděte ten, který chcete přenést do počítače, a poté stiskněte tlačítko Možnosti na ovladači.
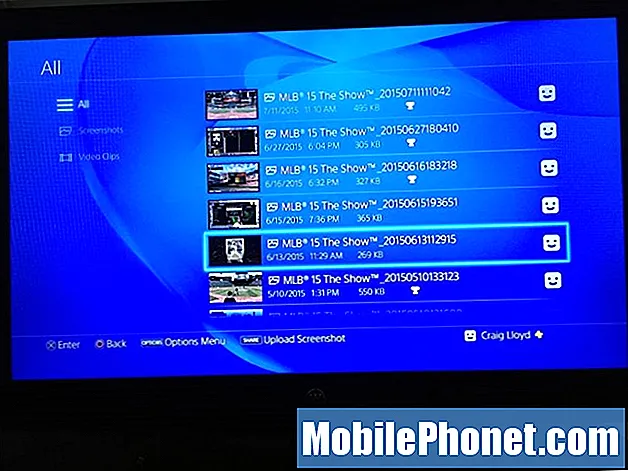
Zobrazí se nabídka na pravé straně, ze které budete chtít vybrat Zkopírujte na paměťové zařízení USB.
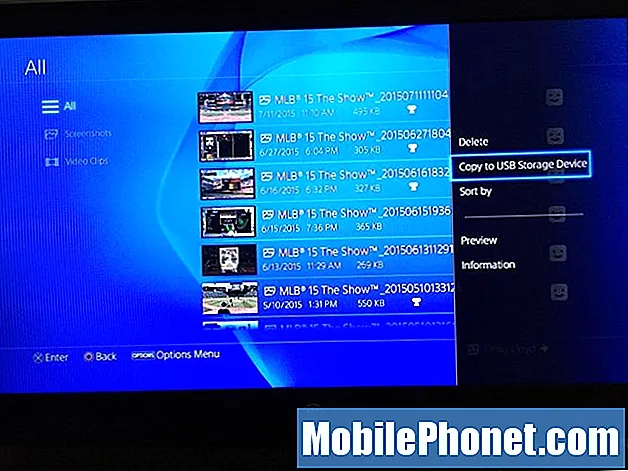
Poté vyberete všechny snímky obrazovky, které chcete přenést na jednotku USB flash, zaškrtnutím vedle těch, které chcete. Poté, co vyberete ty, které chcete přenést, vyberte kopírovat v pravém dolním rohu.
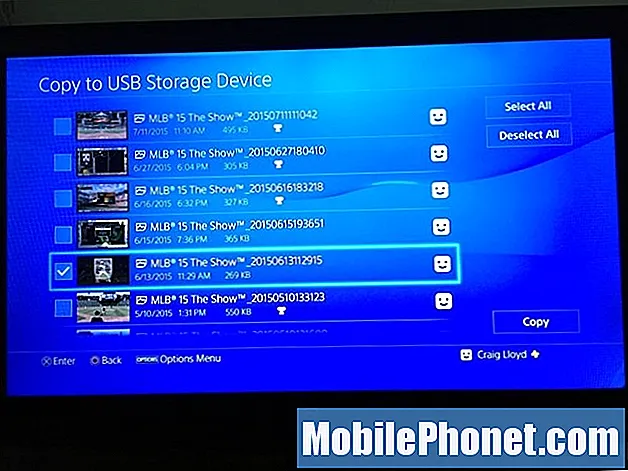
Další obrazovka vám řekne, jak bude hierarchie složek vypadat na vaší jednotce flash, když ji připojíte k počítači. Budete tak vědět, kde hledat snímky obrazovky. Udeřil OK pro potvrzení a snímky obrazovky budou zkopírovány na flash disk.
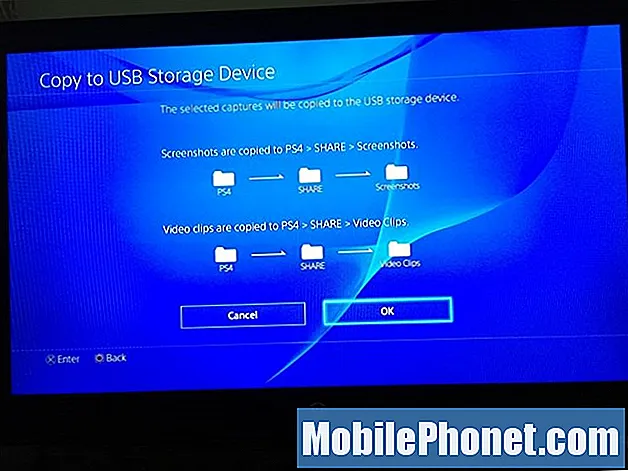
V tomto okamžiku můžete opustit galerii Capture Gallery a odpojit USB flash disk. Poté připojte disk k počítači a vaše snímky obrazovky se zobrazí jako obrazové soubory .webp, stejně jako každá fotografie. V tomto okamžiku můžete se snímkem obrazovky dělat cokoli chcete.
Screenshoty přicházejí v rozlišení 1280 × 720, což není tak velkolepé jako plné rozlišení 1920 × 1080 HD, ale je dostatečně velké na to, aby je bylo možné sdílet na fórech a na takových místech, kde lidé mohou snadno vidět snímek obrazovky bez jistého mžourání, a zmenšuje velikost souboru trochu, aby se snížily doby načítání.
Pokud se chcete dozvědět více tipů a triků pro PS4, máme důkladného průvodce, který obsahuje několik tipů, o kterých byste měli vědět, včetně toho, jak používat všechna sluchátka s PS4, a také jak používat klávesnici s nejnovějšími Sony řídicí panel. K dispozici je dokonce i aplikace PlayStation, kterou můžete získat na svém telefonu, což vám umožní ovládat váš PS4 přímo z aplikace, což je opravdu působivé a může se vám docela hodit.

