
Obsah
Se všemi bzučeními o „cloudu“ dnes mnoho uživatelů neví, co to je a jak jim může pomoci. Synchronizace dokumentů mezi vaším iPhone pomocí iCloud je jedním z mnoha příkladů toho, jak užitečný může být mrak.
I když existují další způsoby, jak dostat dokumenty tam a zpět (např. E-mailem), cloud poskytuje mnohem jednodušší a spolehlivější řešení. Používáním iCloud jsou dokumenty vždy aktuální, pohodlně na jakémkoli zařízení a jsou k dispozici v okamžiku upozornění.
I když existují některé placené verze iCloud, pokud máte Apple ID, prvních 5 GB je zdarma. To nemusí vypadat jako hodně, ale pro průměrného uživatele, který má jen několik dokumentů, to je slušné množství úložiště začít. Postupujte podle níže uvedených pokynů a nastavte iCloud a začněte synchronizovat dokumenty stránek mezi počítači Mac a iPhone.
Jak synchronizovat dokumenty dokumentů.
Chcete-li synchronizovat dokumenty mezi zařízeními iPhone a Mac, potřebujete aplikaci Stránky na obou zařízeních. Pokud nemáte verzi Mac, prohledejte v App Store stránky. Chcete-li stáhnout aplikaci pro iPhone, proveďte to samé nebo klikněte na tento odkaz. Stránky aplikace pro Mac je 19,99 dolarů, zatímco iPhone aplikace je 9,99 dolarů.
Pokud již máte stránky pro Mac, ujistěte se, že je aktuální, takže bude synchronizovat dokumenty přes iCloud.
Jakmile se aplikace stáhne, je třeba změnit některá nastavení pro iCloud pro synchronizaci dokumentů. V iPhonuKlepněte na položku Nastavení.
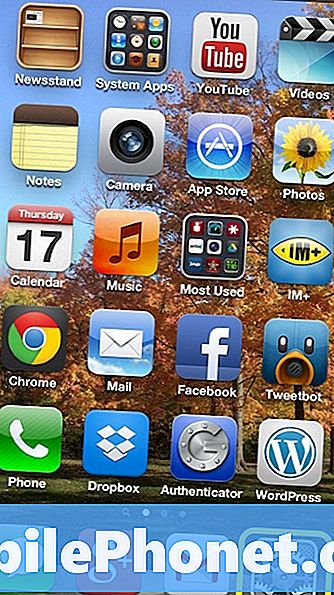
Přejděte dolů a vyberte možnostiCloud.
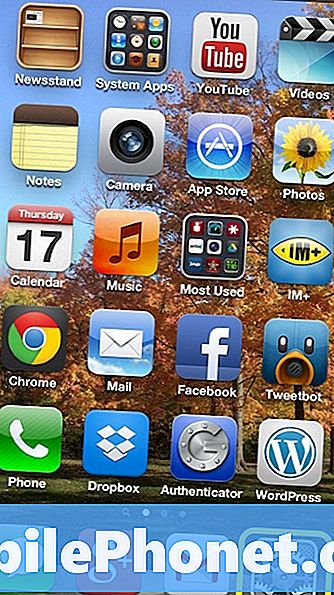
Jakmile se nacházíte na kartě iCloud, ujistěte se, že vaše Apple ID je ten, který je přihlášen. Jakmile toto zkontrolujete, přejděte dolů a klepněte na položkuDokumenty a datavolba.

Pod touto záložkou nastavte Dokumenty a data zapnuty.Také, pokud chcete, aby byly vaše dokumenty synchronizovány, když jste mimo síť WiFi Použijte Cellular Data na ON. Tato poslední možnost může každý měsíc využít některý z vašich datových příplatků, ale stojí za to používat, protože pomáhá udržovat vaše dokumenty v aktuálním stavu na počítačích Mac i iPhone.

Jakmile se tato nastavení použijí, přejděte na domovskou obrazovku aOtevřít stránky.

Jakmile se aplikace načte nahoru, klepněte na tlačítko Pokračovat.

Chcete-li povolit synchronizaci dokumentů, vyberte možnost Použijte iCloud.

Klepněte na Použít stránkyzačít používat aplikaci.

Pokud jsou některé z vašich dokumentů stránek již v aplikaci iCloud, měly by se zobrazovat na hlavní obrazovce.

Klepněte na jeden z existujících dokumentů nebo vyberte možnost Plus ikona V pravém horním rohu vytvořte nový dokument.

V rozbalovacím okně vyberte Vytvořit dokument.

Stejně jako u stránek pro Mac existují šablony, ze kterých si můžete vybrat, nebo vybrat Prázdný.

Pomocí klávesnice zadejte do dokumentu to, co chcete. Pomocí nástrojů v pravém horním rohu můžete rozšířit možnosti nastavení velikosti písma, barvy a mnohem více. Po dokončení úpravy dokumentu klepněte na položkuHotovo.

Na hlavní obrazovce se objeví nový dokument, který jste vytvořili a který je nyní k dispozici na jakémkoli zařízení s iCloud.

Chcete-li zobrazit dokumenty iCloud na otevřených stránkách Mac, klepněte na kartu iCloud v pravém horním rohu okna První stránky, které se zobrazí. Pak můžete otevřít a upravit všechny dokumenty uložené v iCloud a změny budou k dispozici, když je budete upravovat s vaším iPhone.



