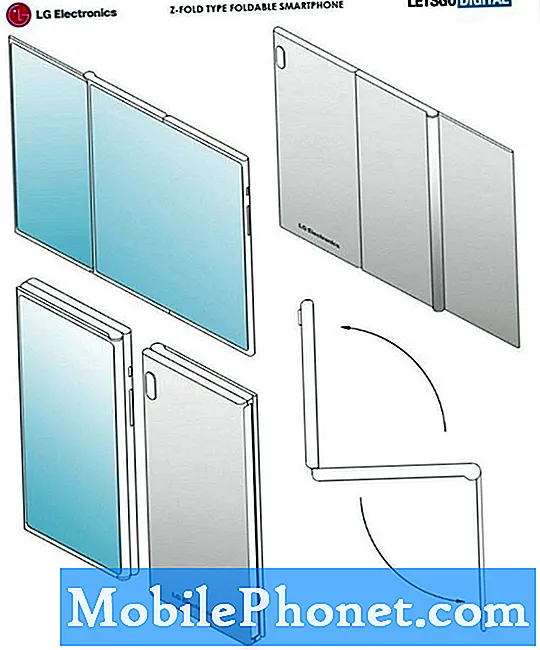Obsah
- Snímání snímků Nintendo Switch
- Nintendo Switch Screenshots Nastavit
- Sdílení Nintendo Switch Screenshots
- Hori Tough Pouch pro Nintendo Switch
Podělte se o Nintendo Přepněte screenshoty se svými přáteli a rodinou, abyste si mohli pamatovat své oblíbené momenty ve hře. Zde je postup.
Snímky obrazovky Nintendo Switch jsou podobné časovým kapslím: jeden snímek obrazovky může ukázat, co vám může trvat minuta, než budete sdílet všechny ostatní. Fungují také jako důkaz vašich nejúspěšnějších multiplayerových momentů v hrách pro jednoho hráče a více hráčů.
Nintendo udělal zachycení a sdílení těchto snímků velmi snadno. Tlačítko na Joy-Con umožňuje rychle pořizovat snímky na obrazovce. Odeslání těchto fotografií na Twitter a Facebook bez instalace dalších aplikací nebo softwaru na konzoli umožňuje jejich snadné sdílení.

Přečtěte si: 13 Nintendo Switch Problémy a opravy
Snímání snímků Nintendo Switch
Vaše Nintendo Switch má více herních režimů a sdílení funguje ve všech z nich.
Handheld Mode je, když máte Nintendo Switch Joy-Cons ukotven na straně regulátoru.Stiskněte čtvercové tlačítko s kruhem opustil Joy-Con pro zachycení snímku obrazovky.

Použijte stejné tlačítko pro zachycení snímků Nintendo Switch, když je konzola v doku a máte Joy-Cons připojené k Joy-Con Gripu. Pokud používáte TV režim hodně, můžete mít Nintendo Switch Pro Controller. Má stejné snímací tlačítko těsně nad směrovkou.

Přečtěte si: Jak Fix Stuck Nintendo Switch Joy-Cons
Zobrazí se zpráva vlevo nahoře obrazovky, kdykoli pořídíte snímek pro pozdější dobu. Screenshoty pracují uvnitř her a uvnitř některých menu konzoly. Tlačítko nedržíte příliš dlouho ve hrách nebo můžete místo snímku zachytit video. Pokud se vám nezdaří úložiště pro vaše snímky obrazovky, zvažte přidání dalšího úložiště zakoupením jednoho z nich Musím být mobilní nejlepší karty Nintendo Switch MicroSD.
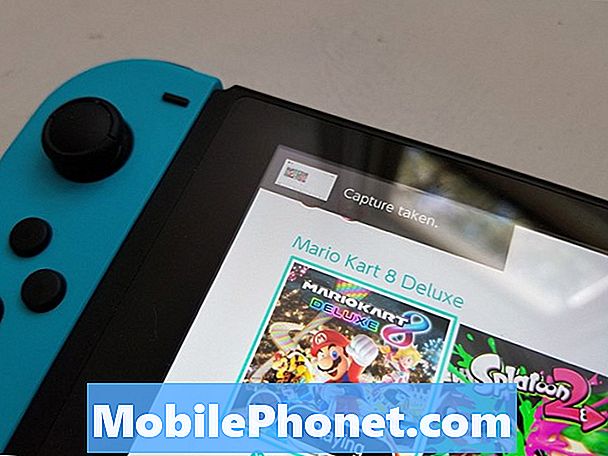
Nintendo Switch Screenshots Nastavit
Pro sdílení snímků Nintendo Switch potřebujete účet Twitter a přístup k internetu. Začněte tím, že se ujistíte, že tyto věci jsou na místě.
Vedle ikony baterie v pravém horním rohu displeje se nachází ikona Wi-Fi. Černá ikona Wi-Fi znamená, že máte přístup k internetu. Pokud je tato ikona šedá, nemáte připojení k internetu. Přejděte na stránku Nastavení systému app klepnutím nebo kliknutím na zub podél dolní části displeje.
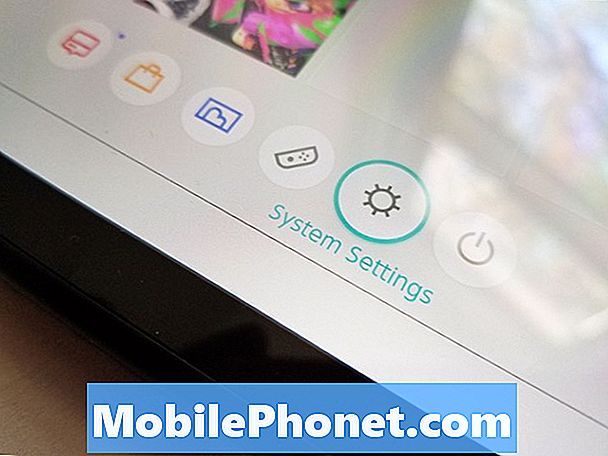
Vybrat Internet ze seznamu na levé straně oblastí Nastavení. Použijte pokyny na obrazovce Nastavení Internetu připojení Nintendo Switch k síti Wi-Fi.
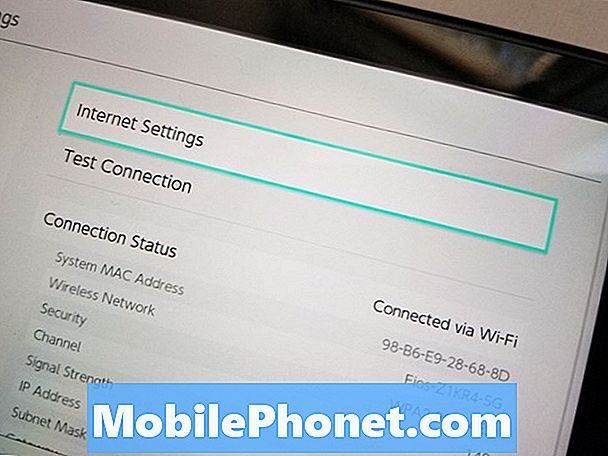
Nyní je čas přidat své Twitter a Facebook účty. Chcete-li to provést, přejděte zpět na domovskou obrazovku Nintendo Switch stisknutím tlačítka Domů. Poklepejte na ikonu nebo vyberte možnost ikona stránky v vlevo nahoře rohu obrazovky.

Přečtěte si: Nintendo Switch Tipy a triky
Uvnitř aplikace poklepejte na ikonu Uživatelské nastavení v menu na levé straně obrazovky. Je na konci seznamu.
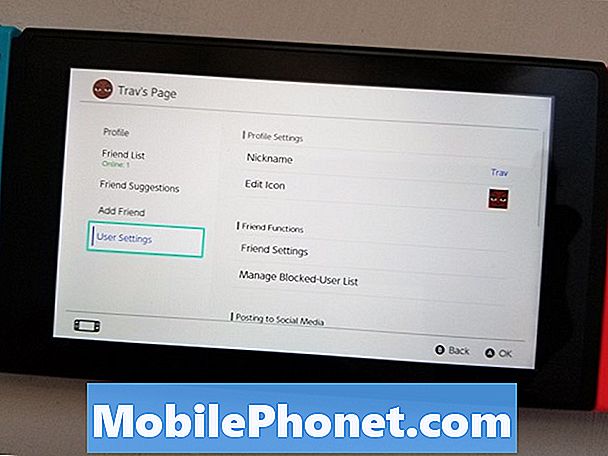
Nyní přejděte pomocí joysticku dolů a vyberte možnost Nastavení sociálních médií.
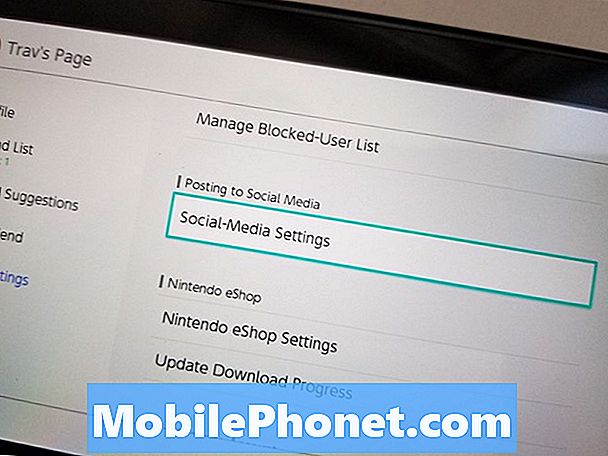
Snímky Nintendo Switch můžete sdílet na Twitteru nebo na Facebooku. Vybrat Odkaz zadejte své uživatelské jméno a heslo pro každou službu do svého Nintendo Switch. Prozatím můžete pro každý typ propojit pouze jeden účet. Nemůžete například propojit dva účty služby Twitter nebo profil na Facebooku a stránku na Facebooku.
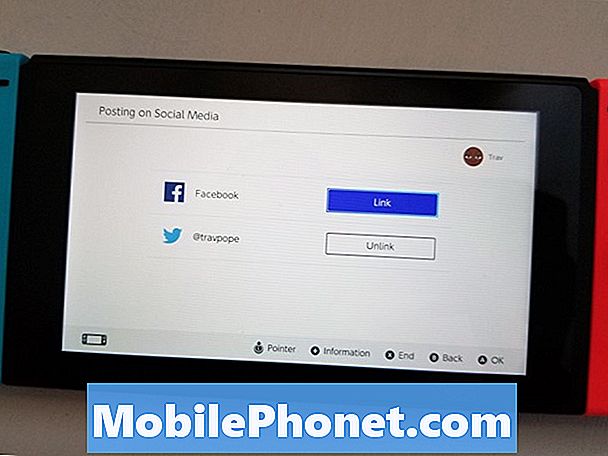
Sdílení Nintendo Switch Screenshots
Nyní, když máte všechny účty a nastavení na místě, otevřete hru.
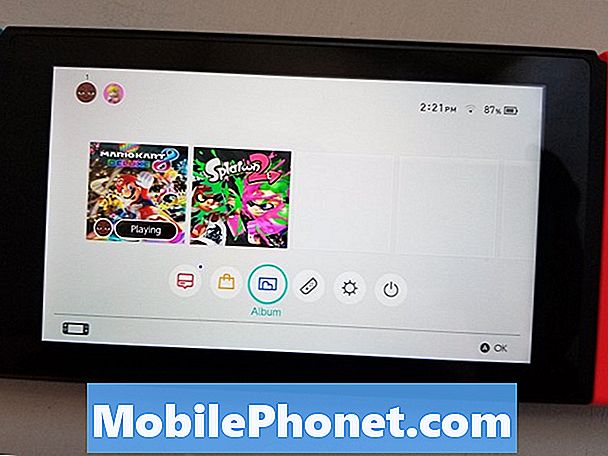
Použijte čtvercové tlačítko na levé straně Joy-Con zachytit obraz toho, co je na obrazovce.
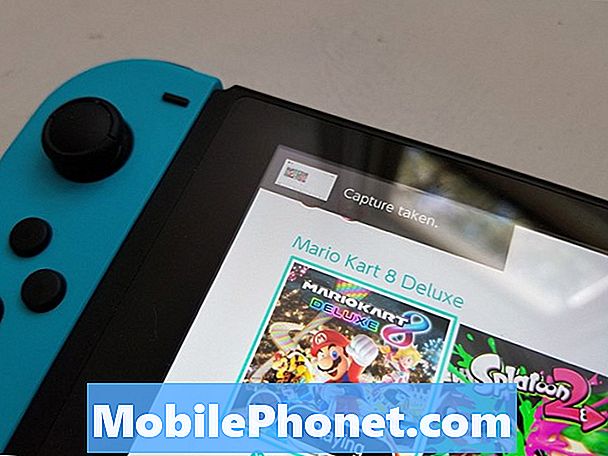
Nyní stiskněte tlačítko Domov tlačítko vpravo Joy-Con.

Vybrat Alba z nabídky v dolní části obrazovky.
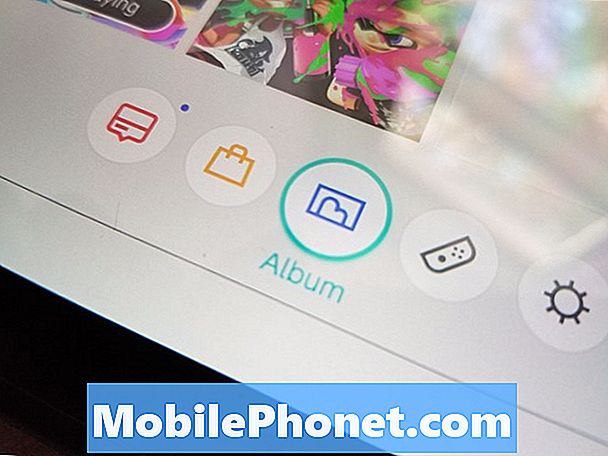
Počkejte, až se všechny záběry ve hře načítají. Nyní vyberte snímek obrazovky, který chcete sdílet.

zmáčkni A tlačítko na pravé Joy-Con.
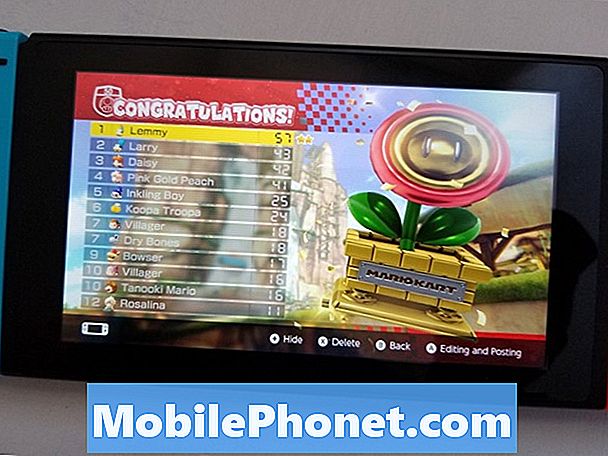
Vybrat Pošta pomocí tlačítka A nebo klepnutím na tlačítko prstem.
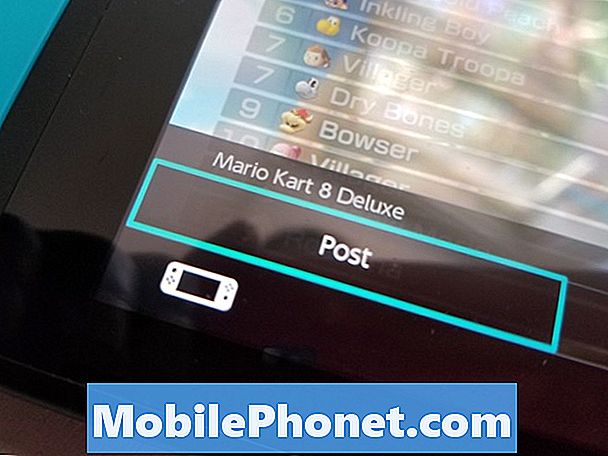
Zvolte váš Profil.
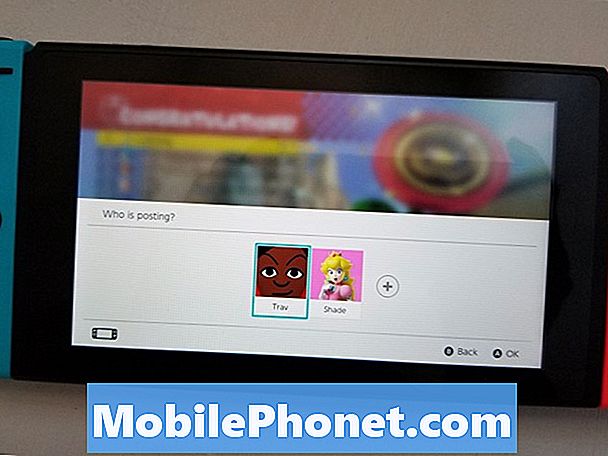
Přidejte zprávu, kterou chcete použít s screenshotem, a klepněte na tlačítko Odeslat na Twitter nebo Odeslat na Facebook v dolní části obrazovky.
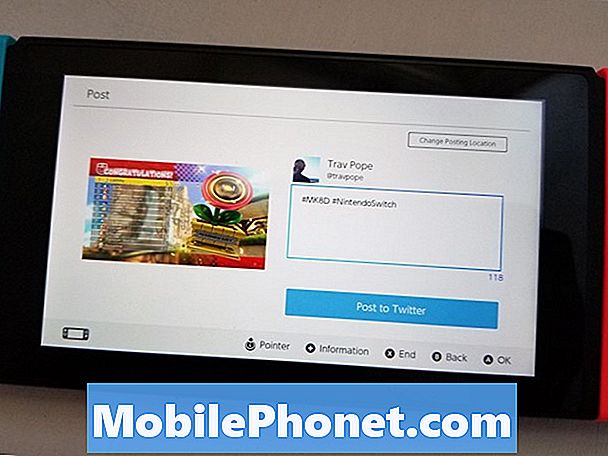
Nejlepší Nintendo Switch případech a obalů